
Перед началом установки новой операционной системы специальное программное обеспечение проверяет компоненты инсталлятора на целостность. Раньше за это отвечал только BIOS, но в материнских платах нового поколения все чаще встречается UEFI. А преимущество последнего режима перед первым заключается в поддержке защищенной загрузки и приятном графическом интерфейсе.
Сегодня я расскажу о том, как установить операционную систему Linux через UEFI.
Установка
Я буду приводить примеры на дистрибутиве Ubuntu, но все указанные мной действия аналогичны и для других версий. Большинство из них поддерживают загрузку в UEFI. И первое, что нужно сделать – это записать образ диска на флеш-карту.
Запись образа системы на флешку

Скачать программу Etcher можно с официального сайта разработчика
На данном этапе можно действовать двумя способами в зависимости от используемой операционной системы – Linux или Windows. Сначала я рассмотрю первую, и в ней для записи образа на флешку нужно будет использовать специальную утилиту Etcher. В ней можно провести настройку загрузки как в UEFI, так и через графический интерфейс системы.
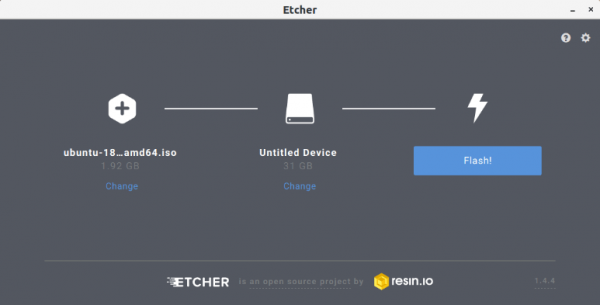
Выбираю файл, с которого на флешку будет установлен образ дистрибутива Linux
Еще в данном процессе подразумевается предварительное скачивание установщика нужной версии в формате ISO. Для этого предпочтительнее использовать официальные сайты Linux. После открываю программу, выбираю этот файл, карту памяти, на которую будет проведена запись, и запускаю процесс нажатием на кнопку.
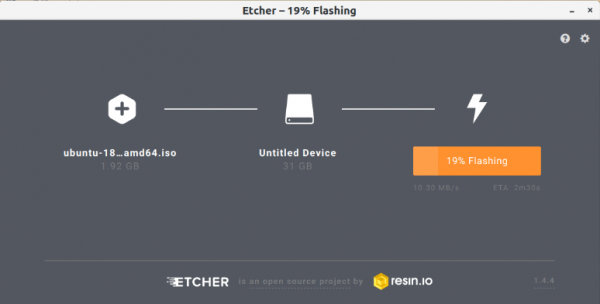
После настройки можно начать процесс записи, это не займет много времени
Все эти операции можно выполнить и вручную, но количество действий немного увеличится. Форматирую носитель с помощью стандартной утилиты управления дисками Gnome и указываю формат FAT32.
Дальше распаковываю содержимое образа в корень флешки, через которую и будет проводиться установка. Для этого открываю командную строку «Терминал» нажатием на комбинацию Ctrl + Alt + T и задаю вот такие команды:
sudo mount /путь к образу/файл.iso /mnt
sudo mount /dev/sdb1 /media/flash/
sudo cp -r /mnt/* /media/flash
Обращаю внимание: /dev/sdb1 – это наименование раздела используемой карты памяти. Эти же действия можно выполнить в файловом менеджере, без ввода каких-либо команд.
Дальше устанавливаю на раздел (в который происходила распаковка) два флага – boot и lba. Провести данную процедуру можно через программу Gparted – запускаю ее, отмечаю в списке раздел с флешкой и отмечаю галочки напротив нужных пунктов.

Отмечаю нужные пункты и закрываю данное окно
А вот как действовать, если образ Linux записывается в операционной системе Windows. Использую специальную утилиту Rufus, открываю окно и выставляю параметры загрузочного носителя – схему раздела, тип интерфейса (GPT) и файловую систему (FAT32, как я и говорила ранее). Остальное оставляю по умолчанию и запускаю процесс форматирования.
Разметка диска для UEFI
В процессе инсталляции есть еще несколько отличий в плане разметки дисков. В UEFI для этого используется таблица GPT, отличающаяся большим количеством первичных разделов, возможностью восстановления при повреждениях и так далее. Плюс к этому, файлы загрузчика теперь хранятся в специальном месте, называемом ESP, а не как раньше, в первых 512 байтах жесткого диска.
Именно поэтому, прежде чем начать установку нужно подготовить диск с помощью утилиты Gparted. Открываю ее из главного меню обзора, нажимаю на меню «Устройство» и перехожу к элементу «Создать таблицу разделов».
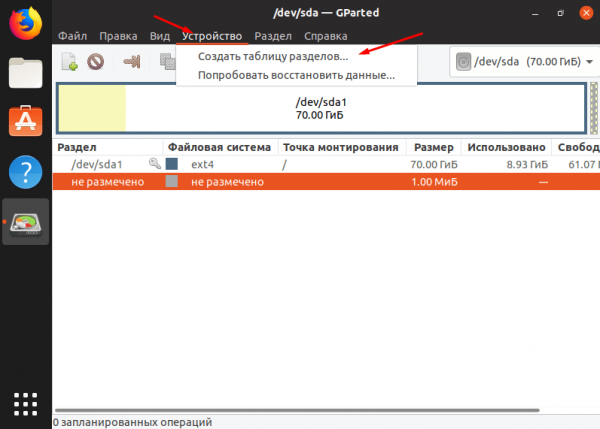
Создаю таблицу разделов в приложении Gparted
На экране высветится небольшое окно – в нем я открываю список и выбираю таблицу разделов GPT.
Создание раздела ESP
В этой же программе я создаю раздел ESP для UEFI. Отмечаю тот диск, с которым работаю, кликаю по нему правой кнопкой мыши для вызова контекстного меню и жму на пункт «Новый».
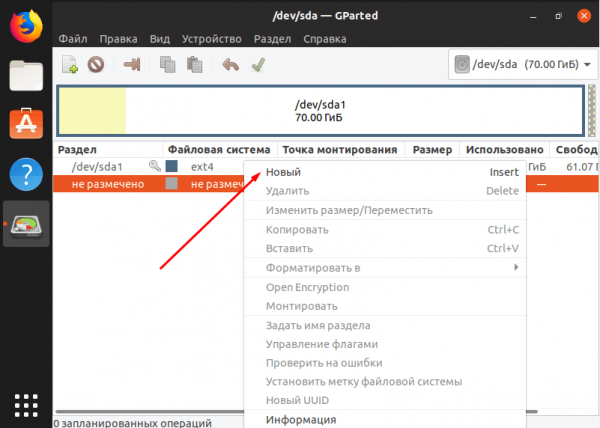
Нажимаю на этот пункт для создания нового раздела
Далее устанавливаю формат файловой системы на FAT32, размер в 100 МБ и нажимаю на кнопку «Добавить». Потом жму на элемент «Управление флагами», после чего устанавливаю галочки напротив пунктов boot и efi (esp).
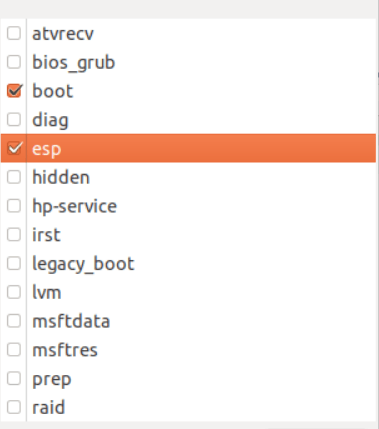
Тут тоже отмечаю нужные мне флаги и применяю изменения
Изменение порядка загрузки
Чтобы установщик запустился с флешки, нужно отключить Secure Boot. Дело в том, что он запускает только подписанные операционные системы, а таковыми являются только те, что разработаны корпорацией Microsoft. Для этого необходимо открыть BIOS, перейти во вкладку Boot и под соответствующим пунктом переключить значение на «Disabled». В этой же вкладке я поставлю в приоритет загрузку с флеш карты.
Далее все идет практически по стандартному сценарию – перезагружаю компьютер, и, если флешка подключена, инсталлятор автоматически запустится.
Выбор варианта разметки диска
Отличие также может составлять и вариант разметки диска. Если старая операционная система с записанными данными больше не нужна (или же была создана точка восстановления), в разделе «Тип установки» можно отметить пункт по умолчанию «Стереть диск и установить [тут название дистрибутива]».
В остальных случаях надо отметить элемент «Другой вариант» и продолжить процедуру. Я предварительно настроила разметку дисков, так что данная операция предполагалась в моем случае.
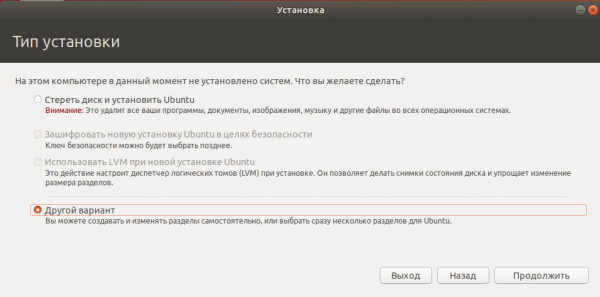
Выбираю другой тип установки и продолжаю процедуру
Назначение разделов
При выборе элемента «Другой вариант» на следующей странице отобразится меню со списком доступных разделов. В нижней части окна есть элемент «Устройство для установки системного загрузчика», в котором мне нужно выбрать недавно созданный мной раздел.
Далее нажимаю по тому самому пункту, который отобразился в списке, открываю меню к нему и напротив «Использовать как:» отмечаю «системный раздел EFI». Применяю изменения и иду дальше
После завершения установки можно перезагрузить компьютер и начать пользоваться системой как раньше.
Установка Linux через BIOS
Данный вариант можно задействовать в том случае, если на компьютере установлено старое ПО, оно же BIOS, либо когда пользователю проще работать с ним, нежели с UEFI. Включается он стандартным способом – нажатием на кнопку F2, Del или комбинацией Shift + F2 – зависит от производителя и модели материнской платы.
Заключение
Установка Linux на UEFI мало чем отличается от того же Windows. Все процедуры выполняются в стандартизированном порядке, и лишь некоторые этапы могут незначительно отличаться. К примеру, разметка разделов в Linux, отсутствие в нем же необходимости скачивания и установки драйверов – все уже готово, так что можно сразу приступать к работе.
