
Чтобы удобно обмениваться файлами, печатать документы на одном принтере с нескольких компьютеров и использовать общий интернет, ПК объединяются в сеть. У каждой системы имеются собственные папки, куда можно помещать файлы для общего доступа. Иногда с сетью возникают проблемы, вследствие чего Windows 10 может не видеть такие директории. О том, как устранить эту неполадку, мы и расскажем в нашей статье. Смотрите так же: настраиваем общий доступ в Windows 10.
Варианты устранения проблемы
- Способ №1: Включение службы «Сервер»
- Способ №2: Проверка настроек адаптера
- Способ №3: Открытие доступа к папке вручную
- Способ №4: Открываем доступ при помощи оснастки «Службы компонентов»
Если компьютер не видит сетевые директории, то потребуется проверить несколько системных настроек. Возможно, что не включен специальный сервис, который отвечает за данную функцию. Также для разрешения проблемы можно будет отредактировать параметры сетевого адаптера или предоставить доступ к нужной директории вручную. Рассмотрим каждый из методов в деталях.
Способ №1: Включение службы «Сервер»
В первую очередь, перед тем как проверять настройки адаптера, следует посмотреть, запущена ли на компьютере служба, которая отвечает за управление сетью. Чтобы это осуществить, нам потребуется проделать следующие шаги:
- Открываем приложение «Параметры» из стартового меню.
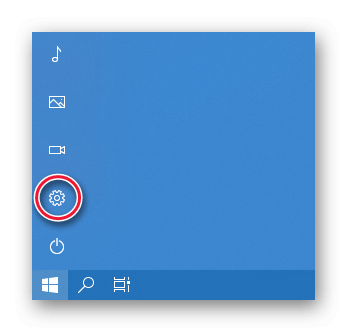
Открываем «Параметры» из стартового меню
- Далее в поисковую строку вводим запрос Администрирование.
- Переходим в нужный нам раздел из появившихся результатов.
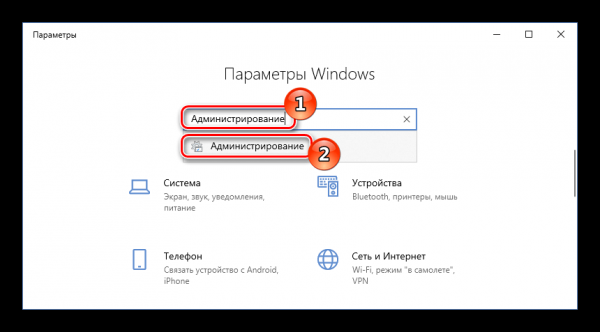
Переходим в раздел «Администрирование»
- Далее кликаем по иконке с названием «Службы».
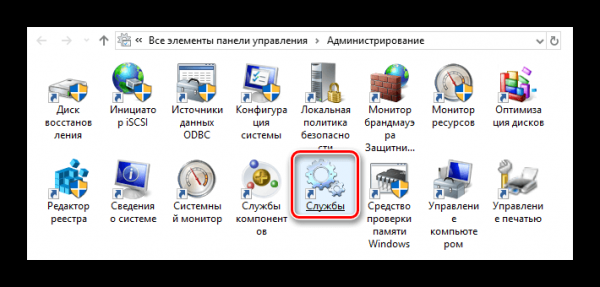
Открываем «Службы» из административного раздела
- В появившемся окне ищем строку «Сервер» и из её контекстного меню открываем «Свойства».
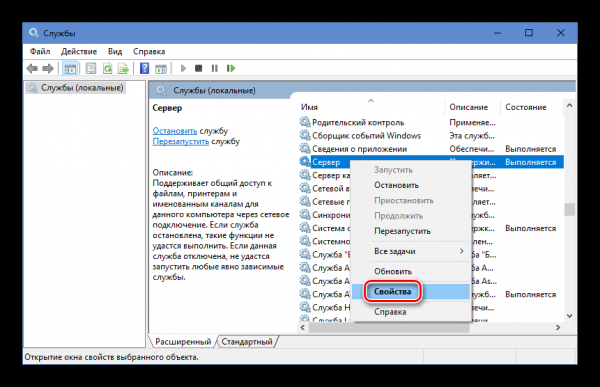
Открываем «Свойства» службы «Сервер»
- Тут в поле «Тип запуска» должно стоять значение «Автоматически», а в статусе службы «Состояние» должно быть «Выполняется». Если у вас установлены другие настройки, то вначале следует указать автоматический тип запуска сервиса и далее нажать на кнопку «Запустить», чтобы его активировать.
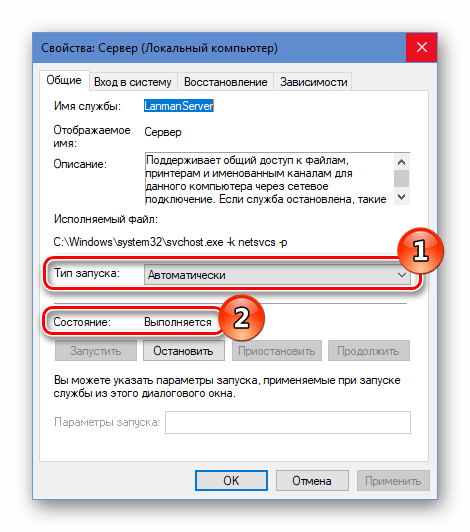
Выставляем правильные настройки службы
После проделанных операций рекомендуется перезагрузить компьютер и посмотреть, не появились ли сетевые папки.
Способ №2: Проверка настроек адаптера
Операционная система может не видеть общие папки из-за неправильных настроек сетевой карты. Чтобы убедиться в их работоспособности, выполним следующие операции:
- Запускаем командную строку «PowerShell» из стартового меню системы от имени администратора.
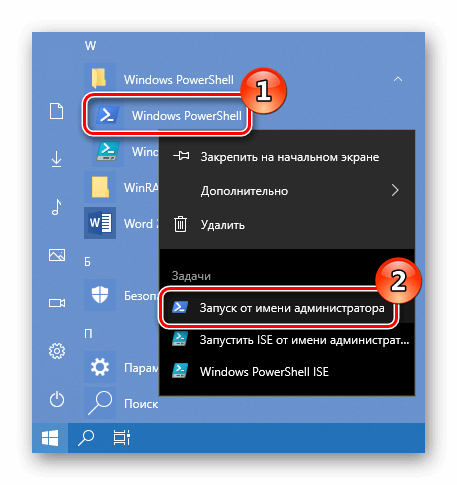
Запускаем «PowerShell» от имени администратора.
- Далее в появившееся окно вписываем команду net view и нажимаем «Enter».
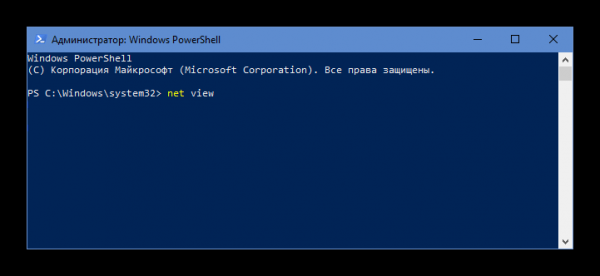
Запускаем команду net view в PowerShell
- Если программа не выдает ошибку, значит, компьютер настроен правильно.
После этого нам нужно будет проверить ещё один параметр.
- Запускаем приложение «Параметры» из стартового меню системы.
- Далее переходим в настройки сети и интернета.
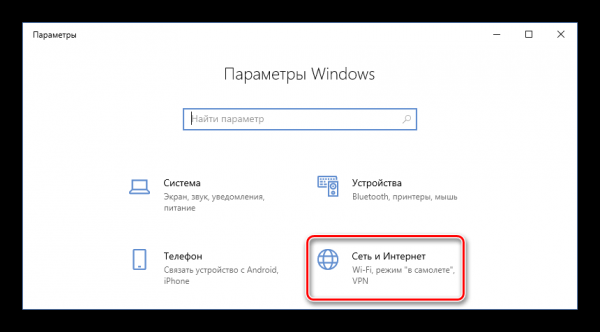
Открываем раздел настроек сети и интернета
- Кликаем по пункту «Настройка параметров адаптера».
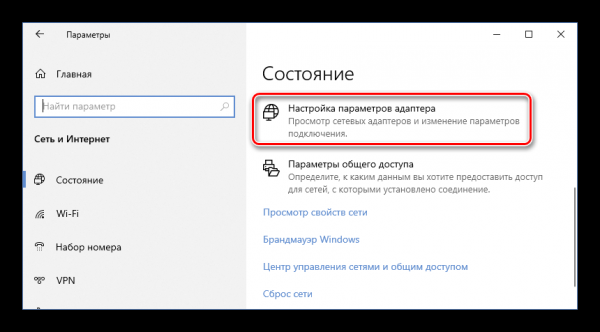
Переходим в настройку параметров адаптера
- После этого выбираем активное подключение к сети из его контекстного меню переходим в «Свойства».
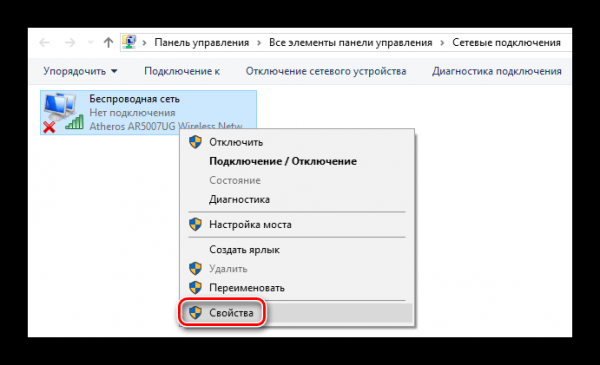
Открываем «Свойства» подключения к сети
- Тут должна стоять галочка напротив пункта «Общий доступ к файлам и принтерам…».
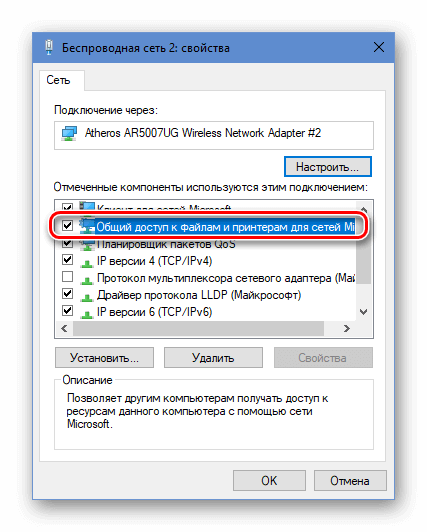
Проверяем активацию параметра «Общий доступ к файлам и принтерам»
- Если она отсутствует, то устанавливаем птичку.
Способ №3: Открытие доступа к папке вручную
В некоторых случаях, когда Windows 10 не отображает сетевые каталоги, проблему можно разрешить путем предоставления доступа к нужной директории вручную. Для этого потребуется войти в систему, используя учетную запись администратора и выполнить следующие операции:
- Вызываем контекстное меню каталога, которым нужно поделиться в сети, и выбираем пункт «Предоставить доступ к» и далее «Отдельные люди».
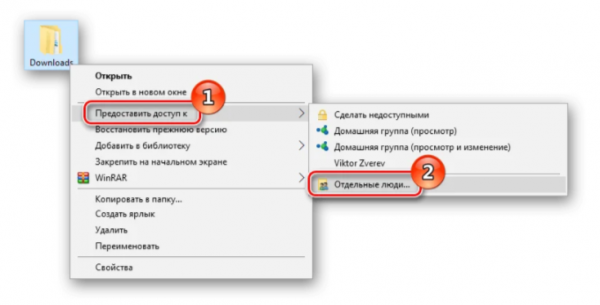
Переходим в настройки предоставления доступа к папке
- Далее в новом окне указываем имена пользователей, которым будет предоставлено право просмотра директории.
- После этого в столбце «Уровень разрешений», напротив выбранного пользователя, ставим галочку на нужный тип доступа.
- Кликаем по кнопке «Поделиться».
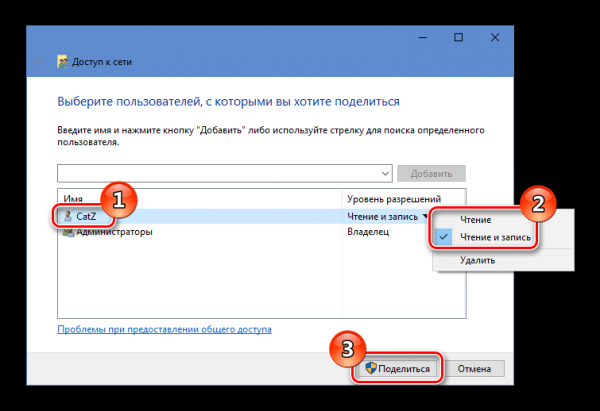
Выставляем настройки уровня разрешений
- На экране появится сообщение о том, что папка стала доступной для общего пользования, после чего кликаем по кнопке «Готово».
Такие же операции следует проделать со всеми каталогами, к которым нужно открыть доступ. После этого выбранные пользователи смогут увидеть файлы.
Способ №4: Открываем доступ при помощи оснастки «Службы компонентов»
Данная оснастка операционной системы зачастую используется администраторами сети для установки различных настроек. При помощи изменения специальных параметров можно открыть сетевой доступ к требуемым папкам. Для этого потребуется выполнить следующие операции:
- Открываем поиск Windows и вводим туда запрос «Службы компонентов».
- Запускаем программу из появившихся результатов.
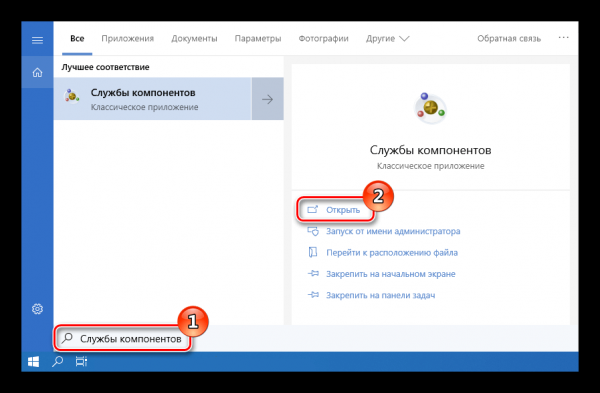
Запускаем оснастку из поисковых результатов
- Далее в появившемся окне, в разделе «Службы компонентов», выбираем папку «Компьютеры».
- Теперь в середине экрана вызываем контекстное меню, нажав по иконке «Мой компьютер», и выбираем пункт «Свойства».

Открываем «Свойства» моего компьютера в оснастке
- Появится новое окно, где переходим на вкладку «Свойства по умолчанию».
- В параметре «Уровень проверки…» устанавливаем вариант «По умолчанию».
- Далее в пункте «Уровень олицетворения…» указываем значение «Олицетворение».
- Выставив настройки, кликаем по кнопке «OK».
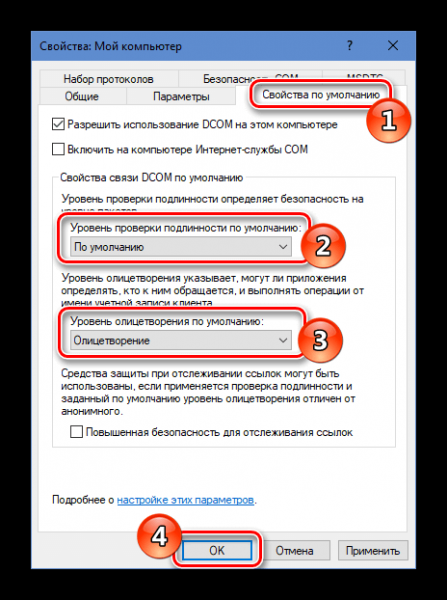
Устанавливаем правильные настройки в свойствах по умолчанию
После проделанных операций перезагружаем компьютер и проверяем доступность сетевых директорий.
На этом наша инструкция по устранению проблем с сетевыми папками подошла к концу. Надеемся, что с её помощью вам удастся устранить возникшую неполадку без особых затруднений.
