
Браузер Mozilla Firefox позволяет пользователям печатать любые веб-страницы из Интернета. Это может быть полезно, когда необходимо заучить или прочитать определенный текст с бумажного листа. Так пользователи ежедневно печатают через свой принтер большое количество веб-страниц.
Однако из-за неумелых рук либо неисправности аппаратуры Mozilla Firefox нередко вылетает при печати страницы. Если вы сталкиваетесь с подобными рода ошибками, то не стоит беспокоиться. Это уже пройденный этап, на который есть всевозможные ответы.
Сегодня мы с вами уничтожим все проблемы, которые случаются с Mozilla Firefox при печати. Поехали!
Если при печати страницы в Mozilla Firefox происходит сбой, то это может говорить об ошибках разного рода. Далее я представлю вам все основные способы решения этого недуга.
Способ 1: Проверка параметров перед печатью
Стоит убедиться в том, что когда вы начинаете печатать веб-страницу, то у вас должны быть выставлены правильные настройки. Проверить это можно следующим способом:
- Открываем в браузере Mozilla Firefox необходимую страницу для печати и переходим в раздел «Печать».
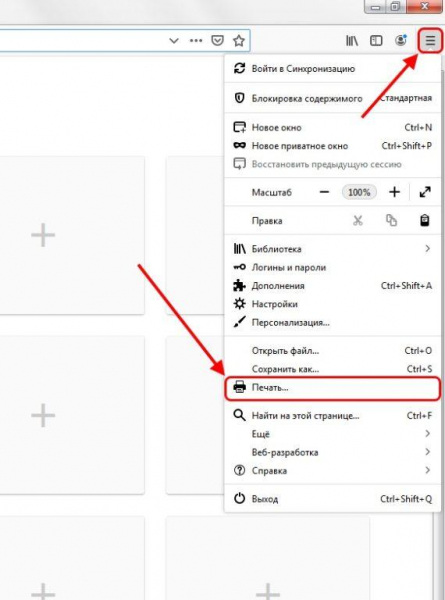
Открываем вкладку для печати страницы
- В открывшемся окне убеждаемся, что в параметре «Масштаб» установлено «Сжать по размеру». Затем нажимаем на кнопку «Печать…».
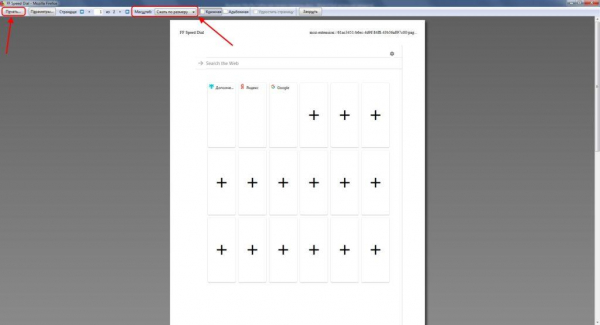
Настраиваем масштаб и нажимаем на кнопку для печати
- Смотрим, чтобы в строке «Имя» стоял тот принтер, через который будет печататься страница. После чего нажимаем на кнопку «ОК».

Указываем свой принтер в строке «Имя» и печатаем выбранную страницу
- Таким образом должна напечататься выбранная веб-страница. Если предварительный просмотр печати не выходит или снова произошел вылет, то переходите к следующему способу.
Способ 2: Изменение шрифта
В браузере Mozilla Firefox по умолчанию установлен шрифт Times New Roman. Возможно, ваш браузер не воспринимает данный шрифт, и поэтому печать прерывается.
Чтобы это исправить, нам нужно изменить шрифт по умолчанию в настройках браузера.
- Запускаем Mozilla Firefox на компьютере и переходим в раздел «Настройки».
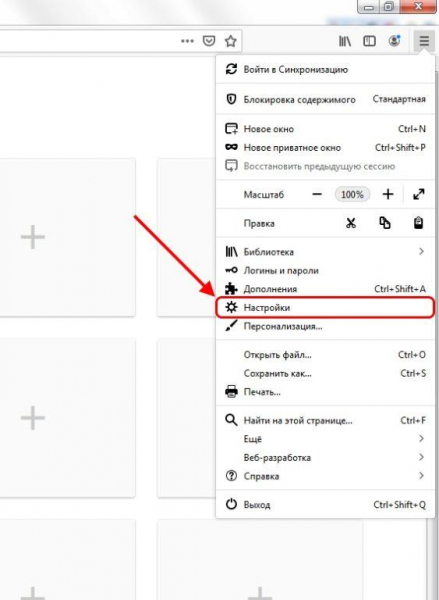
Переходим во вкладку «Настройки»
- В поисковом запросе справа вводим ключевое слово «Шрифт» и изменяем шрифт, установленный по умолчанию. Например, поставим Arial.
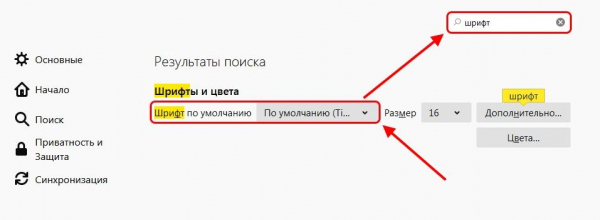
Меняем шрифт веб-страниц
- Проверяем снова, удалось ли исправить ошибку. Если нет, то идем дальше.
Способ 3: Проверка работоспособности в других программах
Если уже знаете, что проблема не в принтере, то смело переходите к следующему разделу. Ну а тот, кто не знает в чем дело – советую немного задержаться.
Откройте любую другую программу или тот же браузер Google Chrome и попробуйте напечатать страницу там. В том случае, если там также принтер напрочь отказывается печатать, то можно сделать вывод, что проблема в самом устройстве.
Это можно попробовать решить с помощью удаления уже имеющихся драйверов принтера. Для этого кликните правой кнопкой мыши по папке «Компьютер» и перейдите в раздел «Диспетчер устройств». Найдите там свой принтер и удалите его из списка.
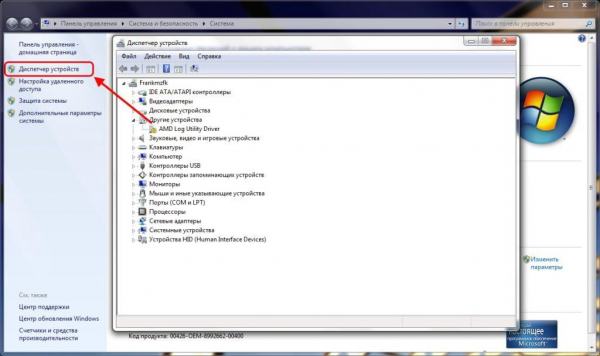
Открываем диспетчер устройств и удаляем драйвера для принтера
Перезагрузите устройство. Компьютер может автоматически переустановить ваши драйвера. Если этого не произойдет, то сделайте это вручную: загрузите с помощью специального диска или откройте официальную страницу производителя. Там должны быть свежие драйвера.
Способ 4: Сброс настроек принтера
Возможно, когда вы начинаете печатать в браузере Mozilla Firefox, у вас происходит конфликт с другими устройствами. Чтобы это исправить, нужно сбросить настройки принтера в самом веб-обозревателе.
- Кликаем в браузере по трем параллельным линиям и нажимаем на кнопку «Справка». Затем выбираем «Информация для решения проблем».
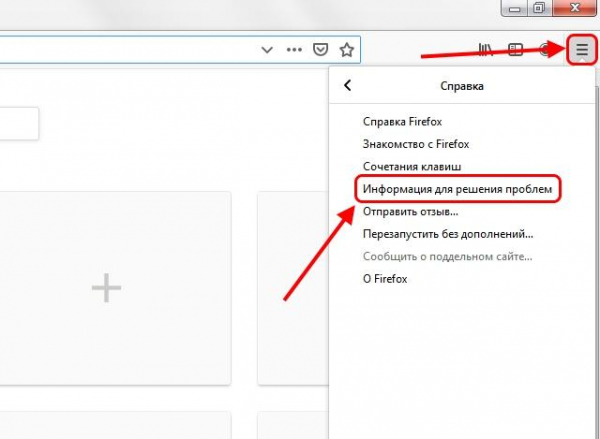
Переходим в раздел «Информация для решения проблем»
- Далее открываем папку профиля.
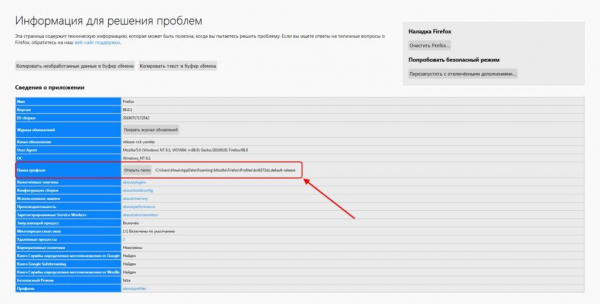
Открываем папку Mozilla Firefox
- Полностью закрываем браузер Mozilla Firefox и находим файл prefs.js в нашей открывшейся папке. Копируем его в любую другую папку для того, чтобы им воспользоваться, если случатся проблемы неисправности. Затем открываем этот файл с помощью любого текстового редактора.

Открываем файл prefs.js в виде текстового документа
- В открывшемся окне зажимаем на клавиатуре клавиши «Ctrl+F» и вводим запрос «print_». Находим все строки, начинающиеся с указанного слова и удаляем их.
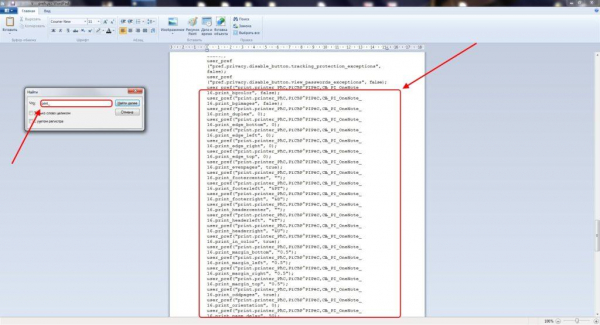
Очищаем документ от строк со значением «print_»
- Сохраняем изменения документа и снова проверяем работоспособность принтера в браузере.
Способ 5: Сброс настроек браузера
Если предыдущий способ вам не помог, то попробуйте просто сбросить настройки браузера.
- Открываем Firefox и кликаем по кнопке в виде трех параллельных линий. Затем выбираем строку «Справка» и переходим в раздел «Информация для решения проблем».

Открываем меню «Информация для решения проблем»
- В отобразившемся окне выбираем кнопку «Очистить Firefox…».
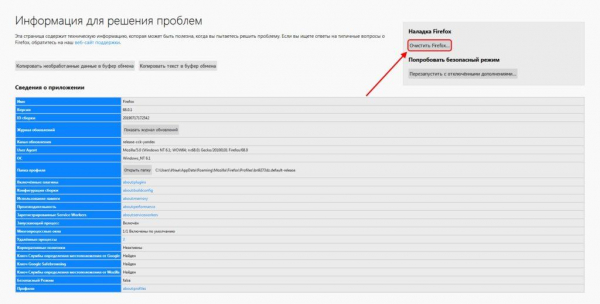
Сбрасываем настройки браузер
Способ 6: Сохранение страницы в формате PDF
Если ни один из способов не помогает, то можно попробовать конвертировать веб-страницу в формат PDF, а затем открыть этот файл и распечатать его в другой программе.
К сожалению, браузер Mozilla Firefox не умеет сохранять страницы в PDF как тот же Google Chrome. Однако можно воспользоваться хорошим расширением Print to PDF. Для его загрузки воспользуемся официальным магазином расширений.
- Запускаем в браузере раздел «Расширения» с помощью всплывающего меню справа, которое открывается путем нажатия кнопки с тремя линиями.

Открыть раздел «Дополнения» можно и с помощью комбинации клавиш «Ctrl+Shift+A»
- Вводим в поисковом запросе «Print to PDF» и нажимаем на клавишу «Enter».
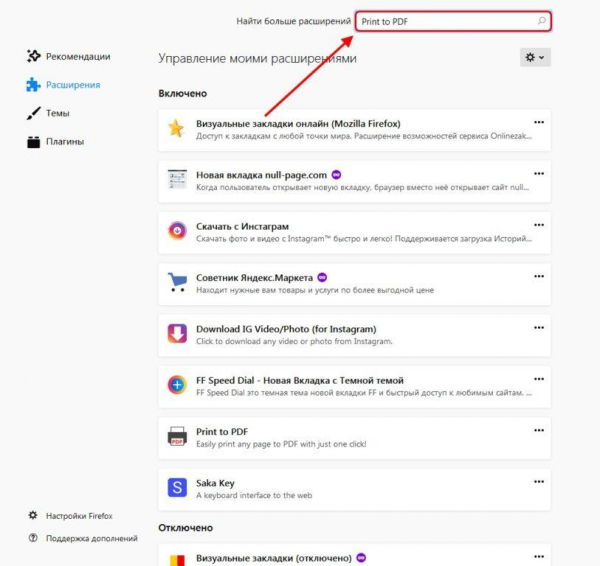
Находим нужное расширение
- Открываем первый отобразившийся запрос и добавляем его в Firefox.

Устанавливаем расширение Print to PDF
- Готово! Расширение установлено. Теперь можно им воспользоваться. Откройте ту страницу, которую вы хотите распечатать и кликните по любому пустому полю в ней правой кнопкой мыши, затем выберите «Print to PDF».
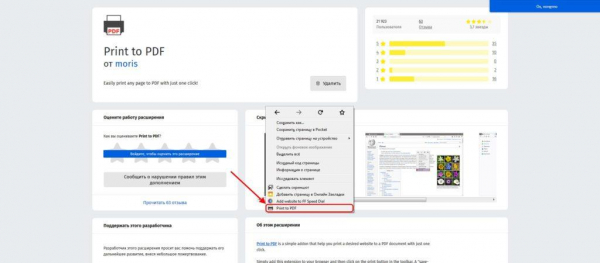
Преобразуем веб-страницу в формат PDF
- Далее будет предложена загрузка страницы в PDF. Сохраните ее в удобное место, а затем откройте через любую программу для чтения PDF файлов. Далее воспользуйтесь печатью в открывшемся редакторе.
Итак, мы рассмотрели все основные способы решения проблемы с печатью в Mozilla Firefox. В том случае, если ни один из способов не помог, то попробуйте переустановить браузер.
Какой способ подошел?
- Способ 1: Проверка параметров перед печатью
- Способ 2: Изменение шрифта
- Способ 3: Проверка работоспособности в других программах
- Способ 4: Сброс настроек принтера
- Способ 5: Сброс настроек браузера
- Способ 6: Сохранение страницы в формате PDF
- Другое
Просмотреть результаты

Загрузка …
