
В Windows 10 есть встроенная учетная запись «Администратор». Она скрыта по умолчанию. Это сделано из соображений безопасности, для того чтобы неопытный пользователь не смог навредить системе. Или чтобы злоумышленники не могли получить физический доступ к ПК и украсть важные документы.
Зачем активировать Администратора
Среднестатистическому юзеру учетная запись «Администратор», как правило, не нужна, но может и понадобиться в следующих случаях:
- во время работы в системе невозможно выполнить какие-то манипуляции с программами или настройками;
- из-за вредоносной активности пользовательская учётная запись потеряла права администратора;
- для отладки системы, если вирусы натворили дел;
- не удаляется какое-то вредоносное приложение;
- забыл пароль от Windows 10;
- в момент установки и финальной настройки операционной системы появляются ошибки.
6 способов активации режима администратора в Windows 10
Способы активации администратора будут отличаться в зависимости от обстоятельств:
- если есть доступ к системе;
- доступа нет: вход в Windows 10 по каким-то причинам невозможен.
Примечание: для успешного выполнения всех действий, описанных в этой статье (кроме последнего пункта), ваша учетная запись должна обладать правами администратора.
Способ №1: через командную строку
Самый простой и быстрый способ активировать администратора — это воспользоваться командной строкой. Следуем пошаговой инструкции:
- Запускаем «Диспетчер задач» с помощью комбинации клавиш Ctrl+Shift+Esc.
- Кликаем по кнопке «Файл» и в выпадающем списке выбираем «Создать задачу».
- Пишем в диалоговом окне — cmd.
- Отмечаем галочкой пункт «Создать задачу с правами администратора».
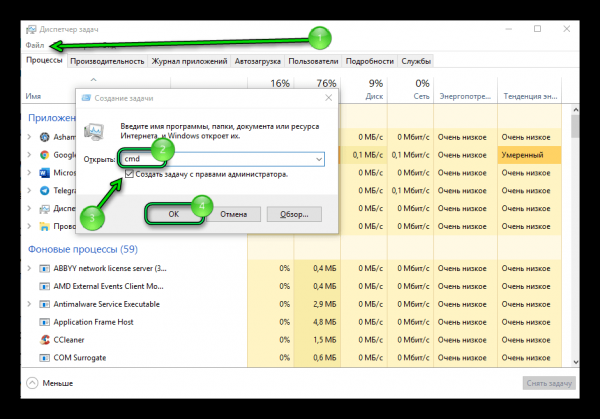
- Теперь вводим в консоль всего одну команду — net user Администратор /active:yes.
- Подтверждаем действие клавишей Enter, и видим сообщение о том, что команда выполнена успешно.

Примечание: если у вас англоязычная версия Windows 10, то имя учётной записи пишем на английском — Administrator.
- Для отключения используем команду — net user Администратор /active:no
Имя встроенной учётной записи может отличаться. Возможно, вы (или кто-то из домочадцев) по неопытности или незнанию изменили его ранее. Тогда на экране появится ошибка.
- Выполняем команду — net user, чтобы узнать правильное написание администратора.
- Здесь смотрим: в столбце слева записи 1 и 2 — это служебные записи. Есть ещё запись «Гость», по умолчанию она тоже неактивна, и ваша локальная учётная запись. Остаётся встроенная по умолчанию — вставляем её имя в команду и кликаем Enter.
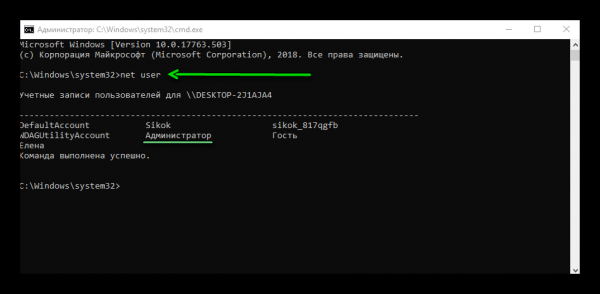
Если имя встроенной учётной записи состоит из двух слов и более, то его необходимо заключить в кавычки.
Способ №2: через Windows PowerShell
Улучшенная консоль Windows PowerShell. Это не совсем командная строка — это среда исполнения и язык программирования, который позволяет выполнять в системе массу интересного и полезного.
- Открываем контекстное меню «Пуск» кликом правой клавишей мыши по кнопке и выбираем пункт Windows PowerShell (Администратор).
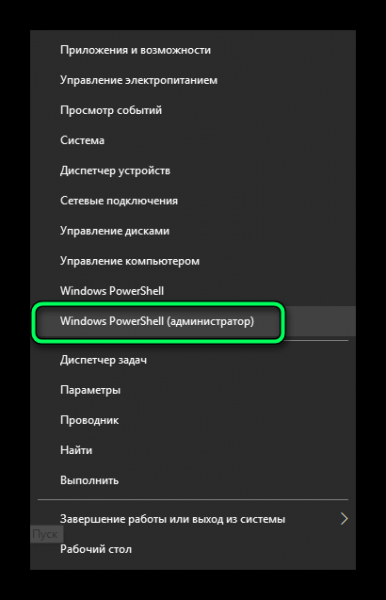
- Пишем здесь команду — Enable-LocalUser -Name «Администратор».
Скопировать и вставить команду можно с помощью комбинаций клавиш Ctrl+C (копировать) Ctrl+V (вставить).
- Для деактивации — Disable-LocalUser -Name «Администратор».
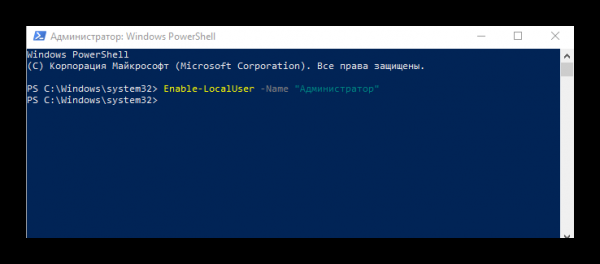
Способ №3: через редактор локальной групповой политики
Этот способ выполняет ту же функцию. Но действия будут несколько иными.
Примечание: оболочка редактора локальной групповой политики доступна только в редакциях Windows 10 Pro, Enterprise, Education.
- Запускаем приложение «Выполнить». В Windows 10 его можно открыть через поиск, прописав в нем запрос «Выполнить». Вместо поиска можно воспользоваться комбинацией клавиш Win+R.
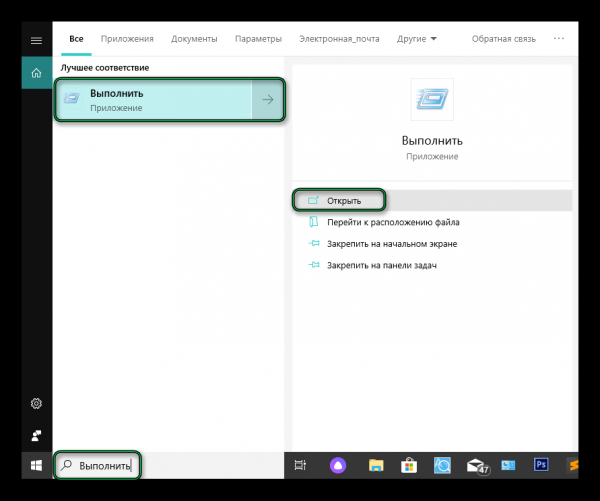
- Пишем в диалоговом окне приложения команду — gpedit.msc и кликаем OK.
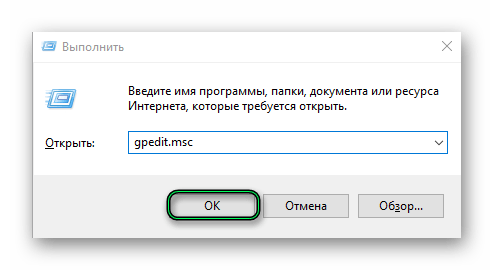
Затем последовательно разворачиваем ветку в левой панели.
- Открываем «Конфигурация компьютера».
- Далее открываем раздел «Конфигурация Windows».
- В ней разворачиваем список и раскрываем Параметры безопасности.
- После — Локальные политики.
- Выполняем клик левой клавишей мыши на папке Параметры безопасности.
- В центральной части окна ищем файл — «Учётные записи: Состояние учётной записи ‘Администратор’» — состояние параметра безопасности «Отключён».
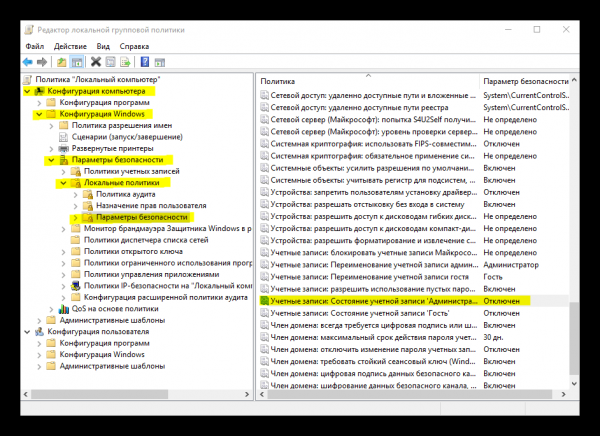
- Кликаем дважды по этому параметру и переключаем маркер в положение «Включен».
- Нажимаем «Применить» и OK.
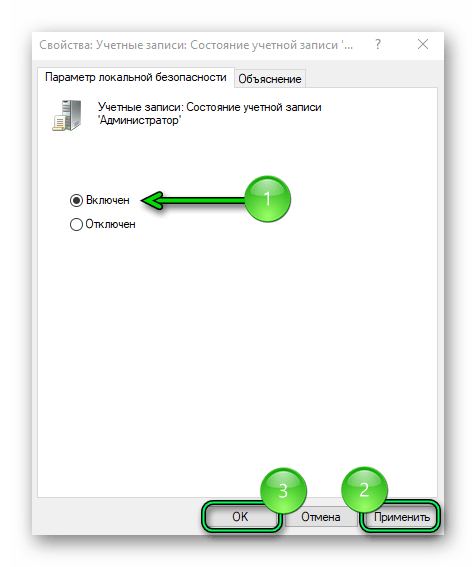
- Таким же путём отключаем его, когда он будет не нужен. Переключаем маркер в положение «Отключён».
Способ №4: через локальную политику безопасности
Данный метод похож на способ из предыдущей инструкции.
- Здесь нам понадобится команда — secpol.msc.
- Запускаем программу локальной политики безопасности с помощью утилиты «Выполнить».
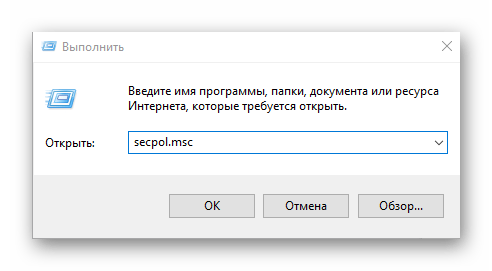
- Здесь проходим по пути — «Локальные политики»/«Параметры безопасности».
- Находим в списке параметр — Учетные записи: Состояние учетной записи ‘Администратор’ — и включаем его двойным кликом по строчке. Выбираем необходимый пункт.
- Не забываем применить изменения.

Способ №5: через локальные пользователи и группы
Включить встроенную учётную запись можно через приложение «Локальные пользователи и группы».
- Для запуска утилиты нам снова понадобится утилита «Выполнить».
- Используем команду — lusrmgr.msc.
- Кликаем по папке «Пользователи».
- Видим здесь все наши учетные записи, кроме учётной записи Microsoft. Кликаем по учётной записи «Администратор» правой клавишей мыши, чтобы вызвать контекстное меню.
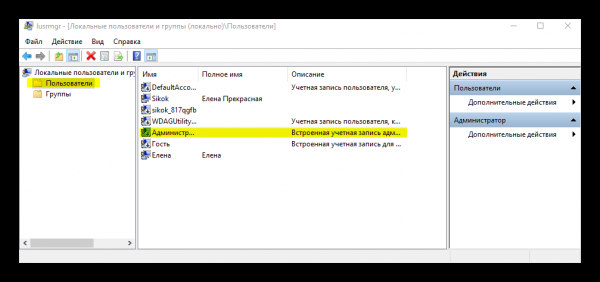
- Выбираем здесь «Свойства» (или выполняем двойной клик по записи).
- Здесь мы можем задать ему полное имя, описание, а также включить запись, убрав галочку с пункта «Отключить учётную запись».
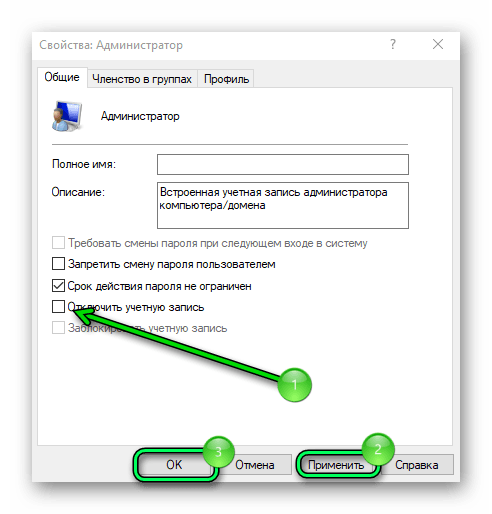
- Задать или убрать пароль. См. также: как убрать пароль при входе в Windows 10.
- После внесения изменений не забываем нажимать кнопку «Применить» и OK.
- Проверяем, появилась ли запись через меню «Пуск».
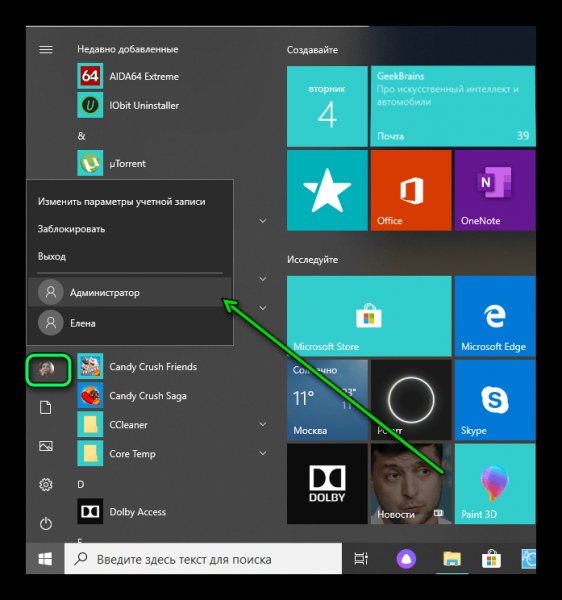
Способ №6: не выполняя вход в среду Windows 10
Если по каким-то причинам вы не можете выполнить вход в систему (например, забыли пароль), то чтобы включить администратора и попасть в систему, нам понадобится образ Windows 10. Загрузочная флешка должна быть такой же редакции, что и у нас. Нужно запустить консоль командной строки на экране блокировки (как это сделать, подробно расписано в статье «Сброс пароля Windows 10»).
- Выбираем, какой способ больше подходит. Выполняем все инструкции и после перезагрузки, когда запустится командная строка, пишем там команду — net user Администратор /active:yes
- Закрываем консоль и перезагружаем компьютер. Такой способ не сработает, если ранее кто-то (или вы случайно) изменил имя записи или задал пароль.
В статье про сброс пароля Windows 10 подробно рассказано, как сбросить пароль. Так что не всё потеряно.
Однажды меня буквально спас этот способ, когда я в течение двух дней пыталась установить Windows 10 на виртуальную машину. Образ был загружен с официального сайта, да и компьютер соответствовал системным требованиям, но в момент настройки региона появилась ошибка OOBEREGION, за ней OOBESETTING и далее по списку.
Пропуск шага или попытка повторить установку не давали результата. Помогла активация встроенной учётной записи и сброс настроек контроля учётных записей. В конце концов, установка системы была выполнена. Но работа осуществлялась через «Администратора». После я создала локальную учётную запись, а встроенную скрыла. Такая проблема встречалась в октябрьской сборке Windows 10 (версия 1809).
Заключение
Стоит быть предельно внимательным при работе со встроенной учётной записью «Администратор». Она по умолчанию отключена не просто так. Эта запись имеет неограниченные права в системе. На нее не распространяется действие «Контроль учётных записей», когда мы вручную подтверждаем запуск того или иного приложения в системе. Из-за невнимательности можно случайно удалить какой-то важный файл и снести систему напрочь.
Важно: крайне не рекомендуется использовать эту учетную запись в качестве основного профиля пользователя и держать ее активной.
Включайте эту запись только, если другими способами решить сложившуюся проблему не получается. А после решения проблемы обязательно отключите её, чтобы кто-то не смог взломать ваш аккаунт и украсть важные данные.
