
Курсор мышки может пропадать из-за системного сбоя, ошибки в работе драйвера, при проблемах с системными файлами или аппаратных повреждениях. Во всех этих случаях устранить неполадки можно самостоятельно, но есть одна проблема — придётся обходиться только возможностями клавиатуры. См. также: меняем, добавляем и создаём курсор для мыши на Windows 10.
Проверка мыши
Прежде всего, необходимо проверить работоспособность мышки и разъёма, через который она подключается. Попробуем переключить устройство в другой порт. Если ничего не меняется, то подсоединяем мышь к другому компьютеру, проверяем появился ли указатель мышки. Кроме того, нужно обратить внимание на поверхность, по которой перемещается устройство. Возможно, она просто не подходит для позиционирования курсора — например, поверхность грязная или отсвечивающая.
Если вы используете беспроводную мышь, то попробуйте зарядить её или заменить батарейки. Пользователи сообщают, что одно из проявлений разряженного устройства — исчезновение курсора.
Помогла проверка мыши?
- Да
- Нет
Просмотреть результаты

Загрузка …
Перезапуск системы
Если механически мышь исправна, то искать причину неполадки стоит в работе Windows 10. Для начала попробуйте перезагрузить систему.
- Нажмите сочетание клавиш Alt+F4, находясь на рабочем столе.
- Стрелкой вниз выберите режим «Перезагрузка».
- Нажмите «ОК».
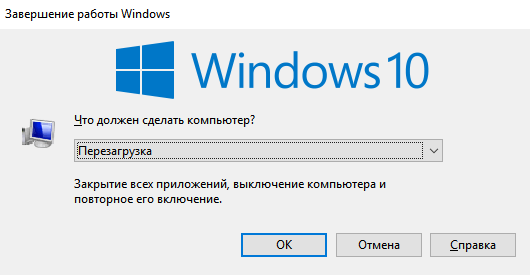
Для перезагрузки системы мышка не нужна, можно обойтись клавиатурой
После перезагрузки нужно посмотреть, заработало ли устройство. Если нет, то придётся работать с клавиатурой дальше.
Помог перезапуск системы?
- Да
- Нет
Просмотреть результаты

Загрузка …
Сканирование системных файлов
Возможно, исчезновение курсора связано со сбоем в работе системы. Устранить его можно с помощью встроенных утилит, которые запускаются через командную строку Windows 10.
- Нажмите сочетание клавиш Win+X, чтобы вызвать контекстное меню Windows 10.
- Стрелкой вниз выберите пункт «Командная строка (администратор)» и нажмите Enter. На последних версиях Windows 10 можно выбрать Power Shell.
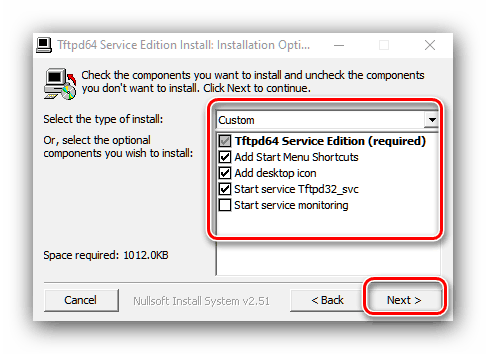
Запускаем командную строку с правами администратора
- Введите команду sfc /scannow и нажмите Enter. Подождите завершения проверки.
- Затем введите команду DISM.exe /Online /Cleanup-image /Restorehealth и нажмите Enter. Снова потребуется подождать завершения проверки.
- Закройте командную строку сочетанием клавиш Alt+F4 и перезагрузите систему.
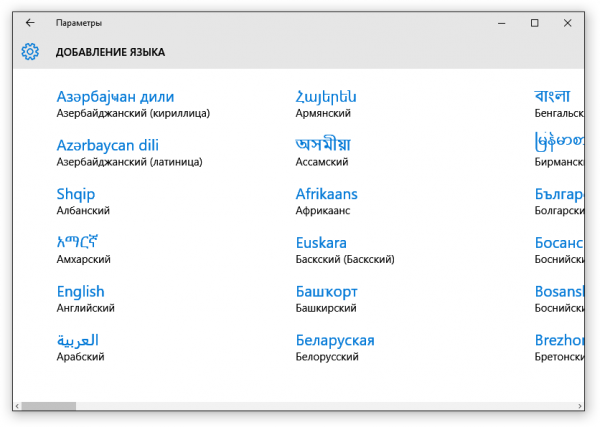
Сканируем системные файлы и устраняем обнаруженные ошибки
Эти две команды запускают системные утилиты, которые находят и устраняют сбои в работе Windows 10, в том числе связанные с отображением курсора.
Помогло сканирование системных файлов?
- Да
- Нет
Просмотреть результаты

Загрузка …
Работа с системным реестром
За отображение курсора отвечает системный параметр, который находится в реестре. Чтобы решить нашу проблему, нужно обнулить его значение.
- Нажмите на клавиатуре сочетание клавиш Win+R.
- Введите команду regedit.
- Нажмите Enter.
- По умолчанию будет выделен пункт «Компьютер» в левой части окна. Нам нужно перейти в каталог HKEY_LOCAL_MACHINESOFTWAREMicrosoftWindowsCurrentVersionPoliciesSystem.
Чтобы спускаться вниз по списку, используйте стрелку вниз. Чтобы раскрыть вложенные в раздел папки, нажмите стрелку вправо. Так нам придётся пройти весь путь до нужного каталога.
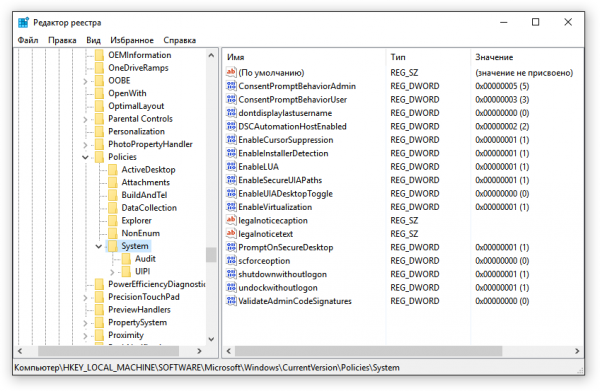
Путь до папки с помощью клавиатуры займет чуть больше времени, но, в целом, ничего сложного нет
После выделения папки System в правой части окна появятся все параметры, которые в ней хранятся. Чтобы переключиться на них, нажмите кнопку Tab. Затем с помощью стрелки вниз выберите параметр EnableCursorSuppression и нажмите Enter. Измените значение «1» на «0» и нажмите Enter для сохранения конфигурации.
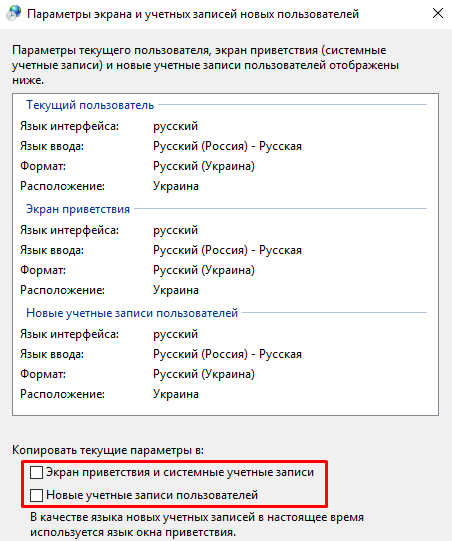
Для изменения значения параметра мышка тоже не нужна
После изменения параметра закройте редактор сочетанием клавиш Alt+F4 и выполните перезагрузку системы.
Помогла работа с системным реестром?
- Да
- Нет
Просмотреть результаты

Загрузка …
Переустановка устройства
Причиной исчезновения курсора может быть также неправильная установка устройства или его драйверов. Чтобы устранить эту проблему, нужно удалить и затем добавить мышь заново.
- Нажмите сочетание Win+X, в контекстном меню выберите пункт «Диспетчер устройств».
- Далее нажмите кнопку Tab, чтобы выбрать первый пункт в списке.
- С помощью стрелки вниз дойдите до раздела «Мыши и иные указывающие устройства». Откройте его стрелкой вправо.
- Выберите мышь, которая не работает. Нажмите на кнопку вызова контекстного меню, которая на клавиатуре находится рядом с Ctrl. На ней должен быть значок списка.
- Затем выберите пункт «Удалить» и подтвердите удаление устройства.
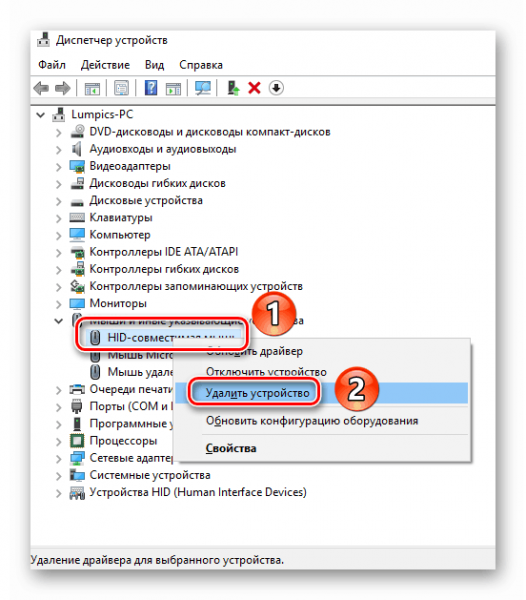
Удаляем устройство, которое работает с ошибками
- Нажмите левый Alt, чтобы выделить пункт «Файл» в верхнем меню.
- Перейдите стрелкой вправо в раздел «Действие». Нажмите Enter, чтобы его открыть.
- Выберите стрелкой вниз пункт «Обновить конфигурацию оборудования» и нажмите Enter.
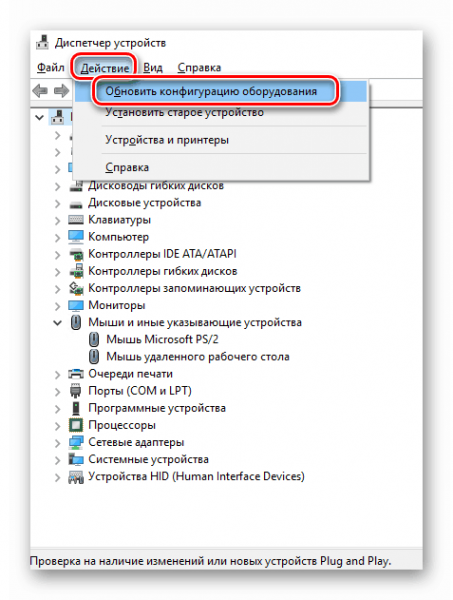
Обновление конфигурации позволит установить мышь заново
В результате, после повторной установки, проблемы с работой устройства ввода должны исчезнуть, так что курсор наконец-то отобразится на экране.
Помогла переустановка устройства?
- Да
- Нет
Просмотреть результаты

Загрузка …
Что помогло?
- Перезапуск системы
- Сканирование системных файлов
- Работа с системным реестром
- Переустановка устройства
- Другое
Просмотреть результаты

Загрузка …
