
В Windows 10 имеется возможность настроить выключение компьютера по таймеру — пользователь может задать время, через которое работа ОС будет завершена и ПК автоматически отключится. Это может быть удобно, если, скажем, вы скачиваете файл большого размера и хотите отлучиться от компьютера, не дожидаясь окончания загрузки, но при этом не прерывая ее. В данной статье я расскажу о штатных способах установки таймера на выключение, а также о некоторых сторонних приложениях, способных помочь в данном вопросе.
Ставим таймер выключения с помощью команды в окне «Выполнить»
Установить таймер на выключение компьютера в Windows 10 нам может помочь окно «Выполнить».
- Открываем контекстное меню кнопки «Пуск» щелчком правой клавиши мыши и выбираем пункт «Выполнить» в открывшемся списке команд. Есть и более быстрый способ — нажатие горячих клавиш «Windows» + «R».
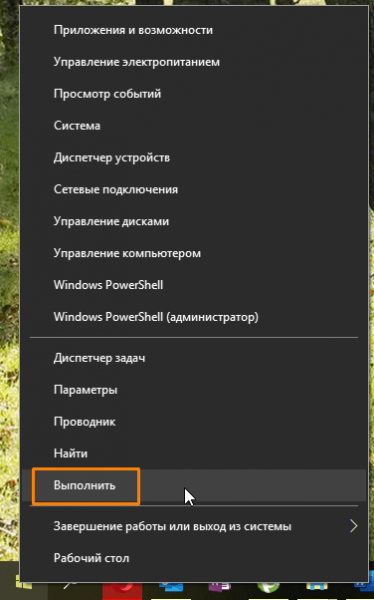
Выбираем команду «Выполнить» в контекстном меню кнопки «Пуск»
- В поле ввода в окне «Выполнить» пишем команду: shutdown -s -t Х, где Х — это время в секундах, по истечении которого работа компьютера будет завершена. Например, если вы хотите выключить компьютер через час, команда будет иметь вид: shutdown -s -t 3600. Не забываем нажать «ОК или «Enter» для подтверждения.

После выполнения этой команды компьютер будет отключен через час
- На экране появится сообщение о завершении работы Windows через заданное время.
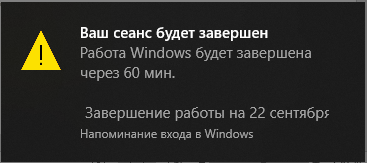
Уведомление о завершении сеанса
- Если вы передумали, установленный на выключение таймер можно отключить. Снова откройте окно «Выполнить» и введите команду: shutdown -a, подтвердив ее нажатием клавиши «Enter» или кнопки «ОК».
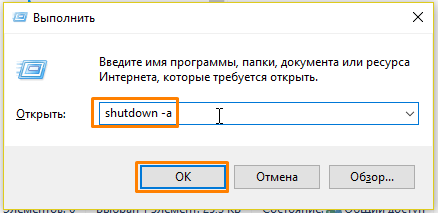
После выполнения этой команды запланированное отключение по таймеру будет отменено
- В области уведомлений снова появится всплывающее сообщение, на сей раз с информацией об отмене запланированного завершения работы Windows.

Уведомление об отмене запланированного выключения
Выключаем компьютер по таймеру с помощью ярлыка
Если отключать компьютер через заданное время вам приходится довольно часто, есть смысл создать ярлык на рабочем столе для запуска таймера выключения. Делается это так:
- Кликаем правой кнопкой мыши в любом свободном месте рабочего стола и в открывшемся контекстном меню выбираем команду «Создать», а затем в подменю нажимаем на пункт «Ярлык».
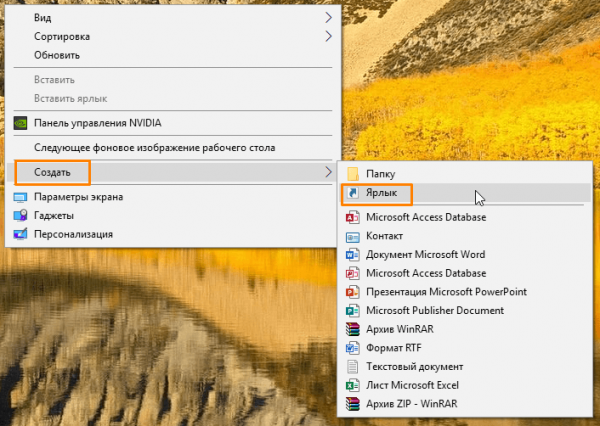
Создаем ярлык на рабочем столе
- Запустится «Мастер создания ярлыка». В первом окне мастера вводим путь к программе «shutdown»: C:WindowsSystem32shutdown.exe -s -t X. Вместо Х указываем необходимое время в секундах. Например, 7200 секунд, то есть 2 часа. После чего нажимаем кнопку «Далее».
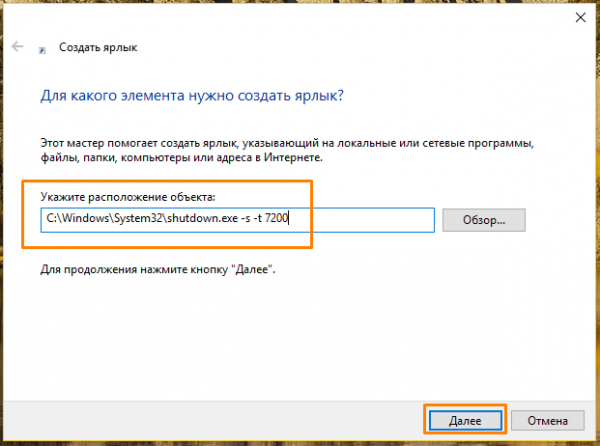
Указываем путь до программы «shutdown» и задаем время
- В следующем окне даем ярлыку подходящее имя, например, «Выключение ПК» и нажимаем кнопку «Готово».
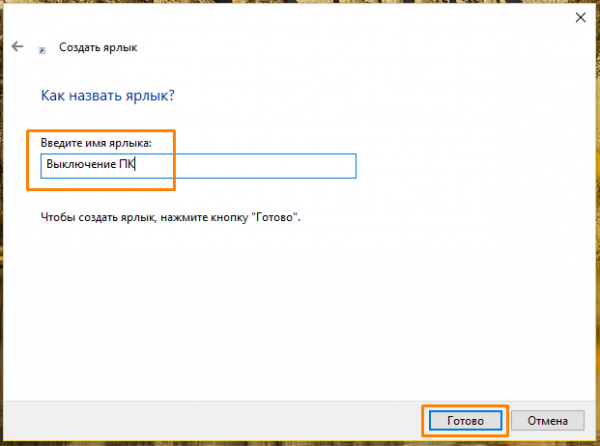
Вводим имя ярлыка и завершаем работу мастера
- Для удобства использования можно присвоить новому ярлыку более подходящий значок, внешний вид которого будет соответствовать его назначению. Для этого в контекстном меню ярлыка, которое открывается щелчком правой кнопки мыши по нему, выберем команду «Свойства».
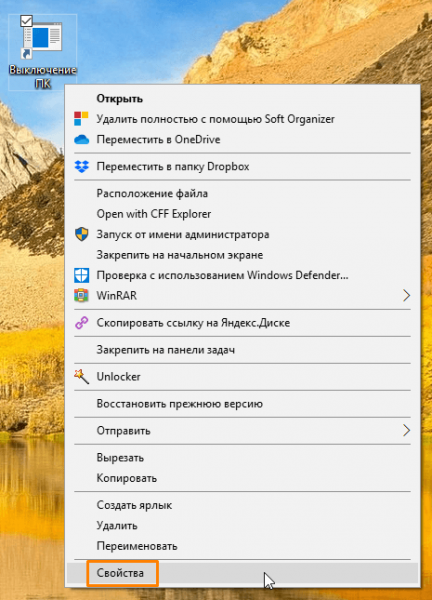
Открываем свойства ярлыка
- В окне свойств ярлыка на вкладке «Ярлык» нажимаем кнопку «Сменить значок».
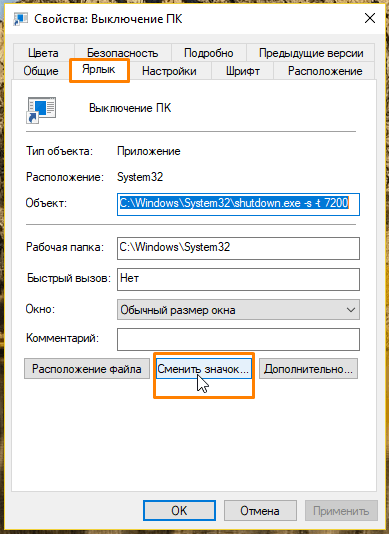
Жмем на кнопку «Сменить значок»
- Выбираем нужный значок в окне «Смена значка» и нажимаем «ОК» для подтверждения в текущем окне, а затем в окне свойств ярлыка.
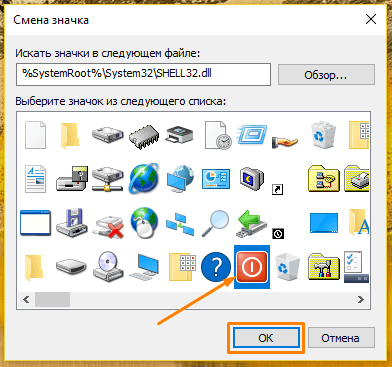
Выбираем подходящий значок
- Вид ярлыка изменится. Теперь, чтобы автоматически выключить компьютер через указанное вами время, просто дважды щелкните по созданному ярлыку, и таймер выключения запустится, о чем будет выведено сообщение в области уведомлений в правом нижнем углу экрана.

Ярлык для выключения ПК создан
- Для изменения временного промежутка или отключения таймера достаточно будет отредактировать свойства ярлыка. Снова выберем команду «Свойства» в его контекстном меню и в поле «Объект» введем другое количество секунд или уже знакомую нам команду отмены отключения по таймеру. При этом строка будет выглядеть так: C:WindowsSystem32shutdown.exe -a.
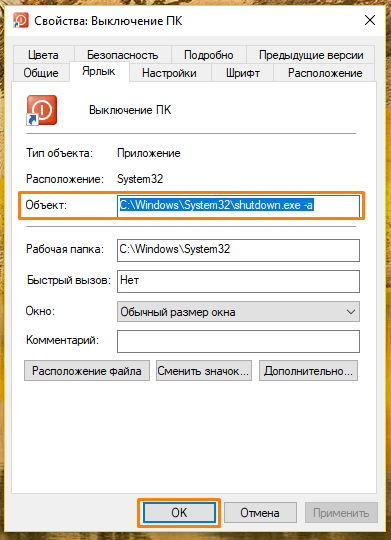
Запуск ярлыка с такой командой отменит отключение ПК по таймеру
Запускаем таймер выключения из командной строки
Программу «shutdown» можно запустить и другими способами, например, через командую строку.
- Для ее открытия воспользуемся поиском Windows — нажмем на значок лупы в панели задач или клавиши «Windows» + «S» на клавиатуре. В строке поиска вводим cmd и, когда нужное приложение будет найдено, запускаем его левой кнопкой мыши.
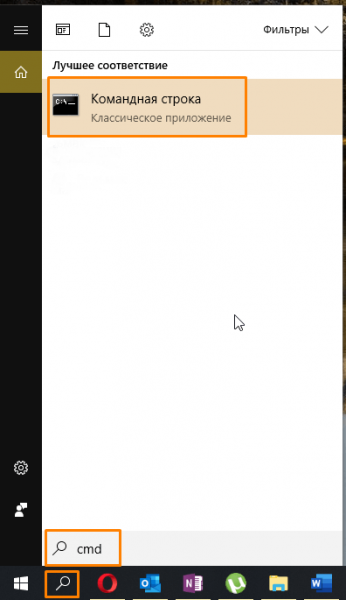
Находим классическое приложение «Командная строка»
- В открывшемся окне вводим в командную строку: shutdown -s -t X, где, как мы помним, Х – время в секундах до автоматического выключения компьютера. Например, если мы хотим отключить ПК через полчаса, команда будет иметь вид: shutdown -s -t 1800. После подтверждения команды клавишей «Enter», на экране появится уведомление о завершении сеанса через заданное время.
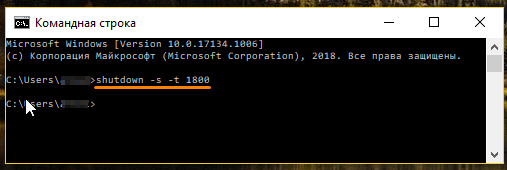
Ставим таймер на отключение ПК через полчаса
- Если ваши планы относительно выключения компьютера изменились, введенная в командную строку команда shutdown -a, остановит обратный отсчет и позволит отменить отключение ПК по таймеру. После нажатия клавиши «Enter» система выдаст предупреждение об отмене завершения работы.
Выключаем компьютер по таймеру с помощью утилиты «PowerShell»
Те же самые команды мы можем вводить не только в командной строке Windows, но и в окне оболочки «Windows PowerShell».
- Откроем контекстное меню кнопки «Пуск», нажав на нее правой кнопкой мыши или воспользовавшись сочетанием клавиш Windows + X, и запустим утилиту «PowerShell».
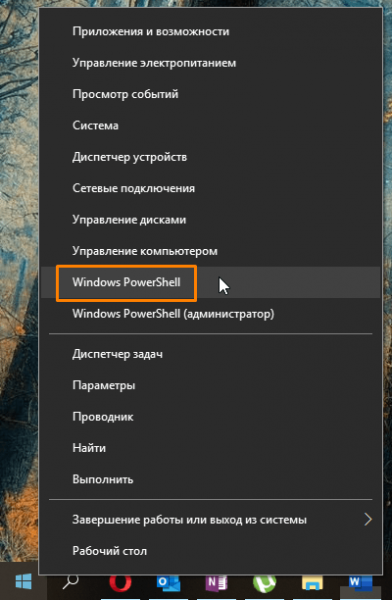
Запускаем «PowerShell» из контекстного меню кнопки «Пуск»
- В открывшемся окне вводим команду shutdown -s -t X (Х – время в секундах) и нажимаем «Enter».
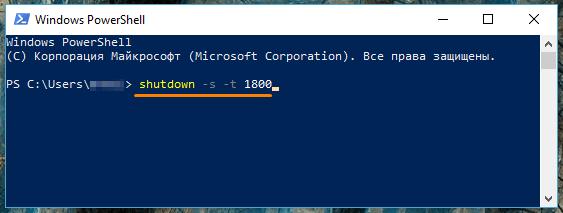
Выполняем команду «shutdown»
- Для отмены автоматического выключения набираем в окне «Windows PowerShell» shutdown -a и также подтверждаем команду нажатием клавиши «Enter».
Создаем задачу на автоотключение в «Планировщике заданий»
Еще один способ настроить отключение компьютера по таймеру — создание соответствующей задачи во встроенном приложении Windows «Планировщик заданий».
- Кликаем кнопку «Пуск» правой клавишей мыши и в контекстном меню находим пункт «Управление компьютером».
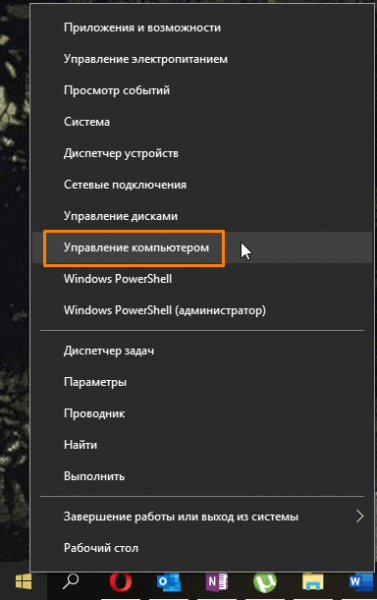
Ищем команду «Управление компьютером» в контекстном меню кнопки «Пуск»
- В появившемся окне в списке слева в разделе «Служебные программы» кликаем на пункте «Планировщик заданий». Затем в правой части окна в списке «Действия» выбираем команду «Создать простую задачу».
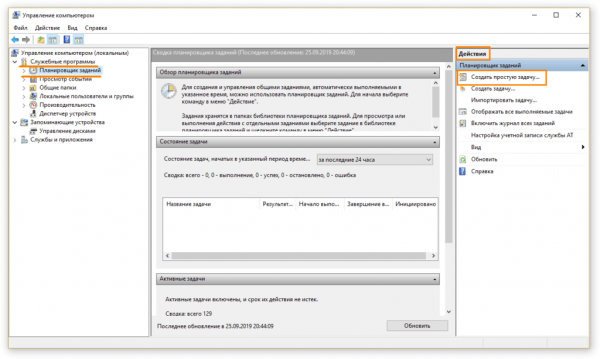
Создаем простую задачу
- Запустится «Мастер создания простой задачи». Вводим имя задачи и нажимаем кнопку «Далее».
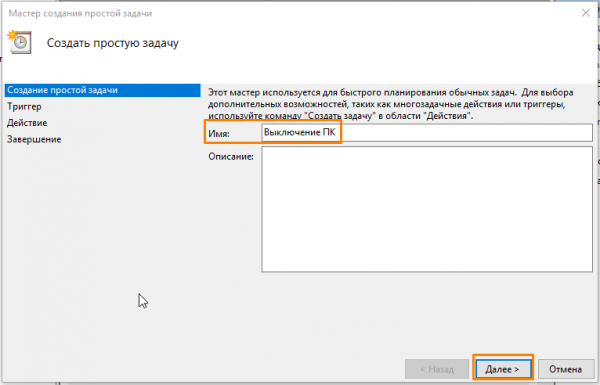
Даем имя новой задаче
- В следующем окне «Триггер задачи» указываем, что хотим запустить ее однократно, затем нажимаем «Далее».
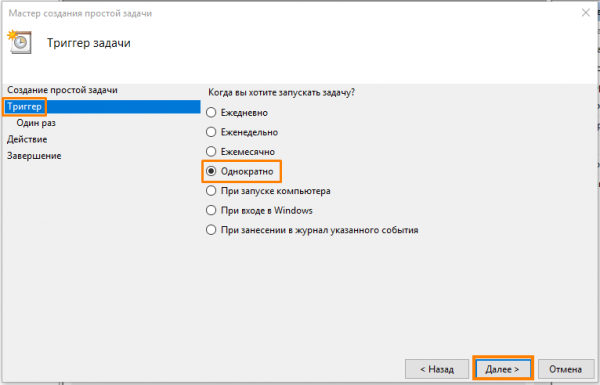
Даем имя новой задаче
- В окне «Один раз» указываем дату и время, когда нужно автоматически отключить ПК и устанавливаем флажок для синхронизации по часовым поясам, после чего переходим к следующему шагу, снова нажав кнопку «Далее».
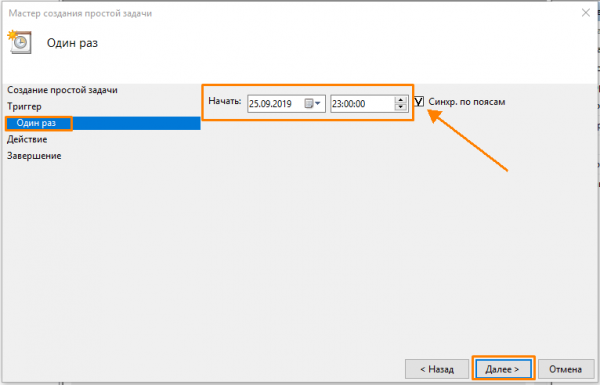
Выбираем дату и время выключения ПК
- Указываем, что нам нужно «Запустить программу» и переходим к следующему шагу.
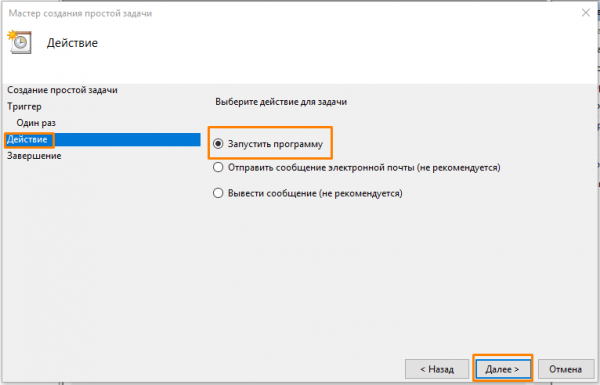
Выбираем действие «Запустить программу»
- В окне «Запуск программы» в поле ввода «Программа или сценарий» прописываем путь до программы «shutdown»: С:WindowsSystem32shutdown.exe. Для указания расположения файла можно также воспользоваться кнопкой «Обзор». Затем в поле «Добавить аргументы» вводим аргумент -s и нажимаем «Далее», а в следующем окне кнопку «Готово».
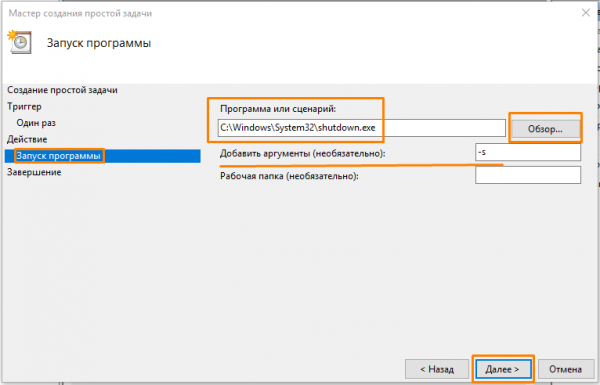
Указываем путь до программы и аргумент
- В «Библиотеке планировщика заданий», в которую можно перейти в левой части окна «Управление компьютером», появится новая задача. В случае, если выключение компьютера в определенное для данной задачи время перестанет быть актуальным, вы можете выделить задачу в списке и удалить ее, кликнув соответствующий пункт в колонке «Действие» в правой части окна.
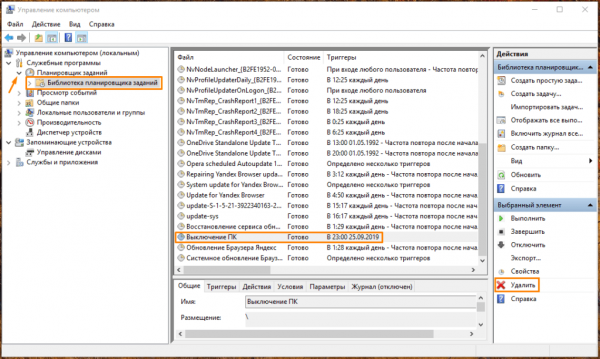
Задача «Выключение ПК» создана
- В указанное время на экране появится предупреждение, и компьютер будет отключен автоматически.

Уведомление о завершении сеанса
Автоматическое завершение работы Windows с помощью сторонних программ
Некоторые приложения имеют настройки для выключения компьютера после окончания каких-либо действий в этой программе или в установленное в настройках время.
В качестве примера можно привести популярный бесплатный аудиоплеер «AIMP», в меню которого имеется команда «Планировщик». При выборе этой команды открывается окно, в котором на вкладке «Таймер сна» можно настроить выключение ПК по окончании проигрывания файла или плейлиста, а также в заданное пользователем время.
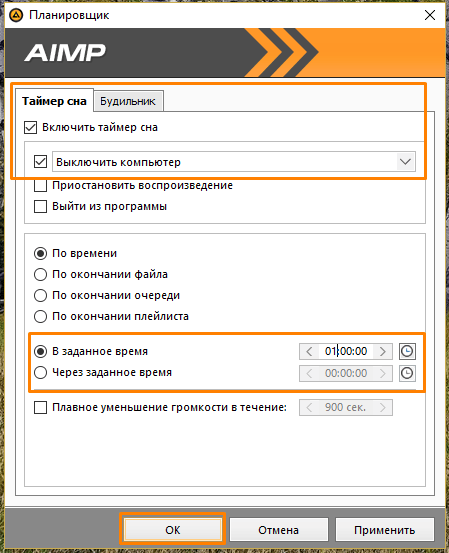
Аудиоплеер «AIMP» может выключить компьютер в заданное время
Автоматически завершать работу компьютера умеет и пользующийся популярностью торрент-клиент «uTorrent». Кликните пункт меню «Настройки» в верхней части окна программы и в подменю «Завершение работы Windows» выберите вариант выключения: по завершении загрузок или по завершении всех загрузок и раздач.
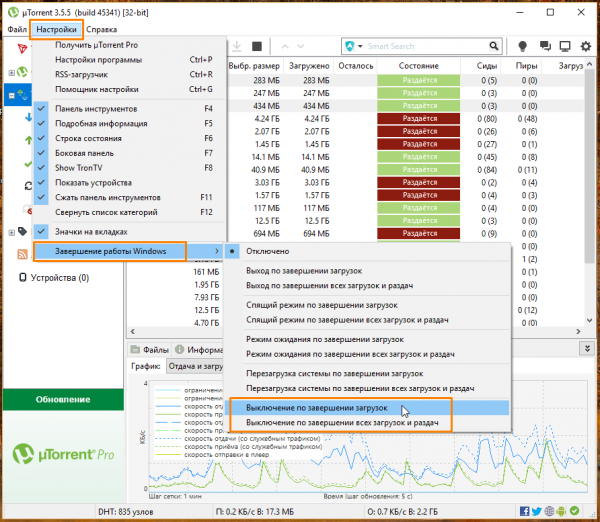
Торрент-клиент «uTorrent» автоматически выключит ПК после завершения всех загрузок
Должна заметить, что для автоматического отключения компьютера по таймеру существуют и специализированные утилиты, причем их великое множество. Но, на мой взгляд, для решения такой тривиальной задачи устанавливать отдельное приложение нецелесообразно, ведь операционная система Windows 10 предоставляет множество возможностей завершить работу в заданное время без помощи пользователя, в чем вы могли убедиться, прочитав эту статью до конца. Теперь вы знаете, как запустить таймер на отключение ПК разнообразными способами, а также как отменить данную задачу в случае необходимости.
