
Множество функций, аналогичных мобильным, появились на компьютерах с выходом Windows 10 – начиная с «Режима планшета» и специального «Центра уведомлений», заканчивая плиточным интерфейсом и «Режимом в самолёте». Что представляет собой эта настройка на планшетах, и есть ли какой-то смысл в её использовании на стационарных компьютерах?
Что это за режим и для чего он нужен?
Режим «в самолёте» не является чем-то радикально новым, представляя собой этакую кальку с аналогичной настройки на мобильных устройствах, ведущей свою историю с первых кнопочных телефонов. Она наверняка знакома практически всем людям, имевшим хоть какой-то контакт с современной техникой.
Но каким образом она попала в компьютерную систему? Как известно, Microsoft уже давно грезили о создании универсальной системы для стационарных компьютеров и мобильных устройств – в первую очередь, планшетов или ноутбуков-трансформеров.
Помимо множества улучшений для комфортной работы на сенсорных дисплеях Windows 10 обзавелась гораздо более удобными настройками для работы с беспроводными интерфейсами. Среди них – классические WI-FI и Bluetooth, а также соединения с использованием SIM-карт. Режим «в самолёте» полностью отключает доступ к этим соединениям, как того требуют правила использования электроники в авиарейсах.
Но эта настройка может быть полезна и в других ситуациях, требующих прекратить использование беспроводных соединений. Как пример, расход батареи в «Режим самолёта» существенно сокращается, позволяя растянуть время работы системы от батареи без потери особого функционала. Другим применением может оказаться потребность в быстром перезапуске всех сетевых соединений для устранения сбоев в их работе.
Включение и выключение режима «в самолёте» в Windows 10
Данная опция является штатным средством системы и не требует дополнительных настроек или обновлений перед использованием. Для возвращения доступа к беспроводным соединениям можно воспользоваться любым из способов вне зависимости от того, как мы активировали режим.
Рассмотрим все способы запуска режима «в самолёте» на Windows 10. Приведённые инструкции актуальны для всех версий системы.
Через «Центр уведомлений»
Область с уведомлениями от приложений стала одним из удачных нововведений Windows 10, собирая все сообщения от приложений в отдельном окне, открывающемся из «Панели задач» в виде всплывающего окна.
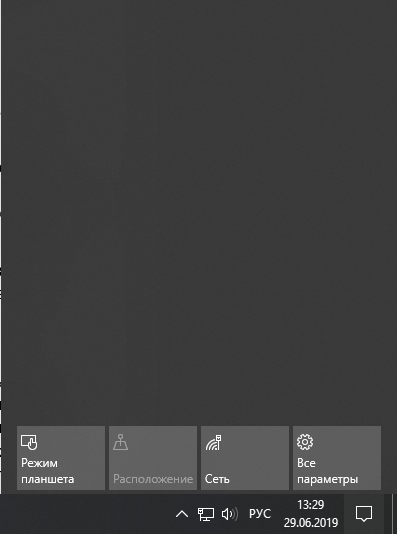
Меню быстрого доступа – чертовски удобная штука!
Помимо уведомлений это меню содержит в себе набор из плиток для быстрой активации некоторых опций, в числе которых находится и требуемый нам режим «в самолёте». Чтобы активировать его через «Центр уведомлений», сделаем следующее:
- Нажмём на иконку в виде облака с сообщением на «Панели задач» либо воспользуемся комбинацией Win + A, дождавшись появления всплывающего окна.

Иконка в виде облачка – отправная точка к «Центру уведомлений».
- В новом меню мы увидим последние уведомления и меню быстрого доступа с набором плиток для активации часто используемых приложений. Найдём и выберем нужный нам режим «в самолёте», отмеченный иконкой в виде самолёта. Плитка может быть скрыта по умолчанию – для её отображения выберем пункт «Развернуть» в верхней части быстрого доступа.
- Подождём несколько секунд после нажатия – мы увидим, как исчезнут подключения Bluetooth и WI-FI.
Для деактивации режима достаточно ещё раз нажать на плитку с иконкой самолёта в «Центре уведомлений».
В настройках сетевых подключений
Мы также сможем воспользоваться настройками беспроводных соединений для активации режима «в самолёте», открыв соответствующий раздел в «Панели задач». Для этого:
- Обратим своё внимание на «Панель задач, а конкретно – на набор иконок в трее. Найдём и выберем значок в виде четверти круга, либо в виде монитора с проведённым рядом проводом – в зависимости от типа используемого соединения.
- Во всплывающем меню увидим информацию о подключенных сетях и набор плиток для быстрой активации отдельных действий.
- Выберем плитку с иконкой в виде самолёта и подписью режим «в самолёте». Дождёмся активации изменений – окно мгновенно уменьшится в размерах, а все подключения окажутся неактивными.
Деактивация происходит аналогичным образом – переходим в сетевые настройки и прожимаем соответствующую плитку.
С помощью «Параметров» Windows
Запустить режим можно также и через основное меню настроек в Windows 10. Для этого:
- Откроем меню «Параметры» любым удобным способом – нажав на иконку в виде шестерёнки в меню «Пуск», выбрав соответствующий пункт во всплывающем по нажатию правой кнопки мыши на меню «Пуск» списке, или просто зажав комбинацию Win + I.
- В окне настроек выберем раздел «Сеть и Интернет», нажав на плитку.
- Обратимся к левой панели и выберем вкладку режим «в самолёте» – обычно она находится между параметрами «VPN» и «Мобильный хот-спот».
- Активируем самый первый переключатель на странице и дождёмся применения настроек. Меню можно также использовать для отдельной деактивации WI-FI или Bluetooth.
Отключение происходит тем же образом – простым переводом переключателя в неактивное положение.
С использованием «горячих клавиш» — не для всех устройств
Некоторые современные ноутбуки по умолчанию поддерживают запуск режима «в полёте» при помощи определённых комбинаций. Так, например, на некоторых моделях компьютеров от Asus можно заметить значок в виде самолёта на встроенной клавиатуре – для активации режима достаточно зажать комбинацию Fn + соответствующую кнопку (в случае на фотографии – это F2 и F7). Аналогичные решения обычно выглядят схожим образом.

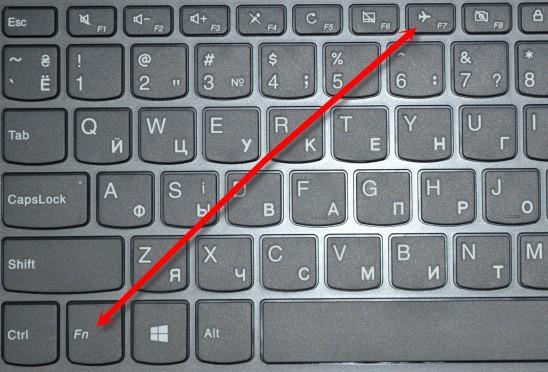
Типовые клавиатуры с функциями быстрых действий через Fn.
Чтобы понять, поддерживает ли наше устройство такие сочетания, достаточно проверить встроенную клавиатуру на наличие кнопки с иконкой самолёта либо воспользоваться официальной документацией.
Как подстроить режим «в самолёте» под себя
Режим «в самолёте» в Windows 10 полностью отключает все беспроводные соединения системы. Разберёмся, как настроить вносимые изменения и выбрать тип блокируемых соединений.
- Откроем меню «Параметры» любым удобным способом: нажав на иконку в виде шестерёнки в меню «Пуск», выбрав соответствующий пункт во всплывающем по нажатию правой кнопки мыши на меню «Пуск» списке или просто зажав комбинацию Win + I.
- В новом окне выберем плитку «Сеть и Интернет», затем перейдём ко вкладке «Режим «в самолёте». Аналогом первых двух пунктов будет нажатие на значок сети в трее «Панели задач», щелчок правой кнопки мыши по кнопке активации режима и выбор пункта «Перейти к параметрам».
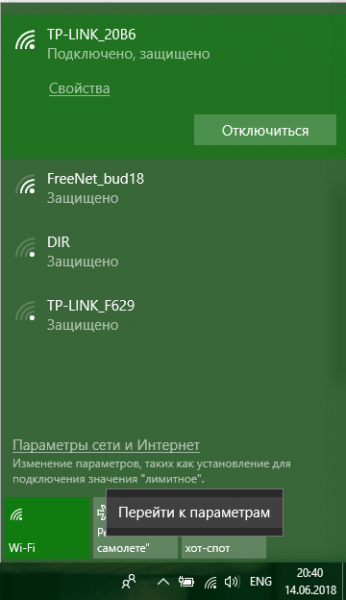
Запустим параметры соединений через «Панель задач».
- В новом меню обратимся к двум настройкам под пунктом с активацией режима. Мы можем выбрать, какой тип сети будет отключен при входе в режим «в самолёте», при желании оставив соединение WI-FI или Bluetooth активным – для этого достаточно перевести соответствующие переключатели в активное положение.
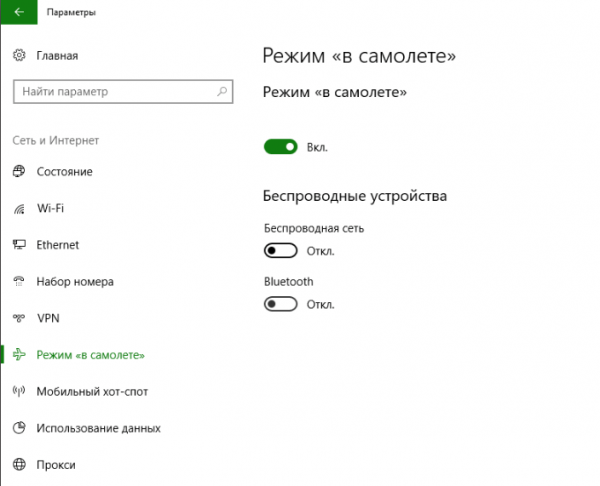
Выберем, какие сети стоит оставлять даже в полёте.
Решение частых проблем
Опция режима «в самолёте» является штатным средством Windows 10 – её неработоспособность явно сигнализирует о неполадках в системе. Если не один из приведённых ниже способов не оказывает воздействия на проблему – рекомендуем обновить систему или провести процедуру восстановления последней стабильной версии.
Одна из частых проблем, с которыми могут столкнуться пользователи Windows 10 – недоступность или проблемы в работе сети после отключения режима «в самолёте». Несмотря на то, что опция, фактически, просто временно деактивирует работу с подключениями, дальнейшая работа после возвращения обычного состояния системы может всё же проходить с ошибками.
Чаще всего это связано с некорректным завершением работы с режимом – например, если мы переведём наш компьютер в «Спящий режим» в режиме «в самолёте», либо же слишком быстро активируем и деактивируем соответствующую опцию.
В случае возникновения каких-либо неполадок с сетью:
- Во-первых, стоит убедиться, что проблема появилась из-за системы, а не из-за локальных сбоев соединения. Проверим работоспособность подключения на других устройствах или просто перезагрузим модем/другое средство связи.

А в системе ли дело?
- Все эти действия не принесли результатов? В таком случае, единственным решением будет ручной перезапуск соединений или полная перезагрузка нашего компьютера – при повторном запуске проблемы должны решиться сами собой.
Если и это не оказало никакого влияния на работу системы – вероятнее всего, проблему нужно решать на программном уровне. Опишем основные способы диагностики для выявления сути проблемы и использование универсальных решений в таких случаях.
Диагностика сетевых подключений
Самое очевидное, что приходит в голову при появлении проблем с сетевыми соединениями – использовать штатные средства диагностики и устранения неполадок, позволяющие решать проблемы любого характера – технического и программного.
Чтобы провести диагностику встроенными настройками Windows 10:
- Запустим «Панель управления» любым удобным способом: выбрав соответствующий пункт в всплывающем списке, появляющемся после нажатия правой кнопкой мыши на «Пуск», поиском соответствующего приложения через меню «Поиск» или вводом команды «control» в «Командной строке» или утилите «Выполнить».
- В новом окне откроем раздел «Сеть и Интернет», не забыв указать значение «Категория» около параметра «Просмотр» в верхнем правом углу экрана.
- В следующем меню выберем раздел «Центр управления сетями и общим доступом» и нажмём на кнопку «Устранение неполадок» под списком доступных/подключенных сетей.
Система автоматически проведёт диагностику работы сетей либо укажет на неисправности, требующие ручных настроек.
Обновление драйверов
Это решение подойдёт в том случае, если корень ошибки лежит в неисправностях ПО, обеспечивающего корректную работу сетевых соединений в вашей сборке компьютера. Такую форму ошибки крайне сложно выявить, так что такой способ стоит попробовать в любом случае.
Чтобы обновить драйвера наших сетевых устройств:
- Откроем утилиту «Диспетчера устройств» одним из способов: выбрав соответствующий пункт в всплывающем списке, появляющемся после нажатия правой кнопкой мыши на «Пуск», найдя приложение в поиске или введя команду «devmgmt.msc» в «Командной строке» или утилите «Выполнить».
- В новом окне мы увидим файловую систему, в которой представлены все подключенные к системе устройства. Перейдём ко вкладке «Сетевые адаптеры» и развернём её щелчком мыши.
- В списке сетевых устройств найдём имеющее в своём названии слова Wi-Fi, Wireless или WLAN.
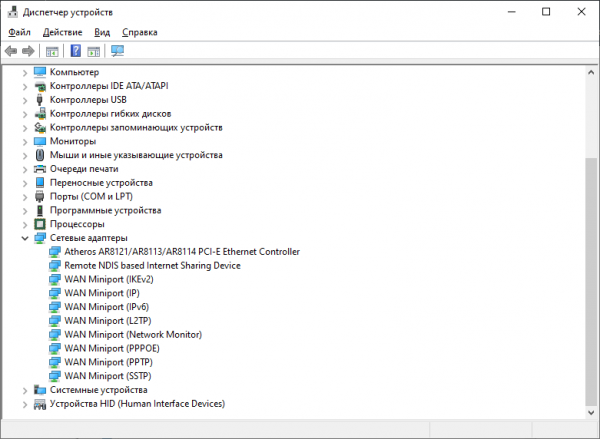
Ищем адаптеры беспроводных сетей.
- Нажмём на него правой кнопкой мыши и выберем пункт «Обновить драйвер» в появившемся списке.
- Нажмём на кнопку «Автоматический поиск обновлённых драйверов» либо укажем путь к уже загруженным драйверам кнопкой «Выполнить поиск драйверов на этом компьютере».
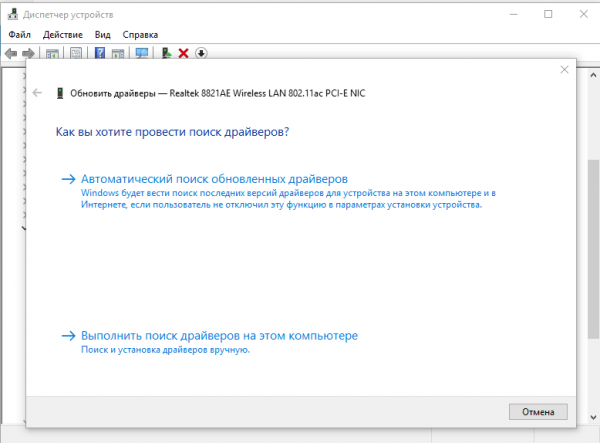
Система сама подгрузит необходимые данные.
После установки последней версии драйверов проблема уйдёт с достаточно высокой вероятностью.
Ручной запуск службы автонастройки WLAN
Довольно часто некоторые из настроек беспроводных соединений не запускаются самостоятельно после выхода из режима «в самолёте». Служба автонастройки WLAN находится в их числе. Как исправить такой сбой?
- Откроем утилиту «Выполнить», нажав правой кнопкой мыши на «Пуск» и выбрав соответствующий пункт в выпадающем списке, либо же воспользуемся комбинацией Win + R.
- В новом окне введём строку «services.msc» и подтвердим наш выбор, нажав на кнопку «ОК» или на Enter.
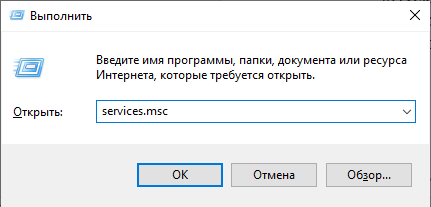
Одной команды хватит на всё.
- В появившемся окне мы увидим список всех служб системы – как активных, так и недоступных временно или постоянно. Найдём нужную нам – «Службу автонастройки WLAN».
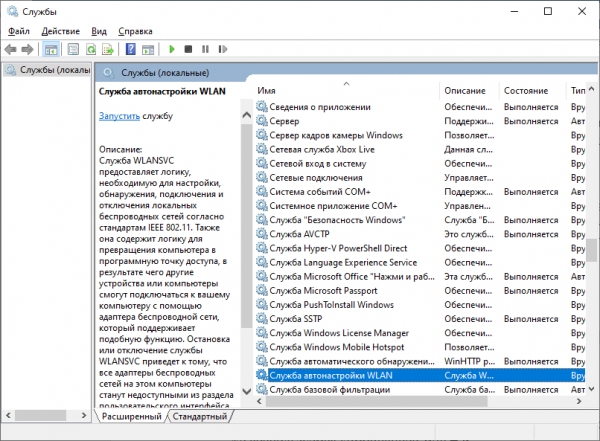
Нужная нам служба находится ближе к концу списка.
- Щелкнем по параметру правой кнопкой мыши и выберем пункт «Свойства» в появившемся списке.
- Обратимся к параметру «Тип запуска» на первой открывшейся вкладке. Укажем значение «Автоматически» в выпадающем списке, а если служба отключена – дополнительно нажмём на кнопку «Запустить».
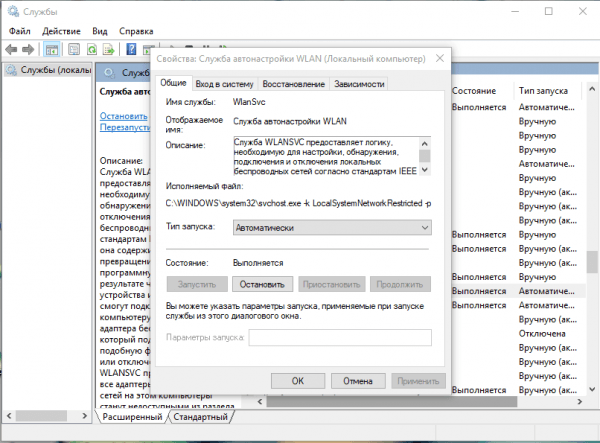
Проставляем нужные параметры и перезапускаем систему.
- Поочерёдно нажмём на кнопки «Применить» и «ОК», закроем использованные окна и перезагрузим наш компьютер.
После перезапуска работоспособность системы восстановится автоматически.
Сброс настроек сетевых соединений и повторное подключение
Достаточно радикальный способ, подразумевающий поиск корня проблемы в сбоях настроек используемых соединений. Позволяет обнаружить проблемные стороны в наших сетевых подключениях и убедиться в их независимости от программных ошибок.
Чтобы сбросить параметры используемых сетей до изначальных, предустановленных в Windows 10:
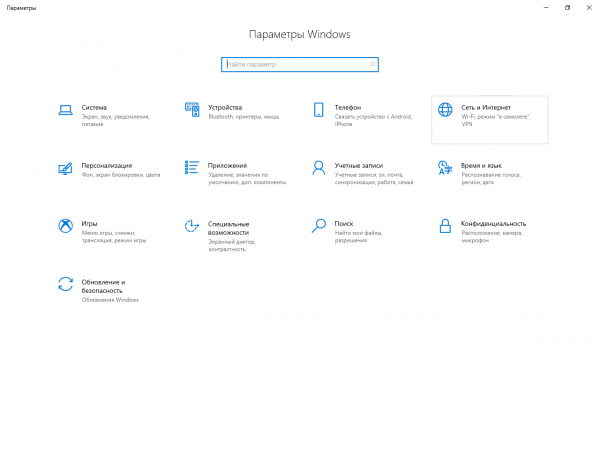
Откроем настройки сетей через «Параметры».
- Откроем меню «Параметры», нажав на иконку в виде шестерёнки в меню «Пуск», выбрав соответствующий пункт во всплывающем по нажатию правой кнопки мыши на меню «Пуск» списке.
- В окне настроек выберем раздел «Сеть и интернет», нажав на соответствующую вкладку, и откроем вкладку «Состояние», если она по каким-то причинам не открылась самостоятельно.
- Перейдём к самому низу страницы, найдя пункт «Сброс сети». Выберем его нажатием мыши, подтвердим действие, нажав на кнопки «Сбросить сейчас» и «ОК».
Компьютер автоматически перезагрузится. После загрузки системные настройки сетевых подключений будут сброшены до изначальных.
Автоматический запуск и отключение режима «в самолёте» на Windows 10 – как исправить
Довольно неприятная ошибка, заключающаяся в автоматическом запуске или деактивации режима «в самолёте» без участия пользователей. Такая проблема характерна для программных сбоев как в самой системе, так и в драйверах или другом ПО, обеспечивающем работу сетевых устройств.
Для исправления ситуации подойдут обновление или восстановление Windows 10 и драйверов сетевых адаптеров. В случае если не один из способов не принёс никаких результатов, сделаем следующее:
- Откроем меню «Управление компьютером» одним из способов: нажав правой кнопкой мыши на «Этот компьютер» или «Пуск» и выбрав соответствующий вариант в появившемся списке. Аналогичный вариант – сразу же открыть «Диспетчер устройств».
- В новом окне обратимся к левой панели – на ней отображена иерархия разделов углублённых настроек системы. Выбираем вкладку «Диспетчер устройств», в центральной панели находим группу «Устройства HID» и раскрываем её щелчком мыши.
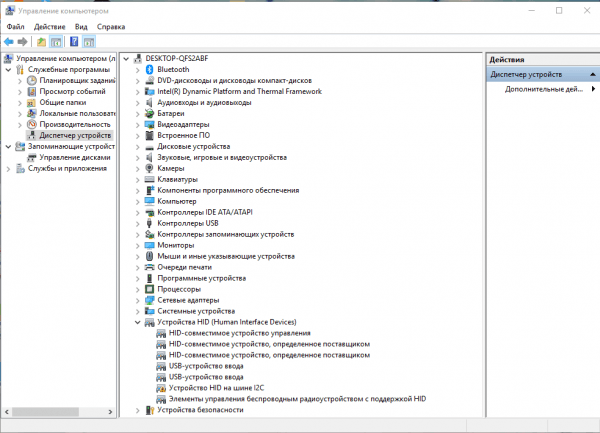
Временно отключим адаптеры – ручной запуск может привести их в чувство.
- Находим и нажимаем правой кнопкой мыши на «Элементы управления беспроводным радиоустройством с поддержкой HID», в появившемся меню выбираем пункт «Отключить устройство».
- Подтвердим вносимые изменения, нажав на кнопку «Да».
- Откроем меню сетевых настроек в трее «Панели задач», нажав на иконку со значком WI-FI или монитора с проводом левой кнопкой мыши.
- Выставляем значение «Вручную» около параметра «Снова включить Wi-Fi», затем нажимаем на плитку Wi-Fi для ручного запуска беспроводного адаптера.
- Найдём нужную нам сеть и выполним подключение.
После выполнения этой инструкции адаптер беспроводных соединений будет полностью перезапущен, что должно исключить вероятные сбои в его работе.
Если же ни один из методов не помог воскресить адаптер, то устройство следует показать мастеру по ремонту.
