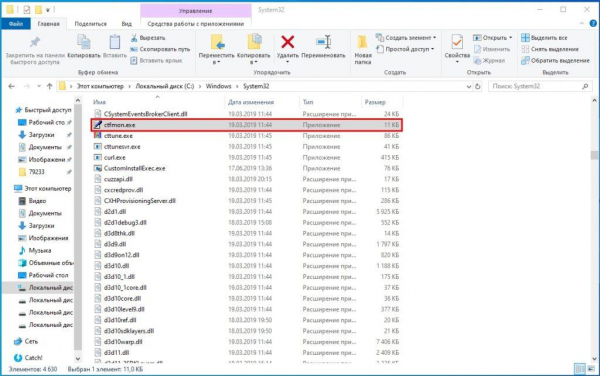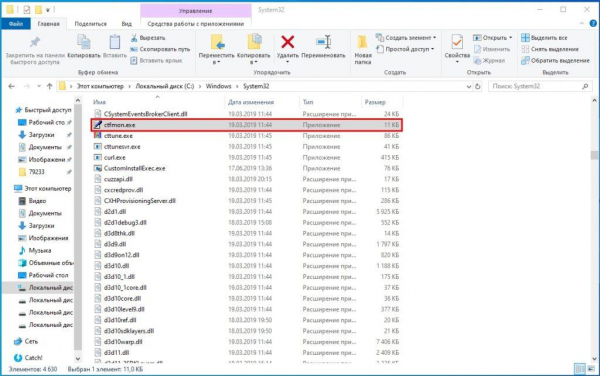
Языковая панель в любой операционной системе служит удобным переключателем между языками. В том числе она помогает пользователям узнать, какой выбран язык при вводе текста. Установлена она по умолчанию на панели задач в правом углу в виде инициалов выбранной языковой раскладки.
Вы можете сделать ее плавающей или закрепить, а также вернуть ей классический вид. Если выбран только один язык, то языковая панель будет отключена. Но что делать, если выбрано несколько раскладок клавиатуры, а панель не отображается? Об этом мы сегодня и поговорим. А именно рассмотрим все способы «оживления» языковой панели.
Процесс, отвечающий за работу языковой панели в Windows 10, называется ctfmon.exe. Он расположен в корневой папке Windows и запускается автоматически при загрузке системы.
Если языковая панель не отображается, то одной из причин может быть нарушение запуска процесса. Служить этому могут различные проблемы, ошибки, а также вирусы, мешающие корректной работе.
Решить проблему исчезновения языковой панели можно одним из способов, приведенных ниже.
Восстановление значка языковой панели
Самым эффективным способом является восстановление языковой панели через «Параметры». Зачастую правильно настроенные параметры могут служить решением многих проблем, поэтому давайте их настроим и убедимся, что языковая панель не отключена в настройках системы.
- Открываем раздел «Параметры» путем сочетания горячих клавиш «I+Win» либо переходим в меню «Пуск» и нажимаем на кнопку в виде шестерни.
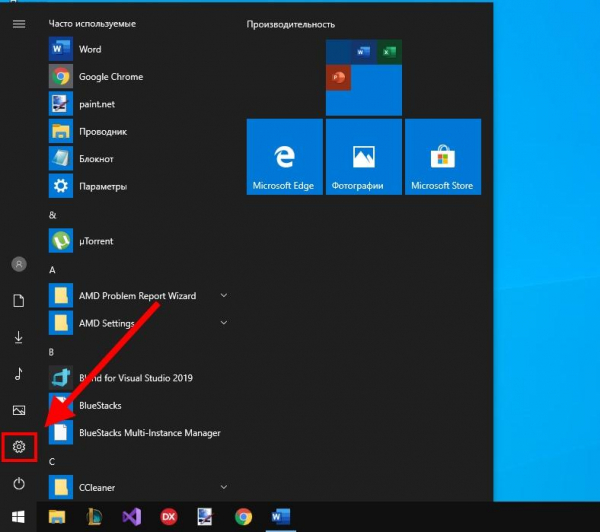
Клавиша Win расположена в нижней левой части клавиатуры
- В открывшемся окне переходим в параметры «Персонализация». Также этот в раздел вы можете перейти через контекстное меню, которое открывается на рабочем столе путем клика правой кнопки мыши по любой области.
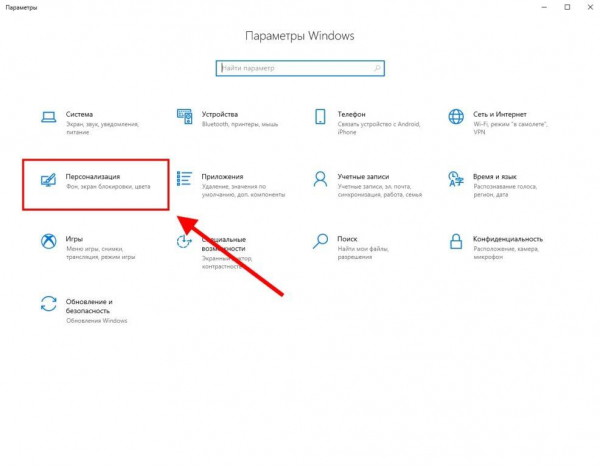
Параметры включают в себя главные настройки системы
- Далее переходим в блок «Панель задач», расположенный в нижнем левом углу. Затем в правой части настроек находим раздел «Область уведомлений» и кликаем по строке «Включение и выключение системных значков».
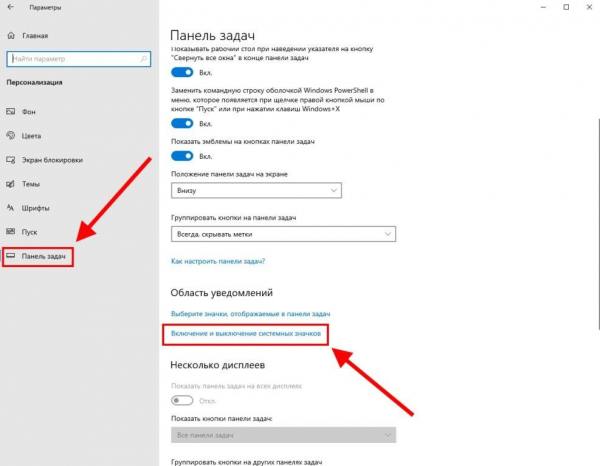
Кроме области уведомлений можно настроить и другие параметры панели задач
- Убеждаемся, что в строке «Индикатор ввода» переключатель стоит в режим «Вкл.». Если это не так, то просто нажмите левой кнопкой мыши по указанному ползунку. В том случае, если индикатор включен, но языковой панели нет – переходите к другим способам решения проблемы.
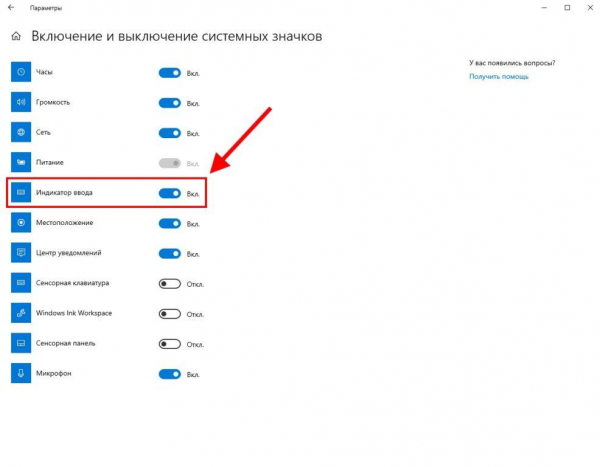
Активируйте пункт «Индикатор ввода»
Дополнительные параметры клавиатуры
Иногда бывает такое, что языковая раскладка полностью функционирует и отображается в процессах, но ее все равно нет в «Панели задач». Это означает, что раскладка попросту скрыта и ее нужно закрепить в настройках. Для этого делаем следующее:
- Открываем меню «Пуск» и переходим в уже известные нам «Параметры».
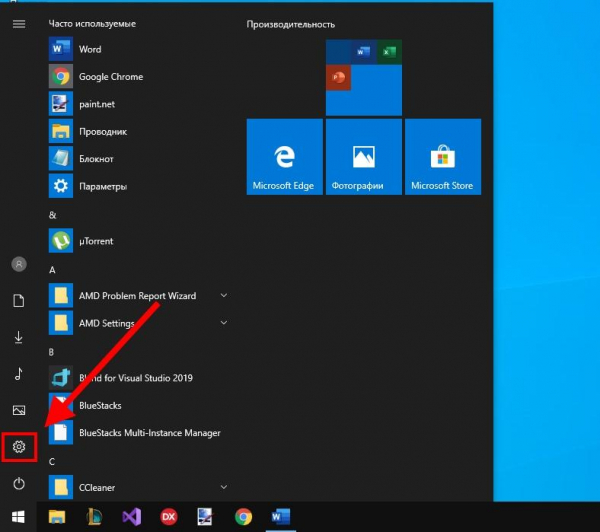
Кликаем по шестеренке справа
- Вводим в поисковом запросе «Дополнительные параметры клавиатуры» и выбираем последний вариант.
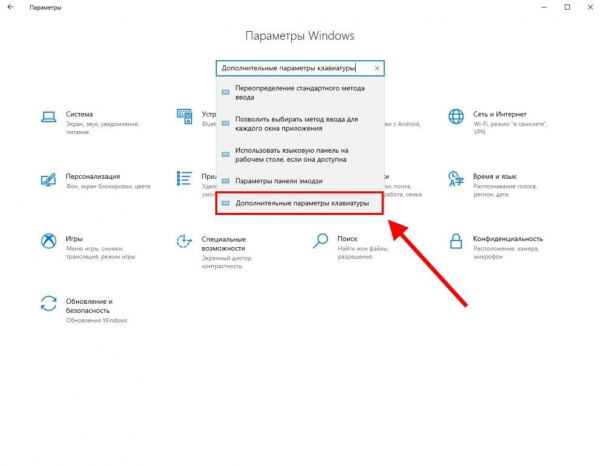
Во всплывающем меню выбираем последний пункт
- В открывшемся окне ставим галочку на пункте «Использовать языковую панель на рабочем столе, если она доступна».
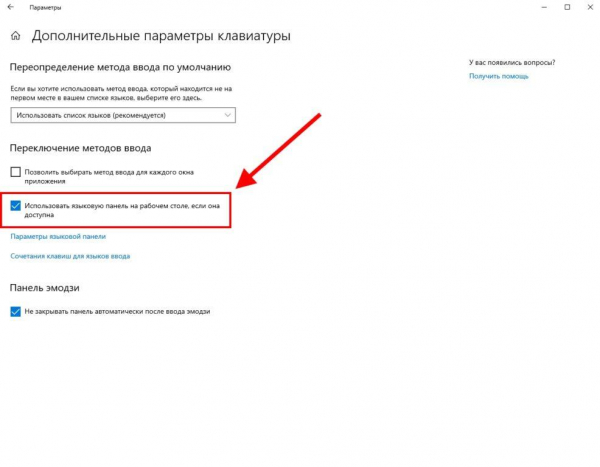
Также вы можете изменить метод ввода для каждого окна приложения
- Если языковая панель не появилась, то нажимаем в этом же разделе по строке «Параметры языковой панели».
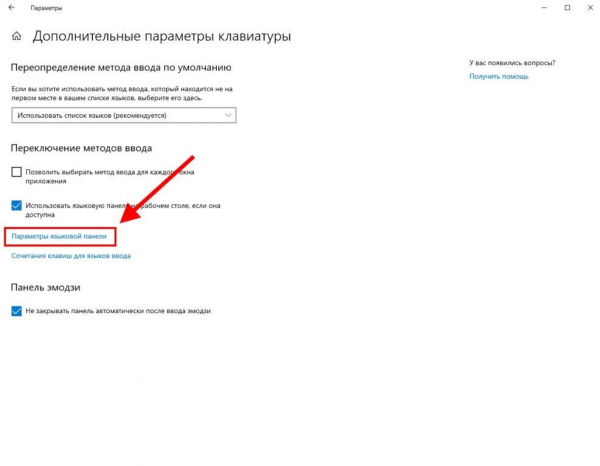
Для того чтобы закрепить раскладку, перейдите в параметры языковой панели
- В открывшемся окне убеждаемся, что на пункте «Закреплена в панели задач» стоит галочка. Таким образом, должна появиться языковая раскладка на панели задач. Если ее нет, то переходите к следующему разделу.
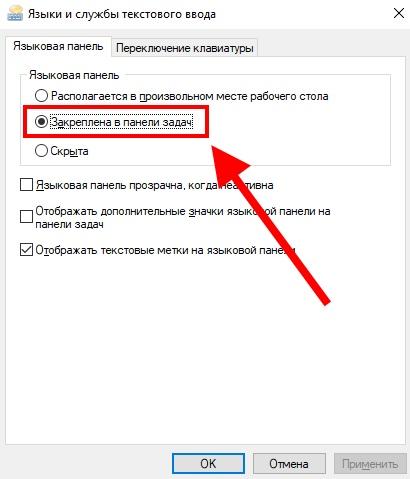
Отметьте указанный пункт и нажмите на кнопку «ОК».
Изменение языковых параметров
Одной из причин исчезновения языковой панели может стать некорректно установленный язык. Если вам приходится при каждой перезагрузке компьютера возвращаться к той же проблеме, то этот способ должен вам помочь.
- Открываем «Параметры» (посмотреть, как это сделать вы можете в предыдущих инструкциях) и переходим в раздел «Время и язык».
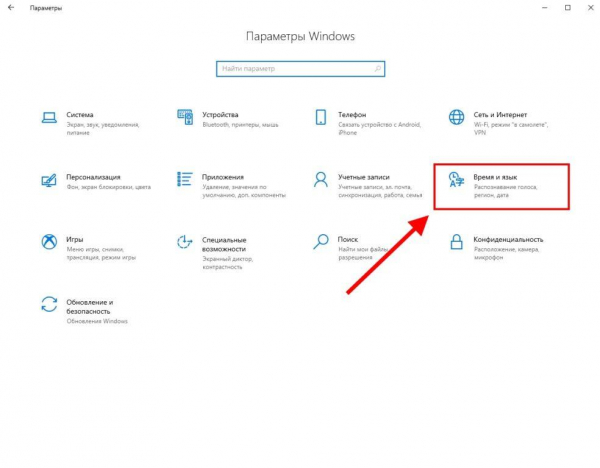
Открываем параметры языковой раскладки
- Далее нажимаем на пункт «Язык», расположенный в левой части экрана, а затем справа удаляем все языки кроме русского для пользователей РФ. В моем случае всего 2 языка: русский и английский, поэтому я удаляю только один. Если же у вас несколько языковых раскладок, то их необходимо удалить.
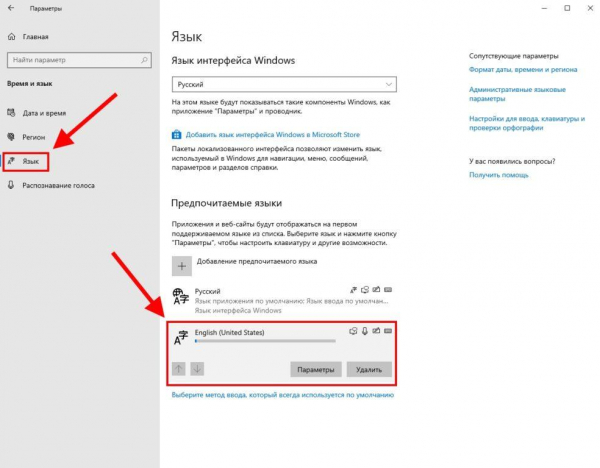
Так как русский язык является основным, удалить его нельзя
- После удаления языков добавляем их снова. Для этого в этом же разделе нажимаем на кнопку «Добавление предпочтительного языка». Если языков необходимо добавить несколько, то данную процедуру следует проделать несколько раз.
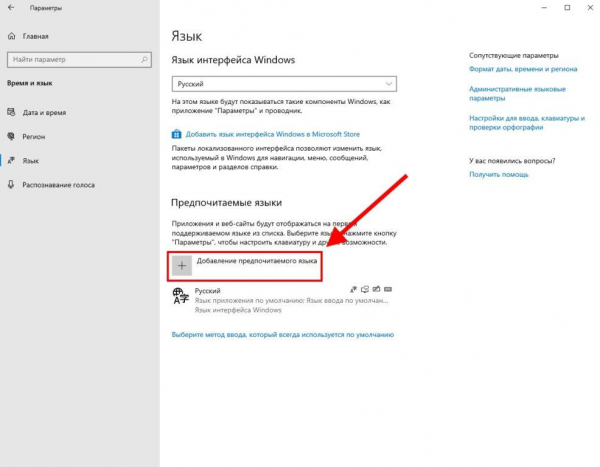
Добавьте удаленные языки
- В открывшемся окне выбираем языковую раскладку, например, английскую, а затем нажимаем на кнопку «Далее». Будьте внимательны при выборе английского языка, потому как они могут отличаться – мы выбираем «United States».
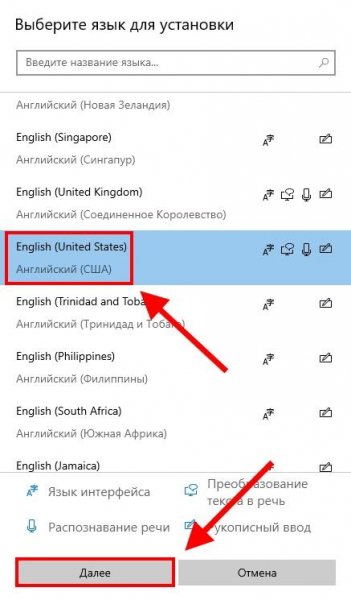
Выберете предпочитаемую раскладку
- Выбираем языковые компоненты и нажимаем «Установить».
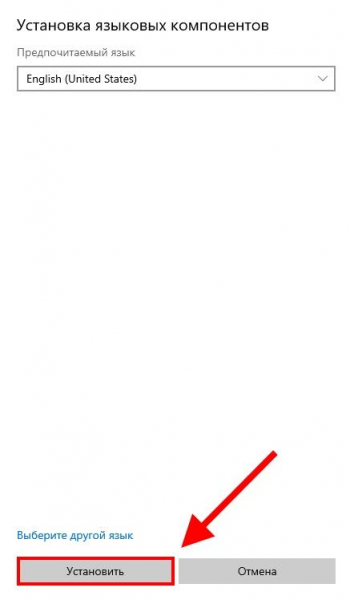
Включите все необходимы компоненты
- Ожидаем окончания установки языка, после чего проверяем наличие раскладки. Обычно она появляется сразу же, но если ее нет, то перезагрузим компьютер.
Автозагрузка языковой панели
Ранее мы уже говорили об исполняемом файле ctfmon.exe, который отвечает за языковую панель. По умолчанию он находится в автозагрузке системы и запускается при каждом запуске. Однако в различных ситуациях процесс может быть отключен из автоматической загрузки. Это бывает часто причиной из-за сбоя в системе или неудачного обновления.
Исправить эту проблему можно путем самостоятельного добавления файла ctfmot.exe в автозагрузку. Рассмотрим далее, как это исправить двумя способами.
Папка «Автозагрузка»
- Запускаем проводник «Этот компьютер» с рабочего стола или из меню «Пуск» и переходим в устройство «Локальный диск (C:)».
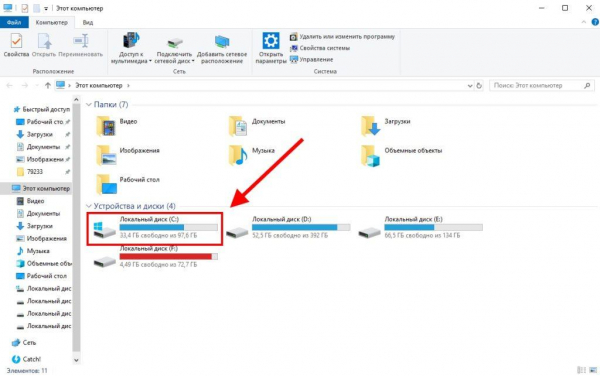
Также вы можете открыть «Этот компьютер» и через быстрый доступ в проводнике
- Далее открываем папку «Windows», а затем «System 32», либо вводим путь C:WindowsSystem32 в строке состояния.
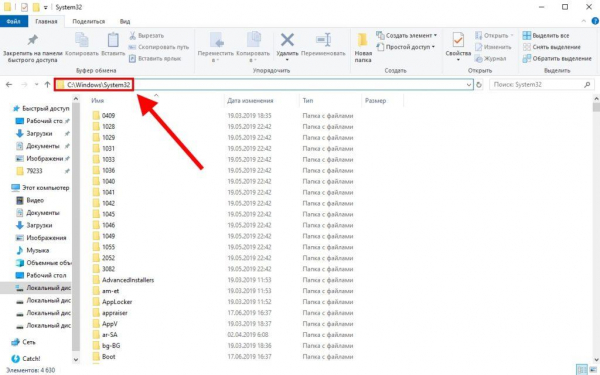
В папке System 32 содержатся основные компоненты системы
- В открывшемся каталоге находим файл ctfmon.exe и кликаем по нему правой кнопкой мыши, а затем выбираем «Копировать».
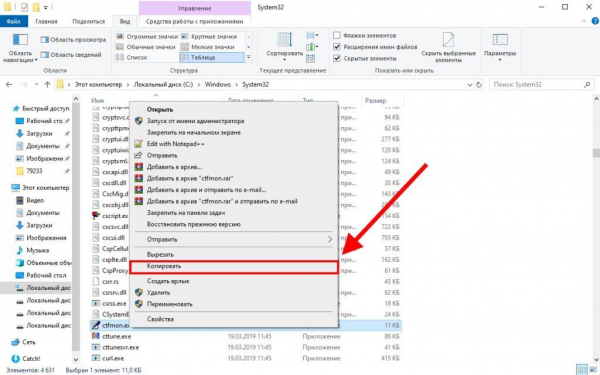
Также вы можете скопировать файл путем сочетания клавиш «Ctrl+C».
- Далее нам нужно перейти в папку «AppData», которая обычно находится в скрытом режиме. Для того чтобы включить отображения скрытых папок, переходим в проводник и выбираем раздел «Вид», а затем кликаем по иконке «Параметры».
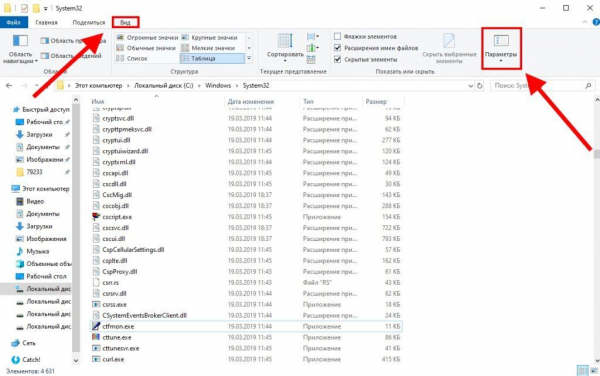
В параметрах находятся основные настройки папок
- Переходим в раздел «Вид» и скролим в самый низ. Там находится пункт «Показывать скрытые файлы, папки и диски», выбираем его и нажимаем «ОК».
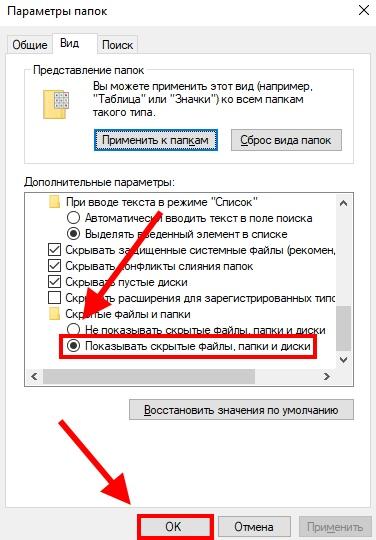
Вернитесь в это меню, чтобы отключить отображение скрытых файлов
- Возвращаемся в локальный диск С и открываем папку «Пользователи». Затем выбираем папку с именем своей учетной записи, в моем случае это папка «79233».
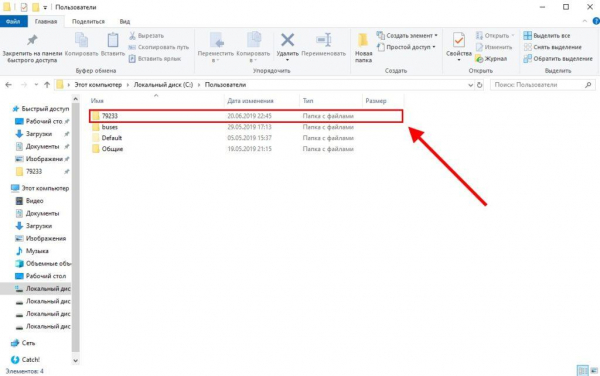
Выбираем ту учетную запись, под которой мы находимся в данный момент
- Открываем далее папку «AppData». Если вы ее не видите, то пройдите пункты 4-5 снова.
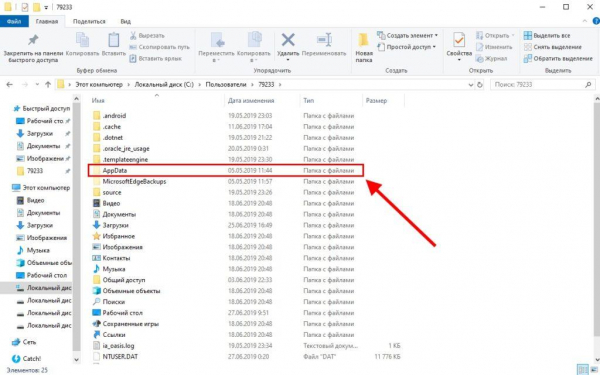
Скрытые файлы отображаются прозрачным цветом
- Затем переходим по такому пути: «Roaming» «Microsoft» «Windows» «Главное меню» «Программы» «Автозагрузка». Мы попадаем в автозагрузку компьютера, куда нам нужно вставить свой скопированный файл. Для этого кликаем правой кнопкой мыши в любой пустое место на папке и выбираем «Вставить».
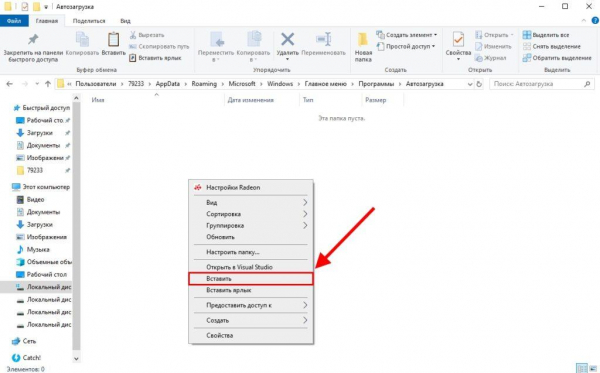
Вставить любой файл можно также при помощи сочетания клавиш «Ctrl+V».
- Если кнопка «Вставить» горит темным цветом, то это означает, что вы не скопировали файл. Для этого вернитесь в пункт 3 и пройдите процедуру снова. Как только вы вставите файл в автозагрузку, перезагрузите компьютер и проверьте наличие языковой панели.
Через «Редактор реестра»
Данный способ добавления языковой панели в автозагрузку подойдет более опытным пользователям, потому как изменение настроек реестра может привести к неисправности компьютера. Если вы не уверены в своих возможностях, то рекомендую пропустить данный способ.
- Запускаем окно «Выполнить» путем сочетания клавиш «Win+R» и вводим команду regedit.
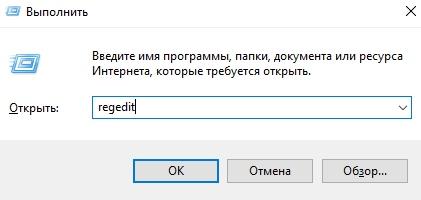
Выполните команду regedit в окне
- Соглашаемся с тем, что реестр может внести изменения в системе, затем выбираем в нем меню «Файл». Во избежание неполадок экспортируем старые данные, чтобы можно было к ним вернуться в любой момент.
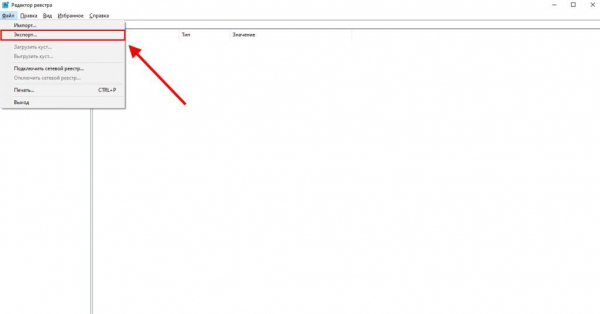
Выберете «Экспорт…» в появившемся меню
- В открывшемся окне указываем имя файла и сохраняем его в надежном месте, чтобы не потерять.
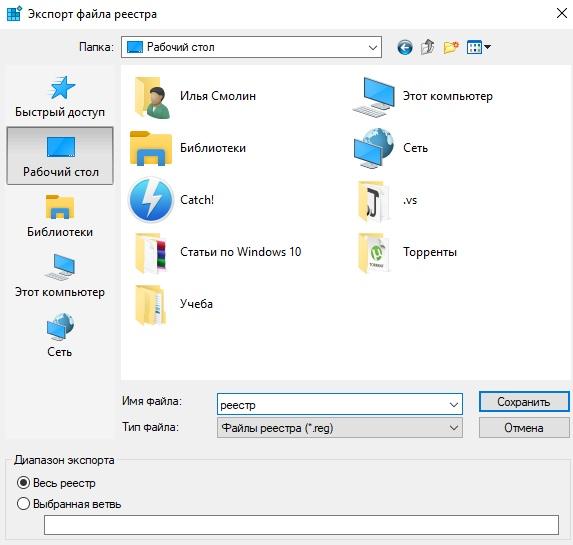
Убедитесь, что тип файла соответствует типу на изображении
- Возвращаемся в реестр и открываем в левой части интерфейса ветку HKEY_CURRENT_USER и кликаем двойным щелчком по папке «Software».
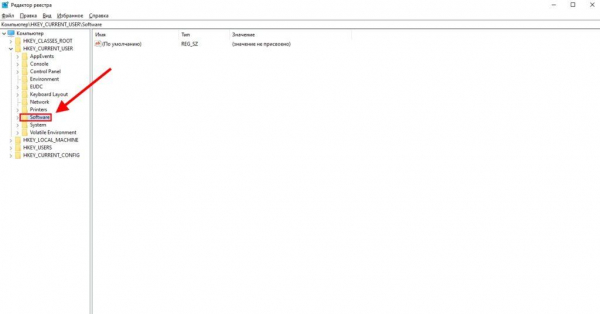
Выберете каталог SoftWare в открывшейся папке
- Далее переходим в раздел Microsoft, затем Windows CurrentVersion и, наконец, открываем папку Run.
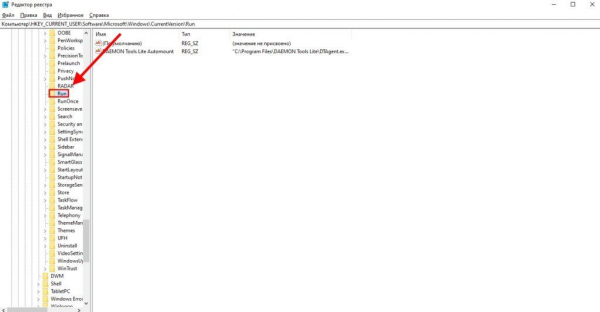
папка Run расположена в CurrentVersion
- В данном разделе кликаем правой кнопкой по пустой области в левой части интерфейса и выбираем «Создать строковый параметр».
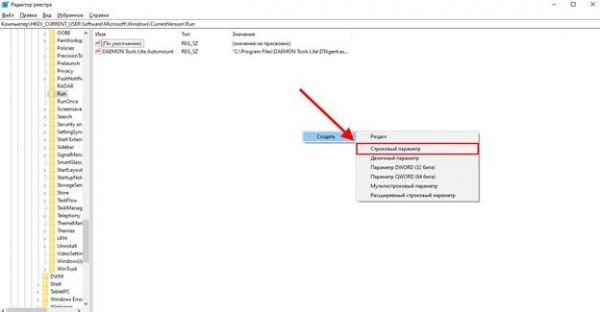
Создаем строковый параметр
- Даем название вновь созданному параметру и кликаем по нему двойным щелчком мыши. В разделе «Значение» вводим «ctfmon» = «CTFMON.EXE» и нажимаем кнопку «ОК».
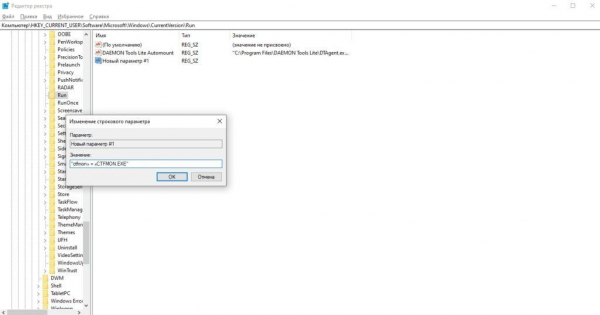
Вы можете указать имя параметра для удобства
- Помимо вышеуказанного значения вы можете просто указать путь файла: C:Windowssystem32ctfmon.exe. Далее необходимо перезагрузить компьютер и проверить, появилась ли языковая панель или нет.
Создание файла реестра
Создать параметр реестра и указать его значения можно и без выполнения предыдущих инструкций. Сделать это можно и через блокнот или любой текстовый редактор. Давайте посмотрим, что для этого нужно.
- Создаем на рабочем столе любой текстовый файл и открываем его. В окне ввода текста вставляем следующий текст:Windows Registry Editor Version 5.00. [HKEY_CURRENT_USERSoftwareMicrosoftWindowsCurrentVersionRun] «CTFMON.EXE» = «C:\WINDOWS\system32\ctfmon.exe».
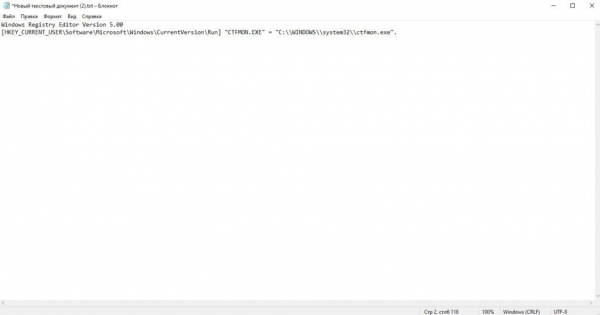
Вставляем исходный код в текстовый редактор
- Сохраняем файл и кликаем по нему правой кнопкой мыши. Далее выбираем «Переименовать», чтобы перевести текстовый файл в режим реестра.
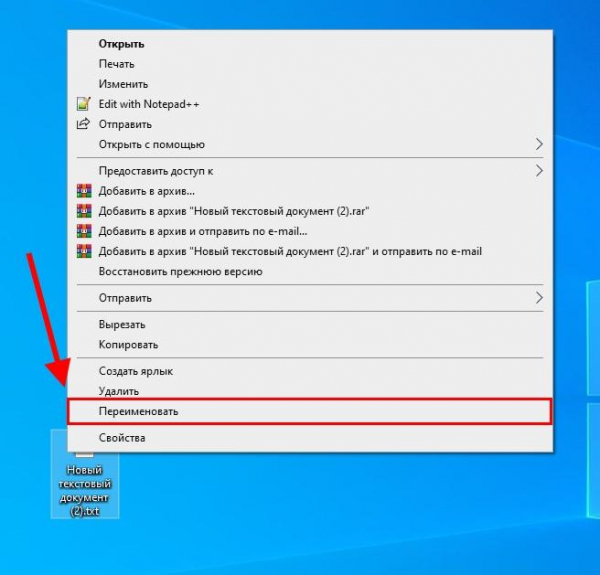
Изменяем формат файла
- Если на вашем компьютере не отображается формат, отображаемый после точки, то необходимо включить видимость расширения. Для этого вернитесь в раздел «Папка автозагрузка» и перейдите в пункт 5. Там уберите галочку со строки «Скрывать расширения для зарегистрированных типов.
- Расширение файла меняем на reg. То есть, если у нас файл назывался текстовый документ.txt, то меняем только все, что после точки.
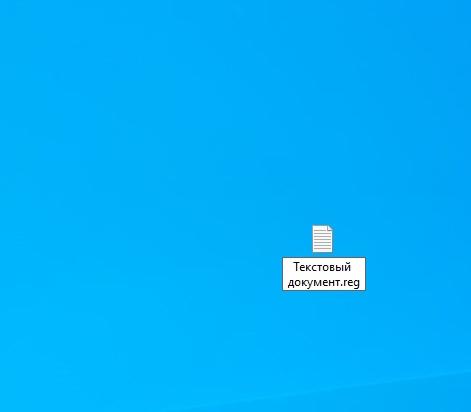
Убедитесь, что до имени формата стоит точка.
- Далее кликаем по файлу двойным щелчком и соглашаемся с внесением новых данных в реестр.
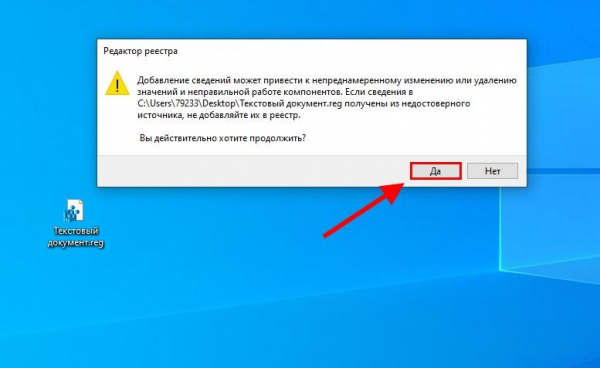
В открывшемся меню выбираем «Да»
- После перезагружаем компьютер и проверяем, появилась ли языковая панель в нижнем правом углу.
Удаление параметра в реестре
Еще одной несложной манипуляцией можно добиться появления языковой панели на компьютере – с помощью удаления реестровой записи под названием IconStreams. Перед тем как приступить к очистке реестра, рекомендую также сохранить данные тем же образом, как мы делали ранее.
-
- Открываем «Редактор реестра» и переходим в папку SoftWare. О том, как в нее перейти, читайте предыдущий раздел.
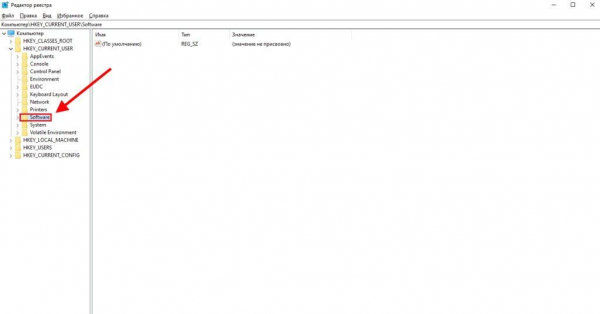
Открываем папку SoftWare в разделе HKEY_CURRENT_USER
- Далее переходим по следующему пути: Classes → Local Settings → SoftWare → Windows CurrentVersion TrayNotify.
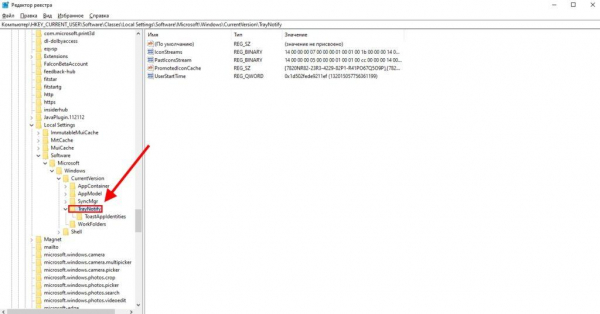
Открываем папку TravNotify в разделе CurrentVersion
- В правой части раздела находим параметр IconStream и удаляем его. Для этого кликаем правой кнопкой мыши по нему и выбираем строку «Удалить».
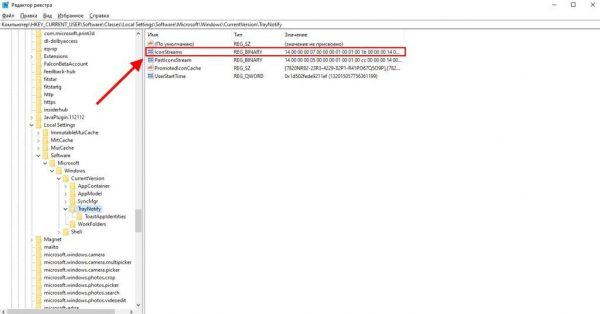
Если указанного файла нет в списке, то этот способ для вас не подходит
- Открываем «Редактор реестра» и переходим в папку SoftWare. О том, как в нее перейти, читайте предыдущий раздел.
Итак, мы разобрали все основные способы восстановления языковой панели в Windows 10. Если ни один из способов вам не подошел, то попробуйте проверить систему на наличие вирусов. Кроме того, если языковая панель ранее была видна, то проблема может быть в обновлении системы, поэтому попробуйте откатить ее до последней удачной конфигурации. В противном случае, неисправность языковой раскладки может быть связана с неудачной установкой операционной системы.
Какой способ подошел?
- Восстановление значка языковой панели
- Дополнительные параметры клавиатуры
- Изменение языковых параметров
- Автозагрузка языковой панели
- Создание файла реестра
- Удаление параметра в реестре
- Другое
Просмотреть результаты

Загрузка …