
Я лично знаю многих пользователей, которые сознательно отказываются от установки обновлений Windows, потому что после них система начинает жутко тормозить, игры вылетают, а программы перестают запускаться. А вот без обновлений системы все работает замечательно и стабильно. В их словах есть правда — иногда апдейты действительно делают только хуже. Но это временные проблемы, которые можно устранить самостоятельно — а если нельзя, то скоро подлетит ещё одно обновление от разработчиков, которое исправит все обнаруженные ошибки. Но если компьютер тормозит после обновления, то нужно в любом случае что-то с этим делать. См. также: Что делать, если долго загружается Windows 10
3 причины, почему тормозит Windows 10
Мало места на жёстком диске
Каждое обновление занимает место на диске. Если у вас и так было очень мало свободного пространства, то установка очередного апдейта могла окончательно его заполнить. Забитый данными диск = тормозит компьютер. Поэтому нужно проверить хранилище и при необходимости освободить место.
- Открываем «Этот компьютер».
- Смотрим на состояние системного раздела — диска, на котором находится папка Windows.
- Если он переполнен данными (красная строка), то кликаем по нему правой кнопкой и выбираем пункт «Свойства».
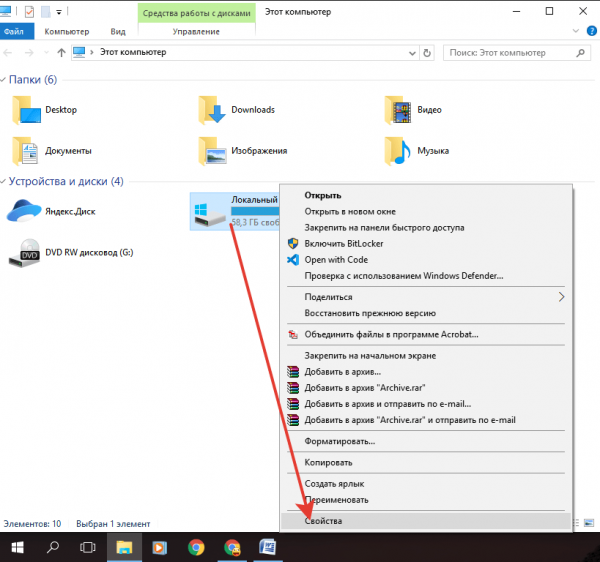
Через свойства диска можно удалить лишние данные
- На вкладке «Общие» нажимаем кнопку «Очистка диска».
- Ждём, пока программа очистки оценит объём места, который можно освободить.
- В списке данных отмечаем ненужные файлы, которые вы готовы удалить. Можно оставить значения по умолчанию.
- Нажимаем «Очистить».
После первого удаления можно вернуться в программу очистки диска и выбрать уже удаление системных файлов: предыдущие установки, отчёты об ошибках, пакеты драйверов устройств и т.п. В этой процедуре тоже нет ничего опасного — Windows 10 стирает только те данные, которые не нужны для работы.
Для очистки диска можно также использовать сторонние утилиты. Например, я вместо стандартного инструмента запускаю CCleaner, в котором тонко настроил конфигурацию для удаления ненужных файлов.
Причина была: мало места на жёстком диске?
- Да
- Нет
Просмотреть результаты

Загрузка …
Ошибки обновления
Ок, разработчики тоже не идеальны: иногда в систему прилетают такие обновления, что миллионы пользователей задумываются, почему они до сих пор сидят на системе от Microsoft. Обычно это заканчивается тем, что в соцсетях появляется куча мемов про работу десятки, разработчики извиняются и быстро присылают ещё один апдейт, который фиксит все ошибки. Что мы, простые пользователи, можем сделать в этой ситуации:
- Ждать, пока придёт обновление с исправлениями.
- Удалить последний апдейт и установить его заново, сразу или чуть позже.
Второй вариант подходит и для тех случаев, когда с обновлением всё в порядке, но в процессе его установки произошли какие-то ошибки. Так что давайте рассмотрим его подробнее.
- Открываем «Параметры» через меню «Пуск» или с помощью сочетания Win+I.
- Переходим в раздел «Обновления и безопасность».
- Кликаем по ссылке «Дополнительные параметры».
- Нажимаем «Просмотреть журнал обновлений».
- Переходим в раздел «Удалить обновления».
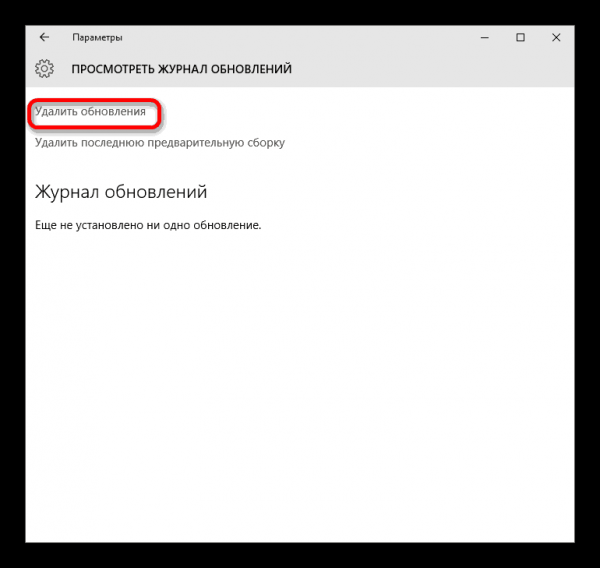
Переходим к списку обновлений, которые можно удалить
- Сортируем список по дате установки.
- Выбираем последнее по дате системное обновление, после установки которого появились проблемы в работе системы, и нажимаем «Удалить».
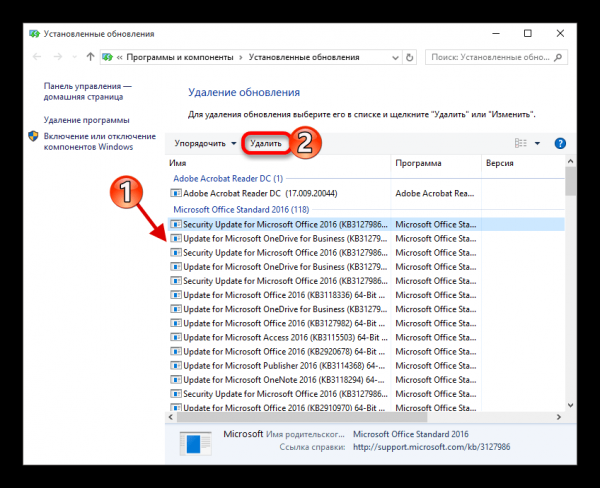
Удаляем последнее обновление, если оно оказалось «сырым» или неправильно установленным
Если ошибки возникают при скачивании и установке апдейтов, то можно сделать этот процесс полностью ручным и контролируемым. Все обновления доступны для загрузки на сайте Microsoft Update Catalog. Вам нужно только знать номер сборки, чтобы найти её и скачать на компьютер.
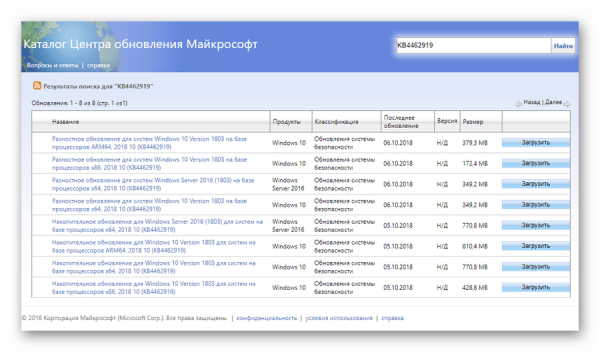
Зная номер обновления, мы можем скачать его и установить как обычную программу
После загрузки вы получите исполняемый файл, при запуске которого начнётся установка обновления WIndows 10 нужной версии. См. также: Почему тормозит компьютер или ноутбук с Windows 10
Причина была: ошибки обновления?
- Да
- Нет
Просмотреть результаты

Загрузка …
Устаревшие драйвера
Система обновилась, драйверы оборудования нет — потенциально это конфликт из-за несовместимости версий. Обычно проблем не возникает, но если WIndows 10 после апдейта тормозит, то нужно проверить состояние программного обеспечения.
- Кликаем правой кнопкой по меню «Пуск».
- Выбираем пункт «Диспетчер устройств».
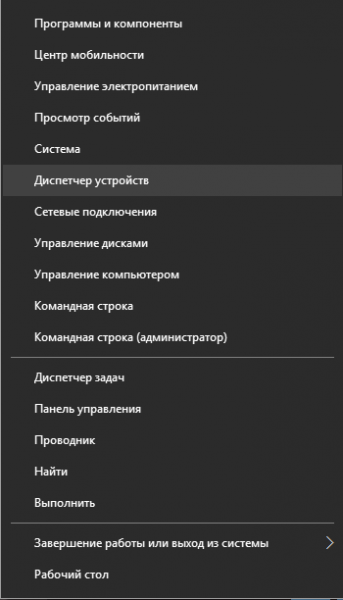
Управлять драйверами удобнее всего через «Диспетчер устройств»
- Смотрим, не появилось ли возле какого-нибудь оборудования жёлтого восклицательного знака, сигнализирующего о наличии проблемы.
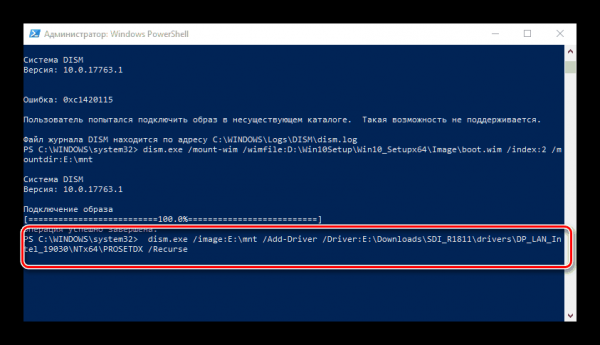
Жёлтый значок возле устройства указывает на то, что его драйверы работают некорректно
Если драйвер какого-то устройства сломался, то нужно его обновить или переустановить. Для начала можно использовать автоматический поиск обновлений.
- Кликаем правой кнопкой по устройству.
- Выбираем пункт «Обновить драйвер».
- Запускаем автоматический поиск.

В большинстве случаев система самостоятельно находит и устанавливает драйверы устройств
Причина была: устаревшие драйвера?
- Да
- Нет
Просмотреть результаты

Загрузка …
Если автоматическое обновление не сработало, то придётся искать и устанавливать драйвер вручную. Есть два способа: скачать программное обеспечение с официального сайта разработчика устройства или воспользоваться универсальными программами для обновления драйверов типа DriverPack Solution. Я обычно выбираю первый вариант и ставлю ПО оборудования вручную. Но если сломанных драйверов много, то можно воспользоваться вышеуказанной утилитой для их обновления.
Какая причина у вас?
- Мало места на жёстком диске
- Ошибки обновления
- Устаревшие драйвера
- Другое
Просмотреть результаты

Загрузка …
