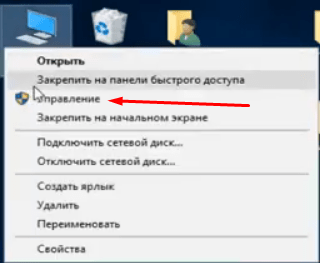Подключение к удаленному рабочему столу используется очень часто, обычно для проведения профилактики и устранения неполадок. Чтобы данный процесс прошел успешно, изначально надо подготовить компьютер и отметить в настройках несколько пунктов, активирующих данную функцию. Расскажем о том, как проходит подготовка и что нужно сделать, чтобы удаленный доступ активировался без проблем.
Подготовка к подключению по RDP
Перед тем как начать подключение к удаленному рабочему столу, необходимо поменять некоторые пункты в настройках.
Установка пароля в учетной записи
Сделать это можно через системные параметры, в разделе «Учетные записи». Во вкладке «Варианты входа» просто выбираем строку «Пароль» и устанавливаем оптимальную комбинацию.
Предоставление разрешения на удаленный доступ к компьютеру
Для начала заходим в «Управление» — жмем правой кнопкой мыши по иконке «Этот компьютер» и нажимаем на соответствующий пункт в контекстном меню.
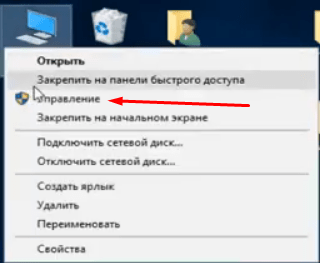
Открываем раздел «Управление» в контекстном меню иконки «Этот компьютер»
Открываем «Локальные пользователи», затем «Пользователи», выбираем свою учетную запись и жмем по ней правой кнопкой мыши для вызова контекстного меню. Кстати, тут тоже можно задать пароль. Кликаем по элементу «Свойства» в самом конце списка.
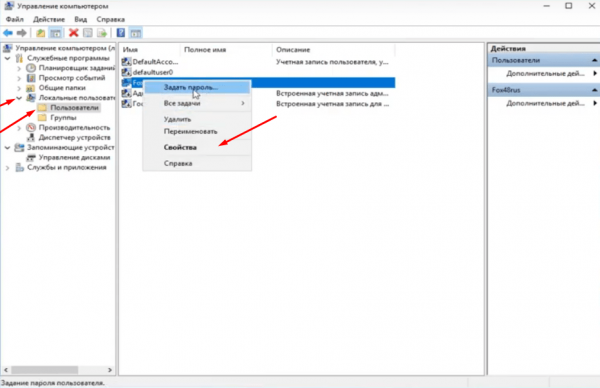
Выбираем в соответствующей вкладке свою учетную запись и открываем ее свойства
Переходим во вкладку «Членство в группах», там нажимаем на кнопку «Добавить».
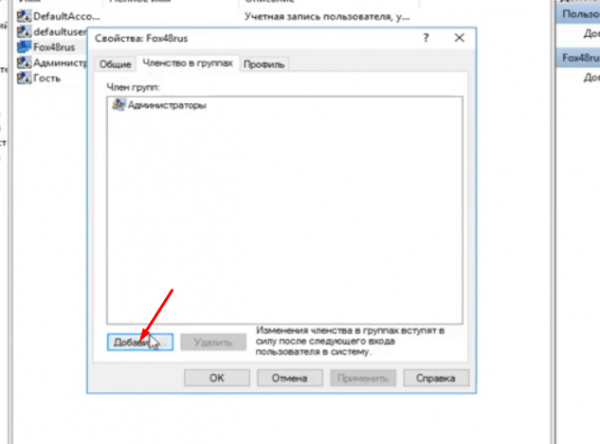
Нажимаем в этом разделе на кнопку «Добавить»
Отобразится новое окно, в котором мы жмем по кнопке «Дополнительно».
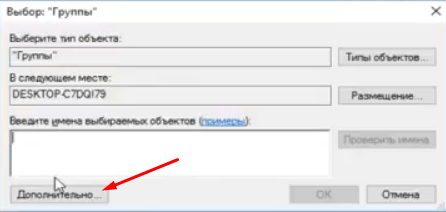
Здесь нажимаем на кнопку «Дополнительно», так как нужные имена в списке не отображаются
Теперь нам необходимо нажать на кнопку «Поиск».
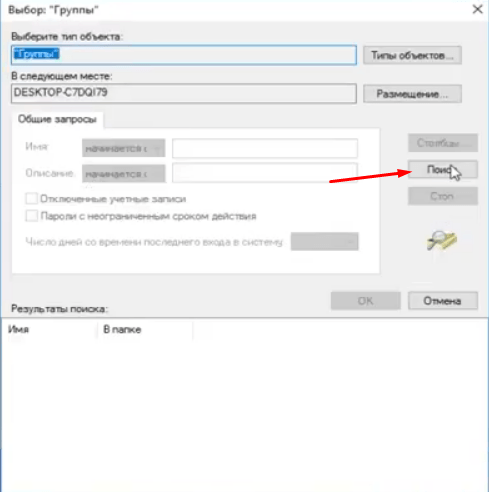
Жмем на поиск для поиска доступных имен и пользователей
В результате в нижнем поле отобразится список доступных пользователей. Выбираем в нем последовательно «Пользователи удаленного рабочего стола» и «Пользователи удаленного управления».
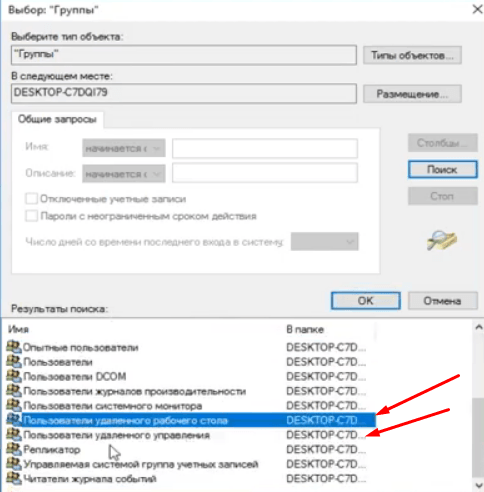
Выбираем поочередно пользователей и жмем на кнопку ОК
После этого нажимаем на кнопку ОК.
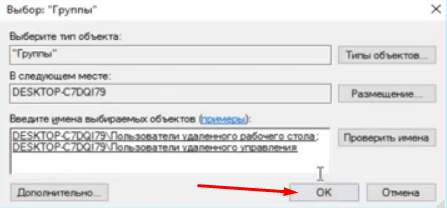
После указания всех пользователей жмем на кнопку ОК
Обязательно применяем изменения и выходим из данного окна нажатием на кнопку ОК.
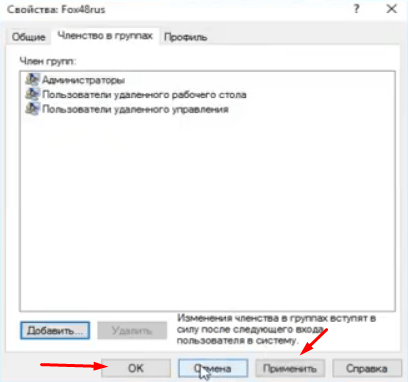
Применяем изменения и выходим из данного окна
Предоставление прав для учетной записи
Открываем «Свойства» иконки «Этот компьютер» через ее контекстное меню.
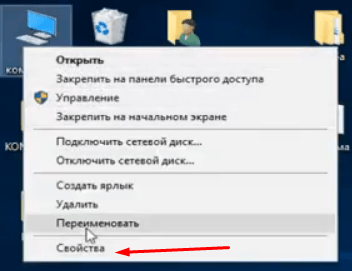
Теперь открываем «Свойства» иконки «Этот компьютер» через контекстное меню
В новом окне ищем ссылку «Дополнительные параметры системы» и жмем по ней.
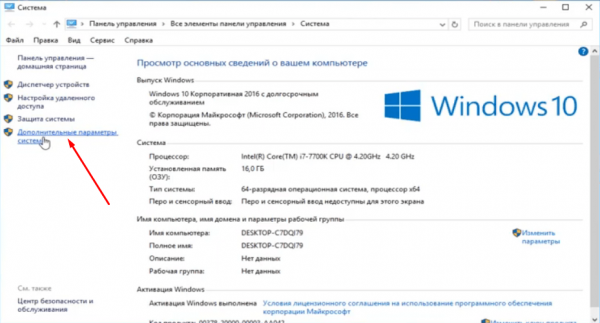
Теперь открываем «Дополнительные параметры системы»
Отмечаем галочку напротив пункта «Разрешить подключения удаленного помощника к этому компьютеру» и «Разрешить удаленные подключения к этому компьютеру». Для принятия изменений нажимаем на кнопку ОК.
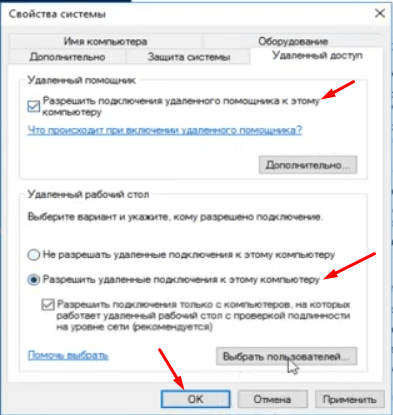
Отмечаем разрешения на указанных пунктах и принимаем изменения нажатием на кнопку ОК
Если необходимо определить конкретных пользователей, которым разрешается просматривать данные профиля, можно нажать в предыдущем окне на кнопку «Выбрать пользователей…». В результате выйдет окно, с помощью которого мы добавим пользователей.
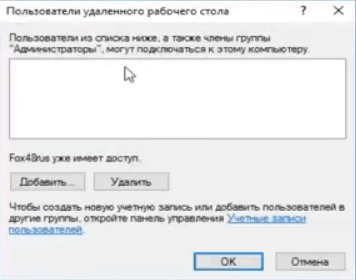
В этом окне мы можем добавить конкретных пользователей, которым будут доступны файлы с нашего компьютера
Установка статического IP-адреса
Теперь необходимо, чтобы в нашем компьютере был статический IP-адрес. Жмем правой кнопкой мыши по иконке «Подключение» в панели задач и выбираем пункт «Центр управления сетями и общим доступом».

Открываем «Центр управления сетями и общим доступом»
В правой части отобразится подключение, с помощью которого и осуществляется соединение с сетью Интернет. Жмем по нему.
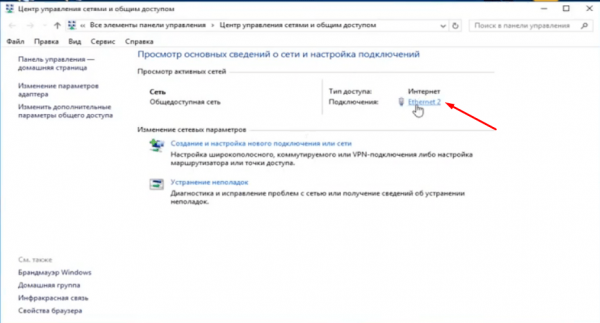
Переход к разделу «Состояние» активного интернет-соединения
В итоге откроется окно «Состояние», и в нем мы нажимаем на кнопку «Сведения».
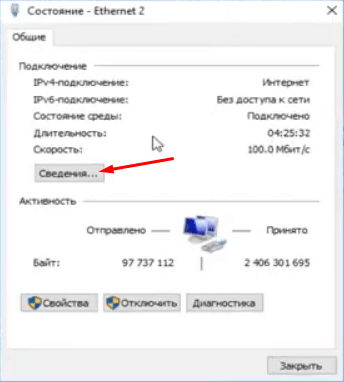
Теперь нажимаем на кнопку «Сведения»
Записываем или запоминаем указанные на скриншоте данные, они пригодятся при установке статических данных подключения.
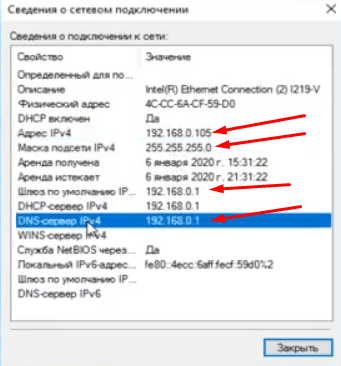
Записываем или запоминаем указанные данные – они нам пригодятся
Теперь переходим в «Свойства» сетевого подключения.
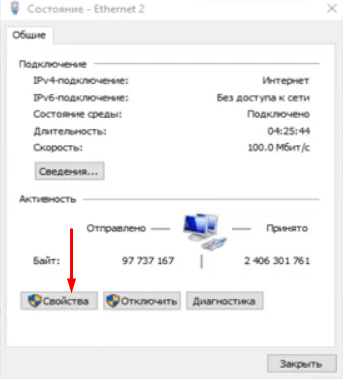
Переходим к «Свойствам» сетевого подключения для установки статических данных
Находим в списке компонентов пункт «IP версии 4 (TCP/IPv4)», отмечаем его одним нажатием и переходим к «Свойствам».
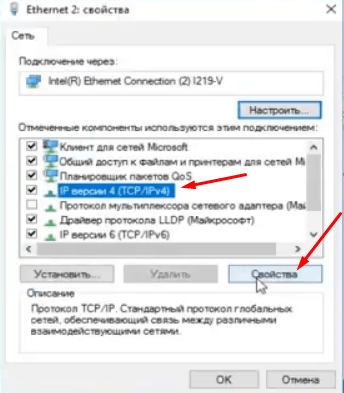
Выбираем данный параметр и открываем его свойства
Теперь вводим те значения, которые мы запомнили или записали ранее, в соответствующие поля.
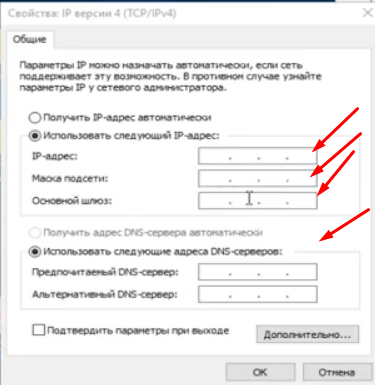
Вводим в эти поля данные, указанные ранее, и жмем на кнопку ОК для создания статического IP-адреса
Подключение к удаленному рабочему столу
Настройка завершена, теперь можно приступать непосредственно к подключению. Открываем окно «Выполнить» нажатием на комбинацию клавиш Win + R, и в поле «Открыть» вводим запрос mstsc, затем кликаем по кнопке ОК.
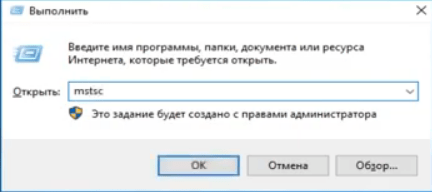
Вводим данный запрос и подтверждаем его для открытия утилиты подключения к удаленному рабочему столу
Откроется окно «Подключение к удаленному рабочему столу», и в поле «Компьютер» мы вводим свой только что установленный статический IP-адрес, потом кликаем по кнопке «Подключить».
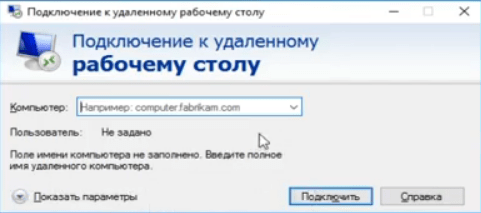
В поле «Компьютер» вводим свой статичный IP адрес и подключаемся
Дальше необходимо будет ввести пароль учетной записи компьютера, с которым и проводится подключение, а затем соглашаемся с условиями сертификата.
Заключение
Чтобы осуществить подключение к удаленному рабочему столу, пользователю придется прежде провести настройку компонентов компьютера. Если хотя бы один пункт будет пропущен, процедуру исполнить не удастся. Поэтому рекомендуем быть внимательными и тщательно следовать каждому шагу.