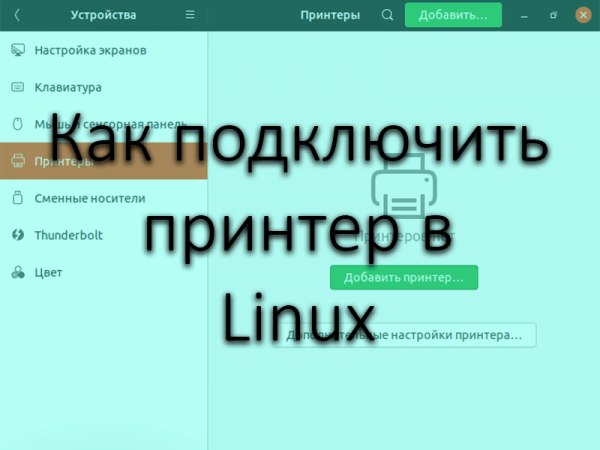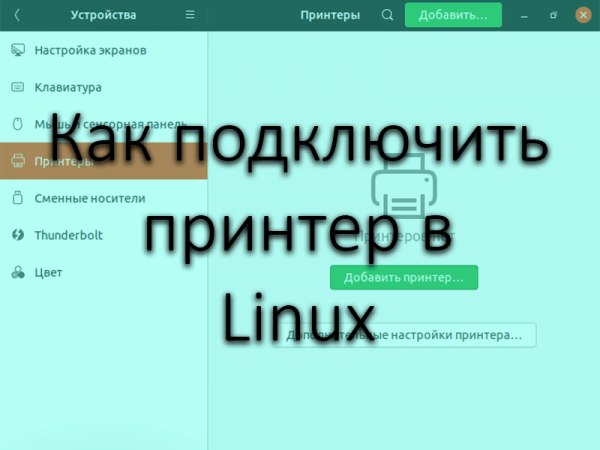
Печать документов с компьютера существует уже достаточно давно. Современные принтеры поддерживают даже возможность распечатки в цветном и черно-белом формате, в формате A4 или A5, но для этого нужно установить соответствующий принтер, поддерживающий все эти возможности. В плане подключения проблем возникнуть не должно – все драйвера и утилиты устанавливаются автоматически. Но что делать, если модель устаревшая, и где искать программное обеспечение для нее? Вот об этом я сегодня и расскажу, а также поведаю о подробностях настройки принтеров в Linux.
Подключение принтера в Linux
Первое, что обязательно нужно сделать – подключить принтер к компьютеру и к сети питания, разумеется. После этого начнется процесс настройки.
Сначала язахожу в настройки операционной системы. Так как я работаю с Ubuntu 19.04, то действовать буду следующим образом – нажимаю на панель инструментов в правой верхней части окна, затем на иконку с изображением шестеренки. Можно, конечно, выйти в меню приложений и найти в списке элемент под названием «Параметры».
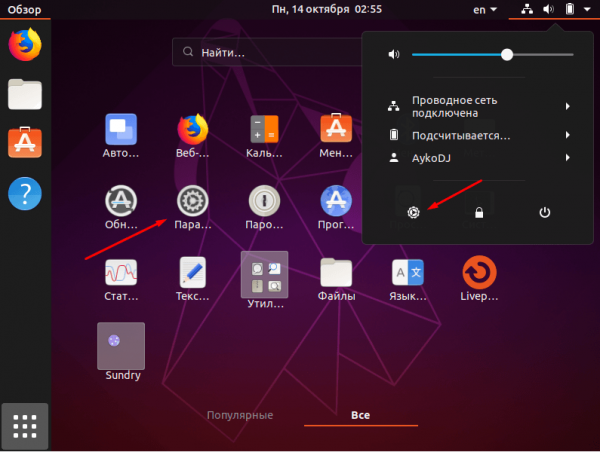
Открываю системные параметры через иконку в панели инструментов или меню приложений
Прокручиваю в новом открывшемся окне список до самого конца, перехожу к пункту «Устройства», далее выбираю «Принтеры».
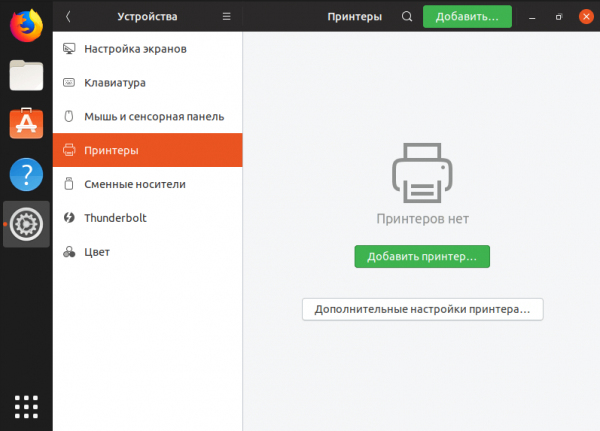
Вот так выглядит раздел с принтерами в параметрах ОС Linux
Прямо в центре и в правом верхнем углу красуется зеленая кнопка «Добавить принтер» – жму по ней. Программа начнет поиск доступных устройств в сети либо подключенных по USB кабелю. Нахожу нужный мне вариант, выбираю его и нажимаю на кнопку «Добавить» в правом верхнем углу.
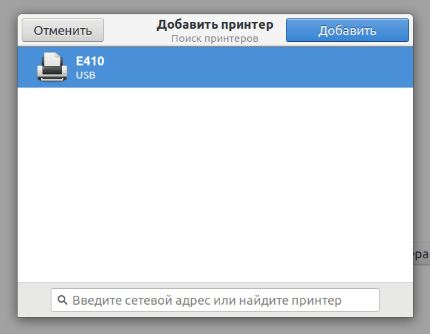
Ищу принтер, выбираю его и добавляю в систему
Далее, когда принтер будет установлен, можно будет поставить галочку напротив пункта использования его по умолчанию. То есть, если будет дан запуск печати, в первую очередь она будет отправляться именно на это устройство. А нажав на иконку с шестеренкой, можно поменять на свое усмотрение параметры печати.
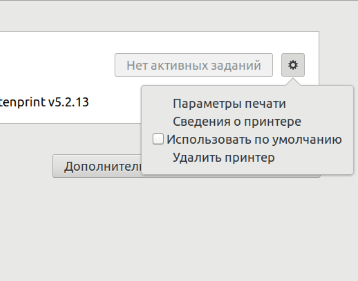
По окончании подключения можно настроить параметры печати в новом принтере
Поиск и установка драйверов
Вышеуказанный способ срабатывает как раз только в том случае, когда драйвера для принтера инсталлируются автоматически. В ином случае необходимо скачивать дополнительное ПО вручную. Необходимые драйверы обычно находятся на официальном сайте устройства. В процессе поиска просто ввожу наименование/бренд/модель или Vendor ID. Последний можно узнать с помощью специальной команды lsusb. Формат драйверов для Linux – deb.
В Linux есть команда, с помощью которой можно установить практически все доступные драйвера для принтеров. Выглядит она вот таким образом:
sudo apt-get install printer-driver-all
После завершения их установки специальная утилита запросит подключение принтера. Выбираю вариант (к примеру, тот же USB), жму по клавише Enter и жду, пока закончится его регистрация в системе.
Настройка работы принтера
В операционной системе Linux есть еще и служба настройки и управления принтерами – Common Printer Unix Service, сокращенно CPUS. Она может использоваться как для настройки одного компьютера, так и для группы. Для установки данного инструмента я просто вызываю командную строку «Терминал» нажатием на комбинацию Ctrl + Alt + T и даю вот такой запрос:
sudo apt install cups
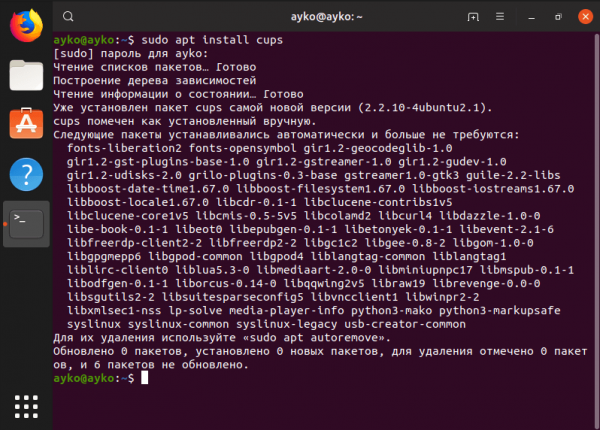
Судя по скрину, программа уже была установлена. Но это не значит, что она есть во всех системах – проверить все же необходимо
Далее добавляю свое пользовательское имя в группу lpamin, задав следующую команду, а после обязательно перезагружаю приложение.
sudo usermod -aG lpadmin имя_пользователя
Веб-интерфейс доступен только в браузере и набором ссылки «localhost:631» в адресной строке. Отмечу, что он работает стабильно только в обозревателе Mozilla Firefox (потому что в Linux он установлен по умолчанию), а Chromium при загрузке будет сообщать о проблемах с доступом.
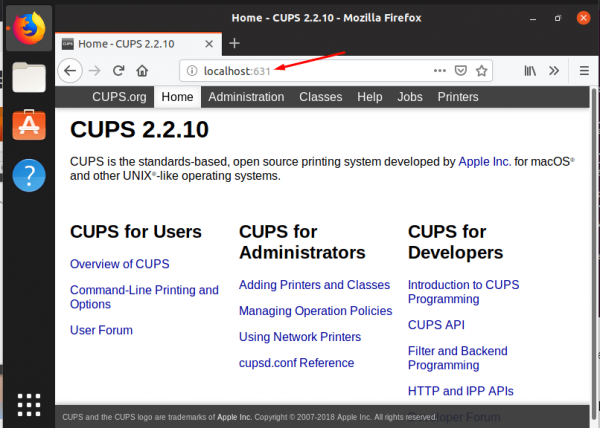
Ввожу соответствующий запрос в адресной строке, перехожу по нему, и на экране появится интерфейс для настройки принтеров в Linux
Открываю раздел Administration (Администрирование), после нажимаю на кнопку «Add printer» (Добавить принтер). Как видно, у меня он после этого потребовал ввести имя пользователя и пароль.
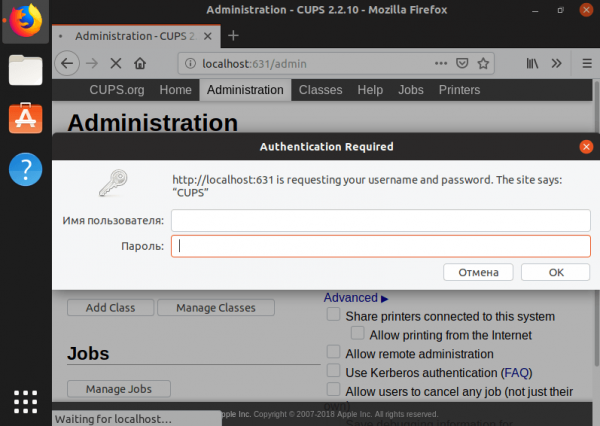
Вхожу под своим системным именем пользователя и ввожу пароль
Дальше отобразится список доступных устройств, причем как подключенных, так и сетевых. Выбираю подходящий вариант и нажимаю на кнопку Continue (Продолжить).
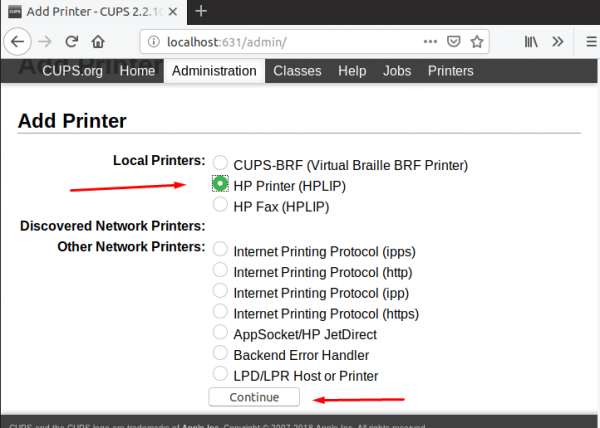
Выбираю из списка нужный принтер и продолжаю процедуру настройки
Высвечивается информация об устройстве и раздел с выбором модели, для случаев если она была определена неверно в процессе сканирования. Последним шагом будет настройка формата бумаги, цветовой модели, а также прочих дополнительных параметров. По окончании подбора данных нажимаю на кнопку внизу, чтобы все сохранить. Можно смело переходить к печати!
Заключение
Как видно, установить принтер в операционной системе Linux Ubuntu не трудно. Бывают случаи, в которых пользователю просто нужно выбрать его в параметрах, а дополнительное программное обеспечение установится автоматически. Иногда приходится скачивать нужные драйверы вручную с сайта производителя принтера. Изменение параметров печати в CPUS тоже не требует от пользователя специализированных навыков – там просто указываются основные характеристики.