
Что делать, если ваш ПК резко вырубается в процессе игры? В этой статье мы разберем основные причины данной проблемы и предложим решения.
Перегрев
Чаще всего причиной выключения ПК во время игры оказывается перегрев процессора или видеокарты. В случае перегрева срабатывает механизм защиты, т.н. троттлинг. CPU занижает частоты своей работы, чтобы удерживать температуру в допустимых пределах, что значительно снижает производительность, сильно снижая количество кадров. В более серьезных случаях ПК может полностью отключиться или выдать ошибку.
Причины перегрева могут быть разными. Часто проблема связана с термоинтерфейсом — если термопаста высохла, тепло от процессора или видеокарты отводится не эффективно. Недостаточно мощное или неисправное охлаждение также может стать причиной проблемы, особенно если кулеры не справляются с нагрузкой. Корпус компьютера, который плохо продувается, также способствует перегреву: например, глухая фронтальная панель или недостаточное количество вентиляторов могут ухудшать вентиляцию. Пыль внутри корпуса препятствует нормальной циркуляции воздуха, что также увеличивает температуру железа. Неполадки в самих комплектующих, таких как жесткий диск, БП или ОЗУ, могут стать причиной перегрева и сбоев.
Для диагностики перегрева нужно определить актуальную температуру CPU и GPU. Для этого можно воспользоваться например GPU-Z. Есть и другие варианты, типа HWMonitor или AIDA64. У каждого есть свои особенности и преимущества. HWMonitor отображает температуру, вольтаж и потребляемую мощность компонентов сразу при запуске.
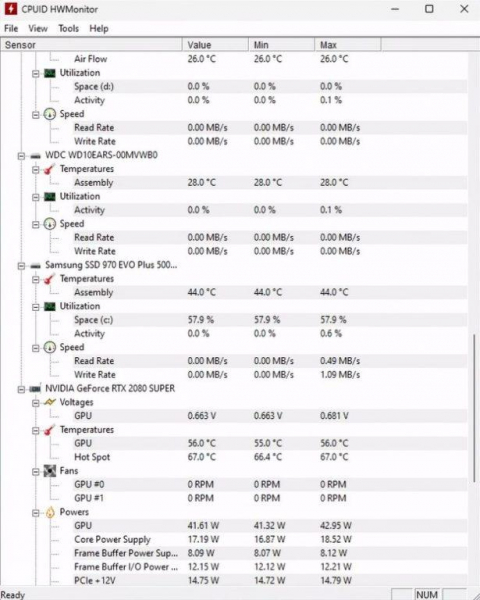
Программа AIDA64 предлагает более глубокую диагностику, включая стресс-тесты.
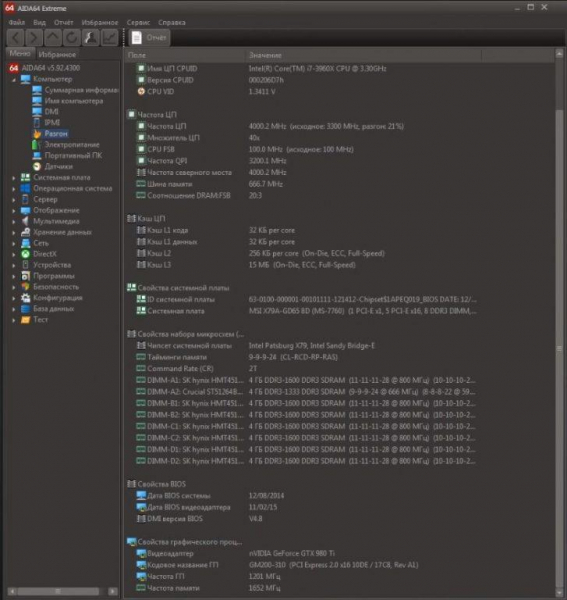
В среднем, температура не должна превышать 50 С в простое для стационарника и 60 С для ноута. При очень высокой нагрузк температура не должна подниматься не более 80-85 С для стационарника и 90 градусов для ноута. Конечно все зависит от типа процессора, поскольку, некоторые модели более «горячие», некоторые более «холодные».
Как устранить перегрев
Начать следует с открытия корпуса компьютера или ноутбука. Перед этим нужно обязательно выключить и обесточить устройство.
Первый шаг в устранении перегрева — очистка корпуса ПК от пыли. Для этой процедуры наиболее эффективным инструментом является баллончик со сжатым воздухом, который можно приобрести в любом компьютерном магазине. С его помощью можно легко убрать пыль даже из сложнодоступных мест, используя специальную трубочку. Очистка ноутбука требует больше усилий, так как для этого часто нужно его разобрать, что требует определенных навыков и аккуратности.

Следующий шаг — проверка вентиляторов на работоспособность. Включив компьютер, нужно убедиться, что все вентиляторы крутятся нормально. Если один из них вращается слишком медленно, издает необычные звуки или вообще не работает, возможно, придется изменить настройки скорости вращения, смазать вентилятор или заменить его. Неработающий вентилятор не только не выполняет свою функцию, но и может создавать дополнительное сопротивление воздушному потоку, ухудшая охлаждение.
Также рекомендуется заменить термопасту на CPU или GPU. С течением времени термопаста высыхает и теряет свои свойства, что приводит к перегреву. Процесс замены термопасты может показаться сложным, особенно для новичков, поэтому рекомендуется следовать пошаговым инструкциям или туториалам. При замене важно аккуратно снять старую термопасту, чтобы не повредить процессор или видеокарту, и нанести новый слой равномерно.

Одним из способов предотвратить перегрев является установка более эффективного охлаждения. Для этого можно заменить существующий кулер на более мощный, например на процессор следует поставить башенный кулер. Или можно установить жидкостную систему охлаждения, хотя ее эффективность вызывает споры. При выборе нового охлаждения нужно учитывать совместимость с сокетом материнской платы, крепления в корпусе и разъемы питания.
Также может помочь замена корпуса. Если у вас старый корпус с плохой вентиляцией, возьмите более современный с несколькими кулерами и сетчатой передней панелью для улучшения циркуляции воздуха. Важно также учитывать количество разъемов питания для вентиляторов на материнской плате и совместимость корпуса с установленными компонентами, такими как поддерживаемые форматы материнских плат и свободное место для видеокарты.
Регулярная чистка компьютера от пыли должна проводиться минимум раз в полгода. Замена термопасты требуется реже, если она качественная и компьютер работает в благоприятных условиях — обычно раз в пару лет.
Блок питания
Одной из распространенных причин самопроизвольного выключения компьютера является неисправный или недостаточно мощный блок питания. Например, если после замены видеокарты компьютер начал отключаться, возможно, текущий блок питания не справляется с возросшими энергопотребностями. Эта проблема часто проявляется при запуске требовательных игр или приложений, когда видеокарта требует больше энергии, чем в режиме простоя.
Чтобы проверить, достаточно ли мощности у блока питания, следует рассчитать суммарное энергопотребление всех компонентов системы. Это можно сделать с помощью онлайн-калькуляторов, например BeQuiet:

Но нужно понимать, что для стабильной работы рекомендуется выбирать блок питания с запасом мощности не менее 10% от суммарного потребления. Если блок питания не обеспечивает необходимую мощность, его следует заменить на более мощный.
Если мощность соответствует требованиям, но компьютер продолжает отключаться, то скорее всего БП неисправен. Один из способов проверки — создание нагрузки на устройства и мониторинге напряжения. Для этого можно использовать стресс-тесты программой AIDA64 или любые доступные бенчмарки процессора и видеокарты, например, CPU-Z. Во время теста необходимо параллельно открыть HWMonitor и следить за вольтажом материнской платы.
Более точный способ проверки — использование мультиметра. Для этого нужно выставить режим измерения постоянного тока и подключить щупы мультиметра к разъему MOLEX блока питания, соединяя их с черным и желтым проводами. Важно помнить, что при подключении мультиметра ПК должен быть обесточен. Мультиметр отобразит напряжение блока питания, и это значение должно быть близко к 12V. Допустимы незначительные отклонения, но если напряжение падает ниже 11.6V, это явный признак необходимости замены блока питания.
Кроме технических проверок, о неисправностях блока питания могут сигнализировать и другие симптомы. Например, запах гари из системного блока, громкий шум вентилятора блока питания, гудение самого блока питания даже при тихой работе вентилятора, небольшие удары током при прикосновении к корпусу компьютера. Еще одним признаком проблем может быть задержка между нажатием кнопки включения и появлением изображения на экране.
Устаревшие драйверы
И, наконец, причиной внезапных вырубаний компьютера может оказаться проблема с драйверами, особенно видеокарты. Если все железо в полном порядке, стоит переустановить драйверы для видеокарты. Это помогает устранить возможные конфликты.
Для удаления старого драйвера можно воспользоваться встроенными средствами Windows. Один из способов — использование «Диспетчера устройств». Для этого нужно зайти в «Диспетчер устройств», который можно найти в меню, щелкнув правой кнопкой мыши на кнопке «Пуск». В разделе «Видеоадаптеры» найти свою видеокарту, нажать на нее правой кнопкой мыши и выбрать пункт «Удалить устройство». В появившемся окне следует отметить чекбокс «Удалить драйвер для этого устройства» и нажать на кнопку «Удалить». После завершения процесса удаления рекомендуется перезагрузить компьютер, чтобы изменения вступили в силу и система могла корректно определить отсутствие старого драйвера.

Но более эффективный способ удаления драйвера — использование специальных программ, например Display Driver Uninstaller (DDU). Эта программа позволяет полностью удалить драйвер видеокарты, включая все связанные файлы и записи в реестре, что особенно полезно для предотвращения возможных конфликтов и наличия остаточных файлов, которые могут оставаться после стандартного удаления. После скачивания и установки DDU нужно запустить программу в безопасном режиме для более эффективного удаления.
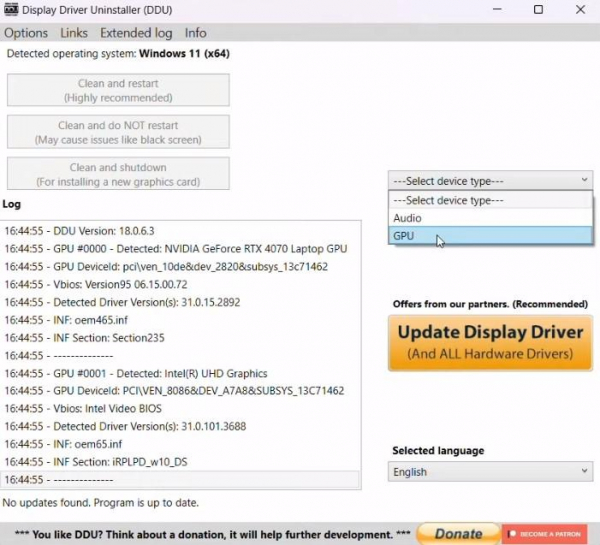
После удаления старого драйвера ставим новый, актуальный. Ищите его только на официальном сайте производителя видеокарты. Выбор правильного драйвера зависит от модели видеокарты и операционной системы. На сайте производителя обычно есть удобная система поиска, позволяющая быстро найти нужный драйвер.
