
Со временем на системном диске копятся разные файлы, в том числе и ненужные. Если удалять их вручную, то в процессе можно заметить, что какая-то скрытая папка занимает большую часть этого пространства. Речь идет о разделе AppData. Я расскажу, зачем он нужен, как его очистить и с помощью каких программ лучше это сделать. Смотрите также: как показать скрытые папки в Windows 10.
Для чего нужна данная папка?
AppData (или Application data) – это системная папка, обычно скрытая от глаз пользователя. В ней хранятся все данные о пользователе и используемых им приложениях. К примеру, конфигурации, кэш, временные документы и недавние сеансы. Из браузеров сохраняются куки, расширения и история просмотров. В папке AppData есть три раздела:
- Local – тут сохраняется информация из приложений, установленных на компьютере. Внутри имеется раздел Temp, в котором расположены временные файлы разных утилит. Ничего важного в ней нет, поэтому при ее удалении ничего не случится.
- LocalLow – здесь хранятся данные из буфера обмена, при очистке неполадок возникнуть не должно.
- Roaming – в нем располагаются пользовательские документы. К примеру, закладки из браузера, информация об аккаунтах Viber или Skype, и т.д.
В некоторых приложениях не поддерживается импорт и экспорт данных. То есть при переустановке Windows или перемещении файлов на другой компьютер персональную информацию просто так передать не получится. Можно, конечно, просто скопировать содержимое AppData, вставить его на другой диск, затем быстро восстановить прежние настройки, но это не самый удобный вариант.
Какими способами найти папку AppData?
По умолчанию папка AppData всегда скрыта. Сделано это для того, чтобы пользователи не могли вносить изменения и не удаляли нужную информацию. Найти данный раздел можно несколькими способами.
Изменение способа отображения в проводнике
Сперва нужно активировать видимость скрытых системных файлов в проводнике Windows. Для этого я захожу в приложение, открыв ярлык «Мой компьютер».

Во вкладке настроек в верхней части переключаюсь на вкладку «Вид» и рядом с пунктом «Скрытые элементы» ставлю галочку.
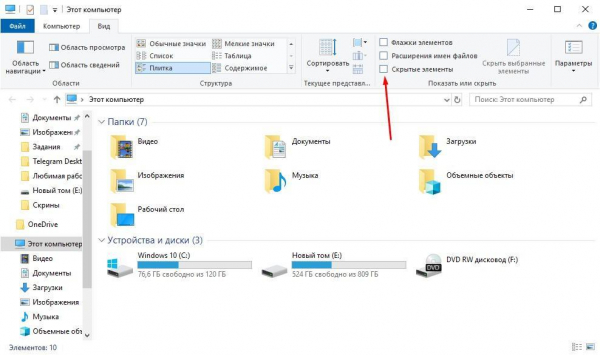
После этого в проводнике будут отображаться все скрытые элементы, и это касается не только AppData. Иду дальше – открываю системный диск (у меня это C) и перехожу в пользовательский раздел.
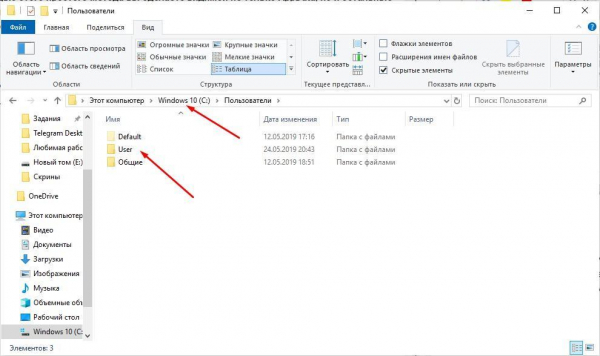
В итоге на первой строчке выйдет искомый элемент с мутным значком.
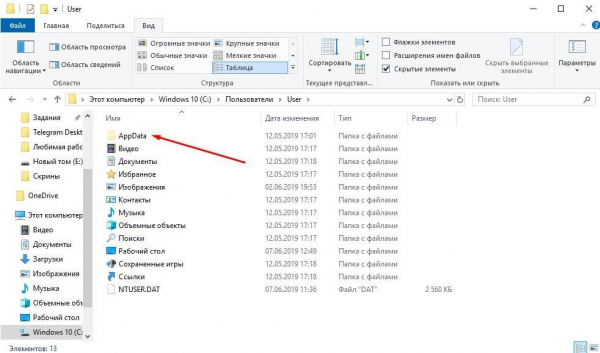
Можно пойти другим путем, не трогая параметры и не открывая доступ к скрытым элементам. В адресной строке проводника просто набираю запрос %appdata% и нажимаю клавишу Enter.
https://tehnichka.pro/wp-content/uploads/2019/08/Video.webm
Утилита «Выполнить»
С ее помощью возможно открыть ресурсы, сервисы, программы или даже папки. Перейти в это окно я могу нажатием на комбинацию Win + R, или введя в поиске соответствующий запрос.
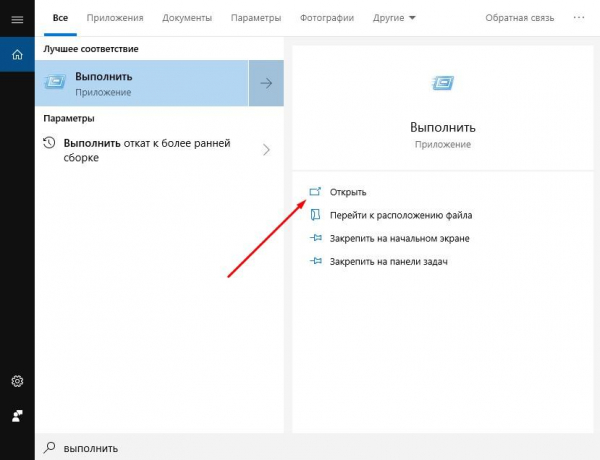
В поле «Открыть» введу значение %appdata% и нажму на кнопку ОК.
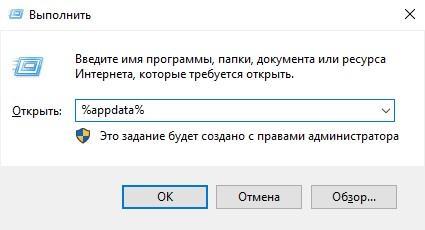
После выполнения команды на экране откроется папка Roaming.
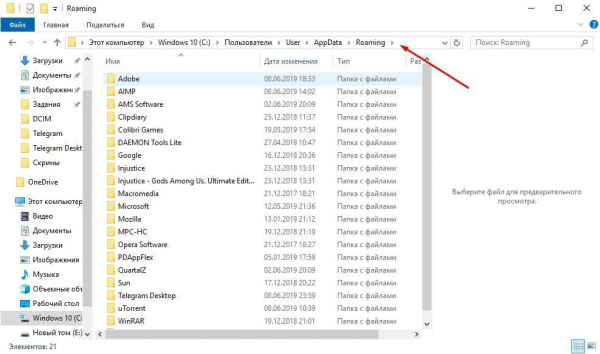
А если набрать в поле просто AppData, без символов и в нужном регистре, откроется одноименная папка.
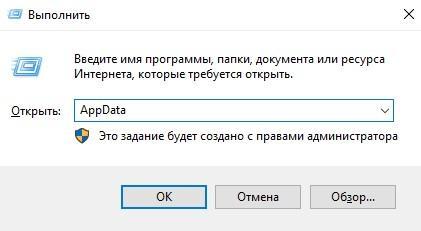
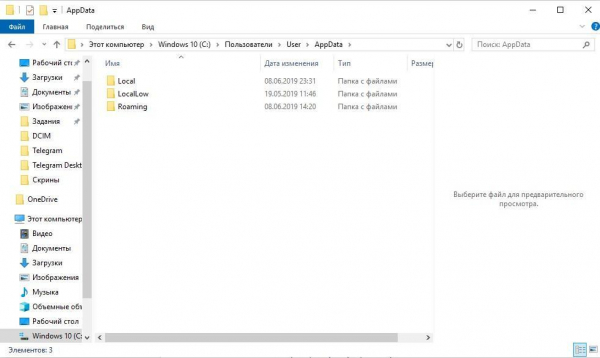
С помощью поиска в панели задач
В операционной системе Windows 10 в панели задач есть универсальный поиск, отмеченный иконкой лупы.
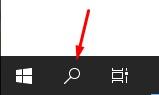
С его помощью можно найти любое приложение, файл, папку или утилиту. Нажимаю на эту него, ввожу в строку запрос %appdata% и перехожу по ссылке.
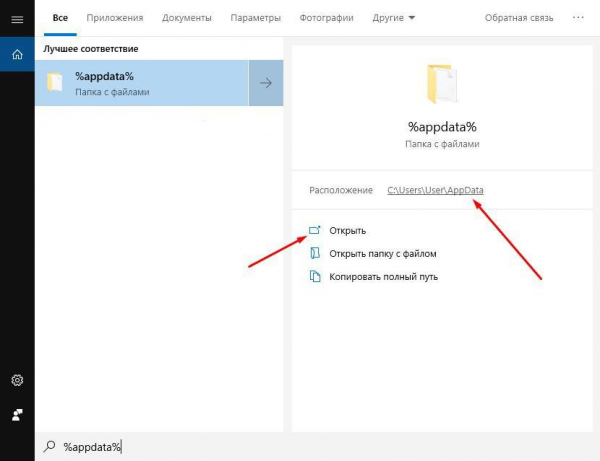
Панель управления
Этот способ знаком всем, кто пользовался ранними версиями ОС Windows. Открыть панель управления я могу несколькими способами. Первый – открываю параметры системы в панели «Пуск» и набираю в строку поиска «Панель управления».
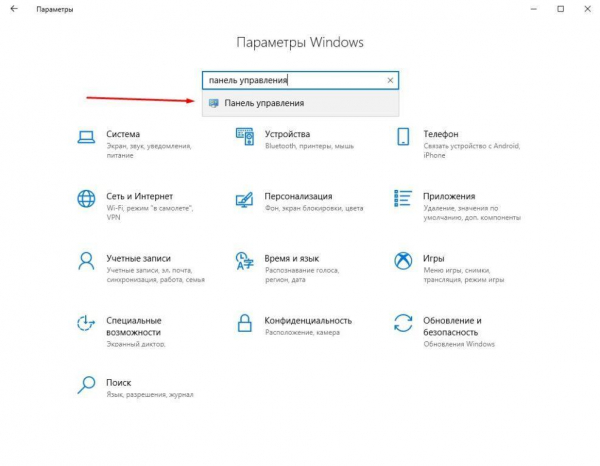
Второй – ввожу в поиске на панели задач тот же запрос.
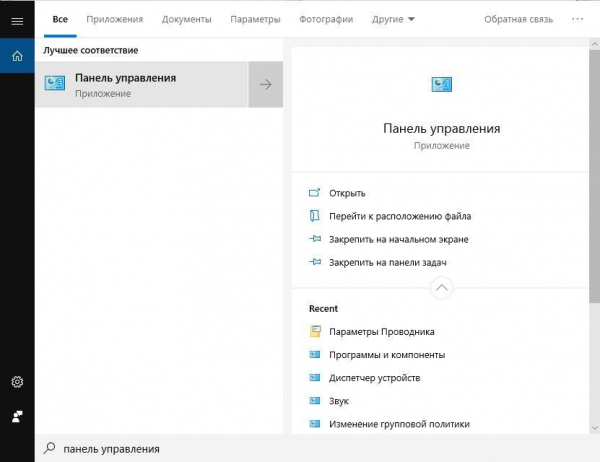
В новом окне нахожу строку «Параметры Проводника» и кликаю по ней.
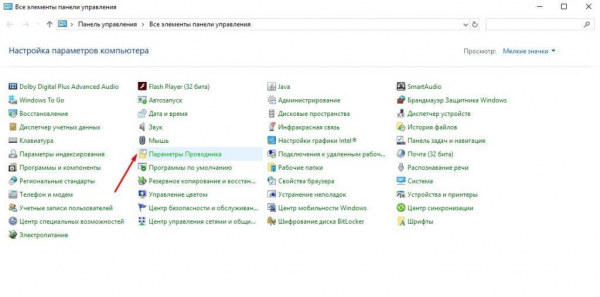
Перехожу во вкладку «Вид» и ищу в дополнительных параметрах категорию «Скрытые файлы и папки». Выбираю пункт «Показывать скрытые файлы, папки и диски». После этого нажимаю на кнопку «Применить».
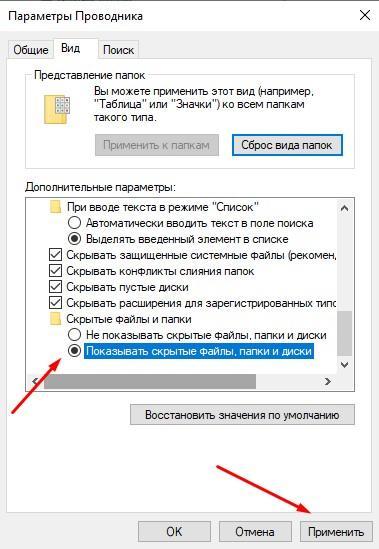
Total Commander
Уникальное и востребованное приложение у опытных пользователей. В плане интерфейса и управления оно довольно простое. На экране высвечивается два окна, а в областях вокруг – рабочие инструменты. При необходимости можно перемещать или копировать какие-либо документы между двумя любыми разделами.
При открытии папок в программе обычно отображаются скрытые элементы. Чтобы найти нужную папку, мне нужно указать путь в строке или перейти к ней поэтапно. В моем случае путь к AppData таков – диск C, Users, User.
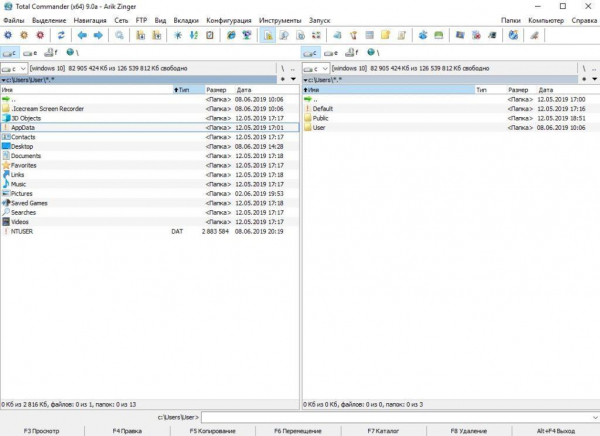
Замечу, что скрытые файлы или папки в программе отмечаются красным восклицательным знаком поверх замутненной иконки.
Что делать, если папка AppData занимает много места?
Со временем в этой папке копится много файлов, особенно если система была установлена давно, а чистку компьютера никто с тех пор не проводил. И чем больше приложений установлено на компьютере, тем тяжелее она становится. Очистки временных файлов по умолчанию в ОС не предусмотрено, поэтому пользователю приходится проводить ее самостоятельно. Некоторые разделы трогать нежелательно, так как могут возникнуть неполадки в работе приложений.
Сперва рекомендуется полностью удалить содержимое папки Temp. В ней хранятся только временные файлы, не имеющие важности в системном плане.
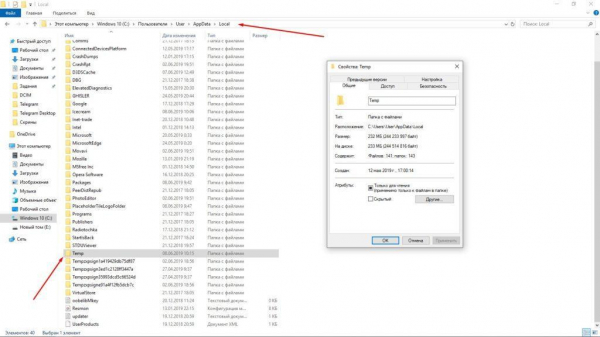
Можно не удалять содержимое раздела AppData, а переместить его содержимое с системного диска на любой другой. Только делать это придется на собственный страх и риск. Вероятно, что после этого система начнет тормозить, а приложения будут загружаться гораздо дольше. Советую прибегать к этому способу, только если в дальнейшем вся информация будет использоваться, к примеру, при восстановлении учетных записей.
Для перемещения я создаю на диске D (у меня он E) новую папку с тем же названием и схожими подразделами – Local, LocalLow и Roaming. Потом перемещаю все содержимое из системных разделов в недавно созданные.
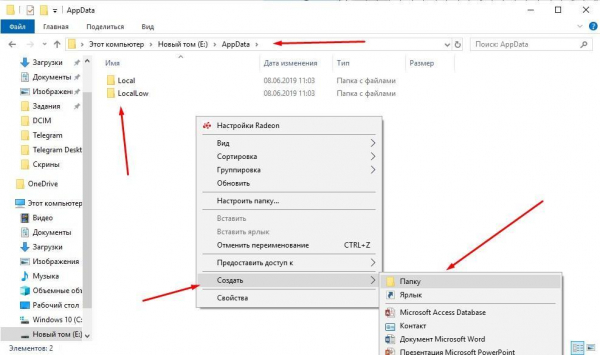
При перемещении данных активных программ может возникать ошибка. В таком случае сначала надо закрыть/отключить их, потом повторить операцию.
Еще папку с временными файлами возможно переместить через дополнительные параметры системы. Нажимаю правой кнопкой мыши по иконке «Этот компьютер» и захожу в свойства.
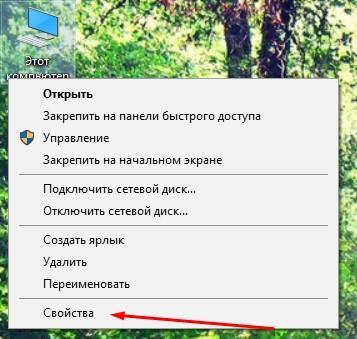
В левой части нахожу ссылку на дополнительные параметры и перехожу по ней.
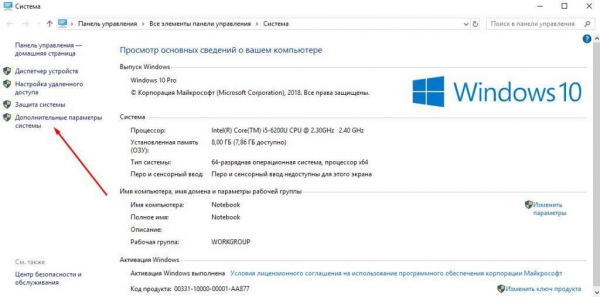
Открываю вкладку «Дополнительно» и кликаю по кнопке «Переменные среды».
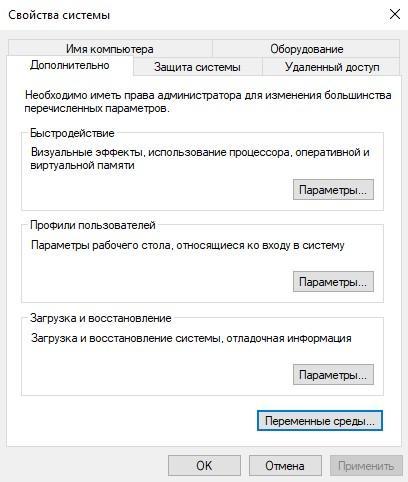
В новом открытом окне вижу список, в котором указаны значения TEMP и TMP. Меняю их переменные и выбираю вручную новый путь на любом диске или папке.
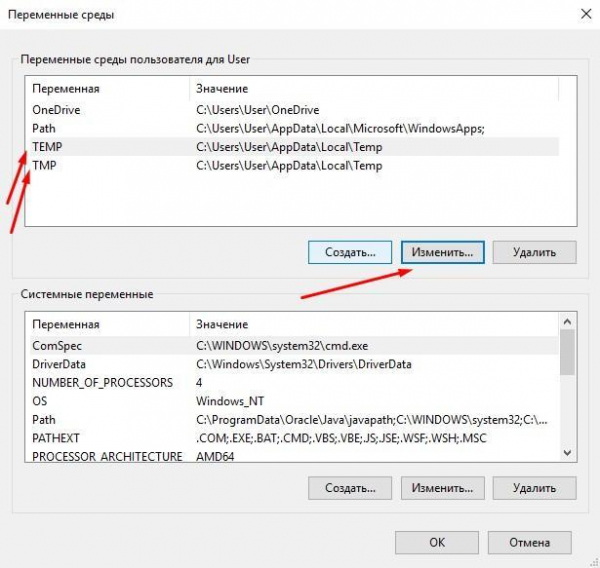
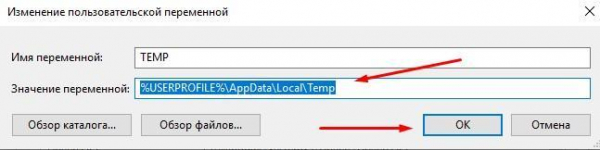
Что происходит при перемещении? Директория в редакторе реестра изменяется – соответственно, приложения будут искать кэш не на системном диске, а на том, куда были перемещены файлы.
Как и с помощью каких программ почистить?
Удалить папку AppData вместе со всем содержимым просто так нельзя, так как в некоторых ее разделах содержится важная информация. Для очистки лучше воспользоваться системными утилитами или сторонними приложениями.
Удаление содержимого вручную
Можно удалить вручную некоторые папки, которые занимают больше всего места. Но иногда система не позволяет провести операцию из-за активности какого-то приложения в данный момент.
Я открываю диспетчер задач комбинацией Ctrl + Shift + Esc. Затем перехожу во вкладку «Процессы» и нахожу в списке программу, совпадающую с именем программы. Правой кнопкой нажимаю по этой строчке и выбираю пункт «Снять задачу».
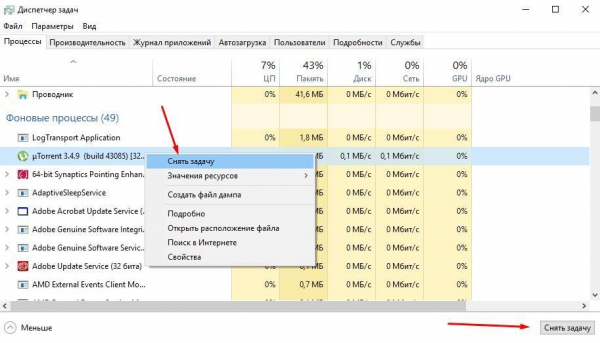
После этого папка с содержимым удалится без особых затруднений.
Есть еще вариант – удалять папки приложений, которые были ранее деинсталлированы. Из-за отсутствия системы автоматической очистки они так и остаются в хранилище. Их удаление не приведет к сбоям или ошибкам, да и производительность от этого тоже не пострадает.
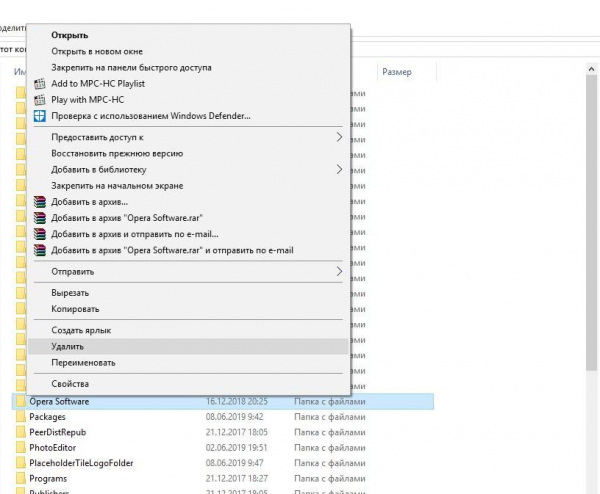
Встроенная утилита в параметрах
Для удаления временных файлов без открытия папки можно воспользоваться стандартным системным инструментом. Открываю меню пуск и перехожу в раздел «Параметры».
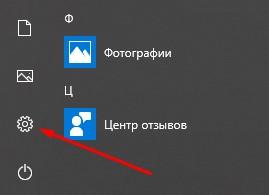
В открывшемся окне выбираю категорию «Система».
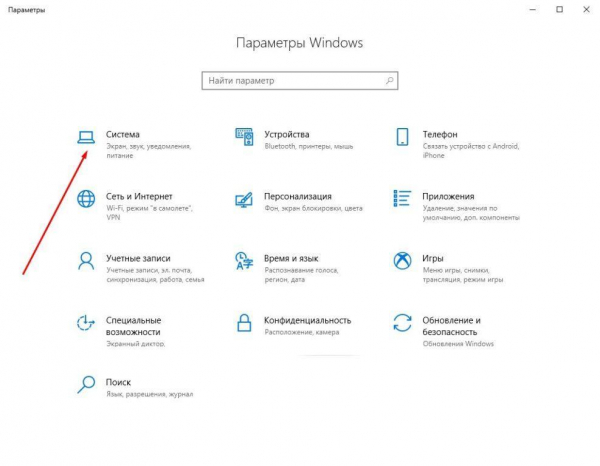
В левой части жму на «Память устройства». Затем на экране отобразится каждый раздел – мне же нужно выбрать системный, отмеченный буквой C.
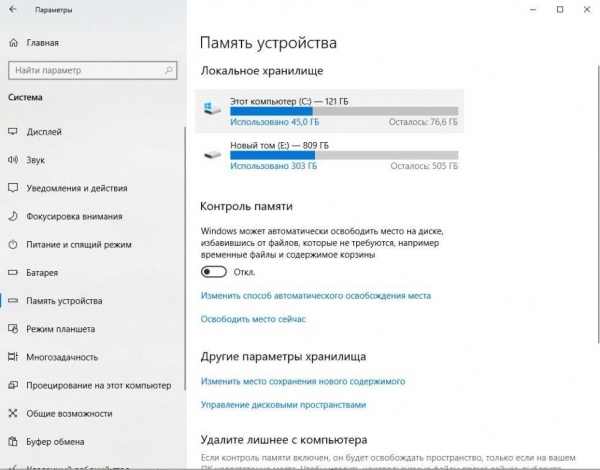
После подожду около минуты, пока все данные соберутся, и кликну по строчке «Временные файлы».
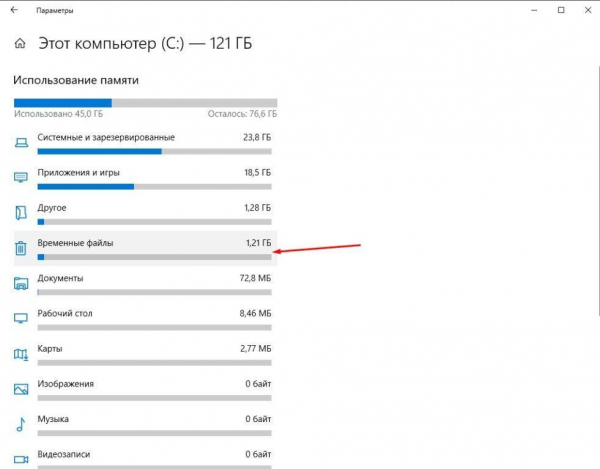
Откроется диалоговое окно с конкретным перечислением элементов. Устанавливаю галочки напротив нужных пунктов и нажимаю на кнопку «Удалить файлы». Если элементов много, придется подождать чуть дольше.
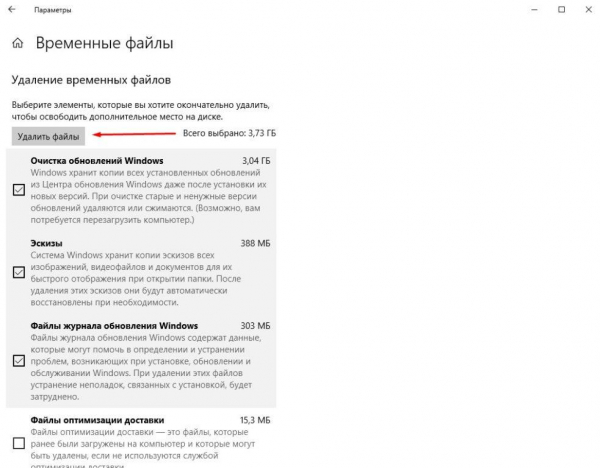
Контроль памяти
В разделе «Память устройства» ОС Windows 10 предусмотрена специальная утилита, удаляющая временные файлы. По умолчанию она отключена, но при необходимости ее очень легко включить.
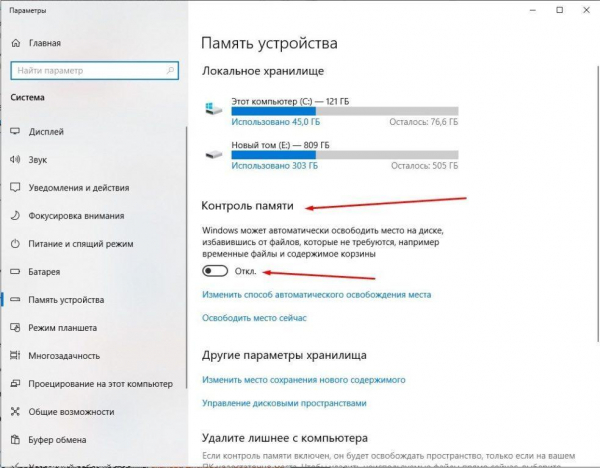
Внизу категории «Контроль памяти» есть параметр «Изменить способ автоматического освобождения места». В нем я могу менять периодичность очистки, настраивать удаление документов из корзины и так далее.
Свойства диска
Тоже очень простой способ – открываю папку «Этот компьютер» на рабочем столе и перехожу в контекстное меню системного диска. В самом низу выбираю свойства.
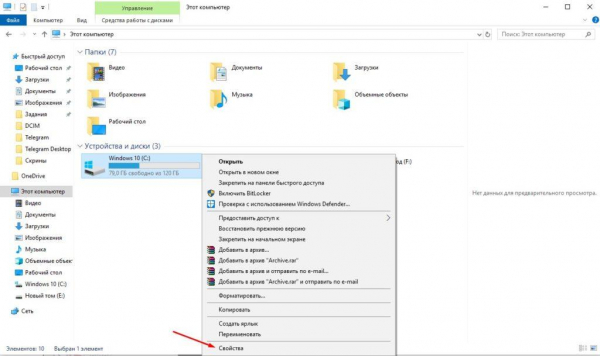
На экране высветится новое окошко с параметрами этого раздела. Нажимаю на кнопку «Очистка диска».
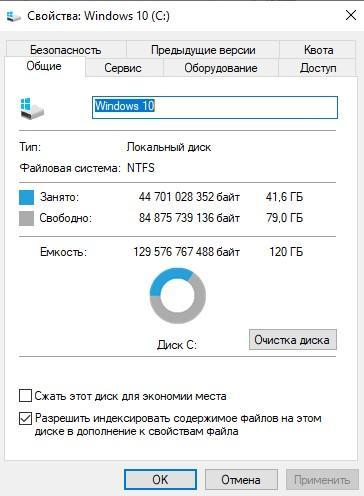
Жду, пока программа закончит анализ данных.
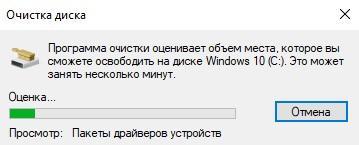
Затем выйдет список элементов, которые рекомендуется удалить. Отмечаю нужные галочкой и нажимаю на кнопку «ОК».
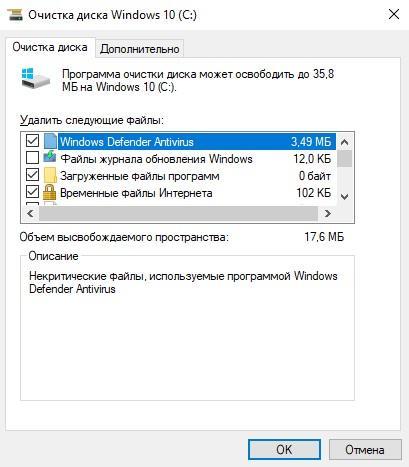
Придется подождать, пока все элементы будут удалены. Длительность процедуры зависит от объема документов, их количества, и даже размера носителя.
Создать файл формата bat
Можно еще создать файл, настроенный на периодическую очистку определенной папки, к примеру, Temp. Открываю приложение «Блокнот» и набираю следующую строчку:
rd %temp% /s /q
md %temp%
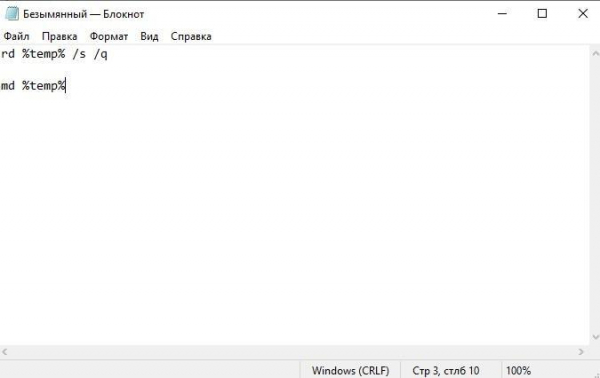
Сохраняю полученный документ в формате bat и указываю следующий путь – C:UsersUserAppDataRoamingMicrosoftWindowsStart MenuProgramsStartup. Он пропишется в автозагрузке и будет активироваться каждый раз при включении компьютера.
Планировщиком задач
Еще один способ установить автоматическую очистку – задействовать планировщик заданий. Найти его можно через строку поиска в панели задач
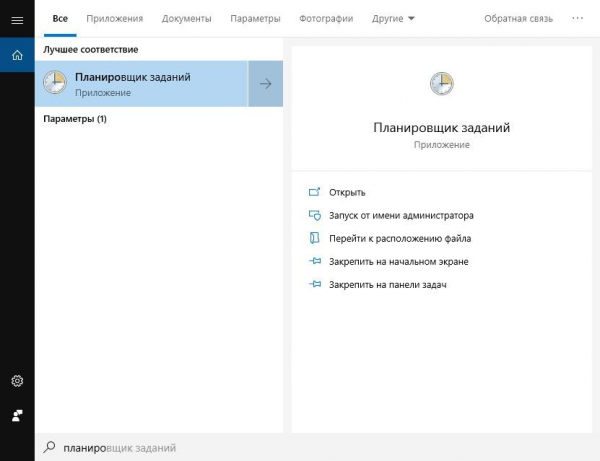
или через панель управления – способы ее открытия описывались выше. В этом случае перехожу в подкатегорию «Администрирование».
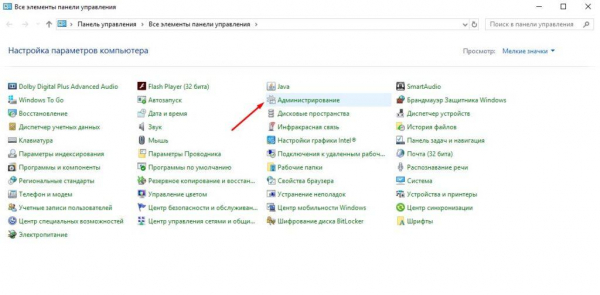
Затем в списке выйдет искомая программа – запускаю ее.
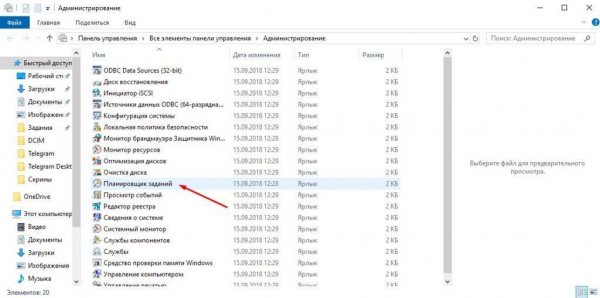
В новом окне, в правой части, выберу пункт «Создать простую задачу».
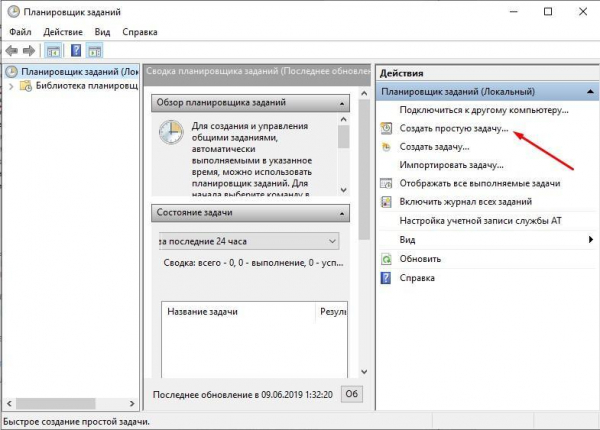
Имя не имеет значения. В описании ввожу следующее значение:
forfiles.exe /p «%TEMP%» /s /m * /d -3 /c «cmd /c del /F /Q /A @file»
forfiles.exe /p «%TEMP%» /s /m * /d -3 /c «cmd /c rd /S /Q @file».
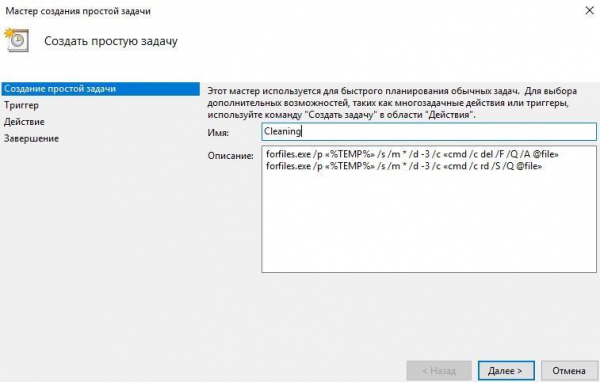
В триггере указываю периодичность проведения задачи. Наиболее оптимальная периодичность – раз в неделю или месяц. Завершаю настройку подтверждением действий. Теперь папка Temp будет очищаться автоматически в установленные мной промежутки.
CCleaner
Программа не только удаляет временные файлы, но и деинсталлирует приложения и чистит реестр. На официальном сайте есть бесплатная версия с ограниченным функционалом – этого будет достаточно.
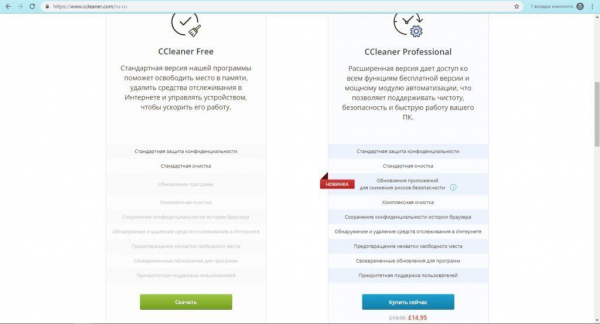
Как только скачивание и установка будут завершены, необходимо запустить первичное сканирование и немного подождать. Следующий шаг – открыть раздел «Очистка» и начать анализ. Программа проверит, какие документы можно удалить без вреда для системы, а также предоставит список со сведениями, в том числе размерами. Пользователь же поставит или уберет галочку напротив нужных элементов.
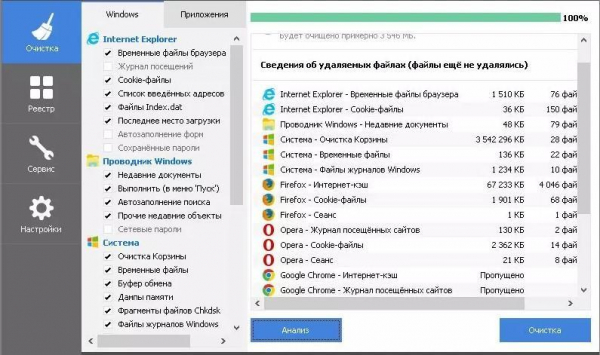
Scanner
Еще одна бесплатная программа, с помощью которой возможно быстро очистить жесткий диск. Она подробно покажет, какие файлы занимают память жесткого диска и в каком количестве. Скачивается с официального сайта архивом всего 250 кб. Основной ее плюс – это отсутствие необходимости инсталляции. То есть приложение запускается прямо из архива без распаковки.
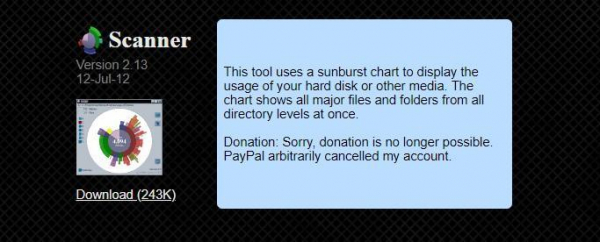
Заключение
Способов очистки папки AppData много, и выбор будет зависеть уже от предпочтений пользователя. Все операции можно легко провести вручную. Если нет желания или времени для ручной очистки, то лучше задействовать системные утилиты или сторонние программы. Самое главное – не удалять лишнего, иначе помимо простой очистки придется разбираться и с другими неполадками.
