
К вашему компьютеру подключено звуковое устройство, функционирующее во всех программах, кроме браузера Mozilla Firefox? Это довольно распространенная проблема, для которой уже давно есть несколько способов решения. В сегодняшней статье вы узнаете, как легко исправить неполадки со звуком в браузере Mozilla Firefox.
Одной из самых распространенных проблем является отключение звука браузера в микшере. Помимо этого, за ошибку может также отвечать устаревшая версия браузера, сбой в работе системы и многие другие неполадки.
Далее мы рассмотрим различные способы решения всех основных проблем со звуком в браузере Mozilla Firefox.
Способ 1: Настройка микшера
Если вы слышите звук во всех программах, кроме браузера, то, скорее всего, у вас попросту отключен Mozilla Firefox в звуковом микшере операционной системы.
Чтобы это исправить, воспользуемся следующими инструкциями:
- Кликаем левой кнопкой мыши по звуковому ярлыку, расположенному в нижнем правом углу. Затем нажимаем на кнопку «Микшер».
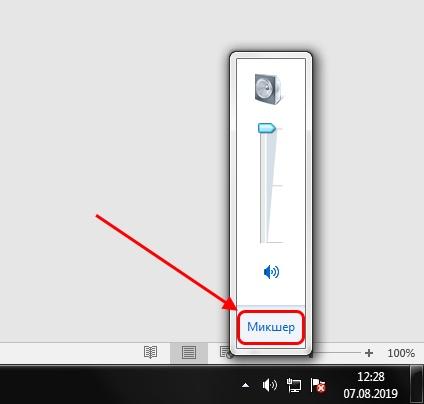
Открываем микшер
- В открывшемся меню находим браузер Mozilla Firefox и устанавливаем ползунок в режим, отличный от нуля.

Включаем звук браузера
- Таким образом, если ползунок был установлен на нуле, после его поднятия должен появиться звук в браузере. Если его все равно нет, то переходите к следующему способу.
Способ 2: Обновление браузера
Обновление браузера нередко бывает эффективным способом избавиться от всех неполадок, в том числе и проблем со звуком.
Обновить браузер можно следующим путем:
- Открываем Mozilla Firefox и кликаем по трем параллельным линиям, расположенным в верхнем правом углу. Затем выбираем «Справка» и переходим в раздел «О Firefox».
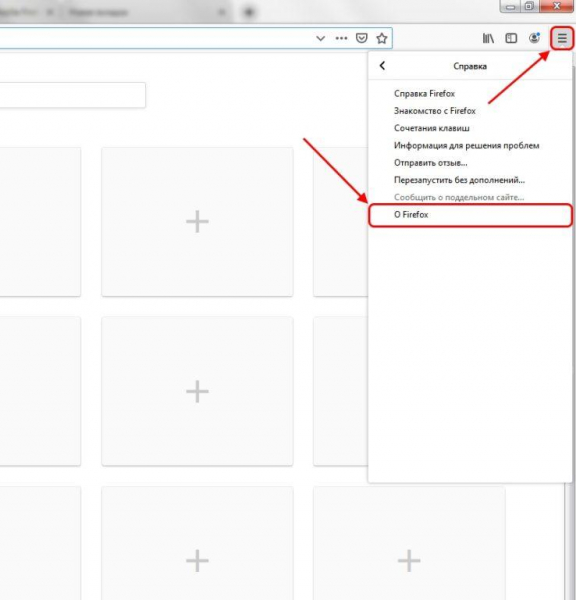
Переходим в раздел «О Firefox»
- Далее открывается небольшое окошко, в котором содержится вся информация об установленной версии браузера. В том случае, если версия будет не последняя, то браузер автоматически начнет поиск и установку обновлений.

Проверяем наличие обновлений
Способ 3: Обновление плагина Flash Player
Плагин Flash Player отвечает за воспроизведение различного рода видео контента. Таким образом, если вы запускаете видеоролик, а в нем нет звука, то проблема может быть в Flash Player.
Для устранения такой неполадки необходимо всего лишь обновить плагин. Чтобы это сделать, выполняем следующее:
- Запускаем браузер Mozilla Firefox и снова кликаем по трем линиям. В открывшемся меню выбираем «Дополнения».
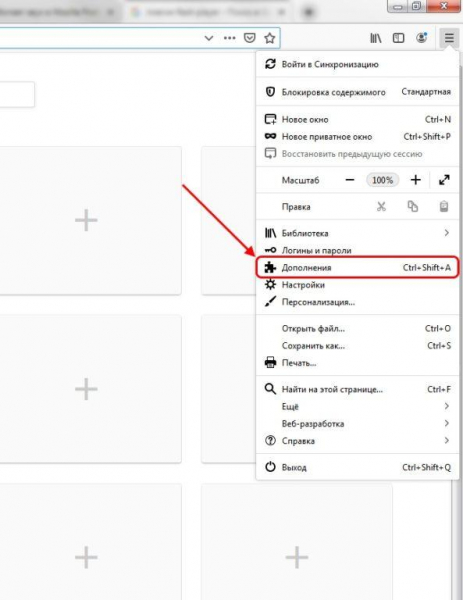
Открыть раздел дополнения также можно при помощи комбинации клавиш «Ctrl+Shift+A»
- Далее переходим в раздел плагины. Если напротив плагина Shockwave Flash будет отображена кнопка «Обновить сейчас», то это значит, что версия уже устарела. Просто кликаем по этой кнопке и проходим простые инструкции в открывшейся странице.

Проверяем наличие обновлений плагина
- После успешного обновления перезапускаем браузер и смотрим, исчезла ли проблема. Если нет, то пробуем другие варианты, рассмотренные ниже.
Способ 4: Переустановка браузера
Если ни один из вышеуказанных способов не подошел, то можно перейти к радикальным мерам. Удалим браузер с компьютера, а затем установим его снова.
- Открываем папку «Мой компьютер» и нажимаем на кнопку «Удалить или изменить программу».
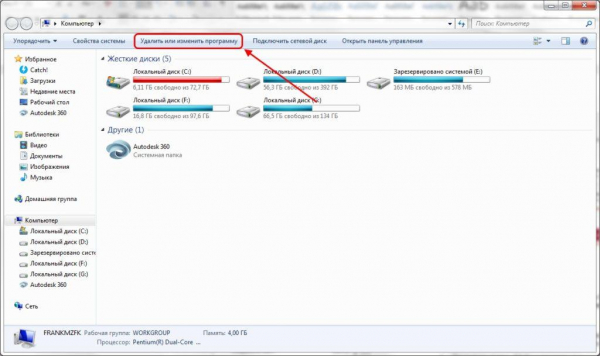
Запускаем раздел со всеми установленными программами
- Находим в списке браузер Mozilla Firefox и кликаем по нему правой кнопкой мыши. Затем нажимаем «Удалить».
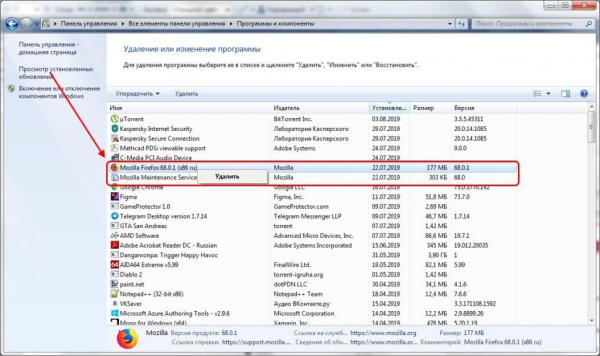
Полностью удаляем браузер
- После того как пройдет удаление браузера, следует снова его установить. Для этого открываем официальный сайт и загружаем оттуда последнюю версию Mozilla Firefox.
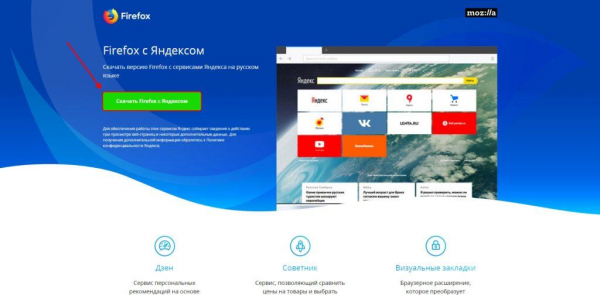
Загружаем браузер с официальной страницы
- Как только браузер загрузится со страницы, устанавливаем и запускаем его. Снова проверяем наличие нашей проблемы.
Способ 5: Проверка на наличие вирусов
Еще одна распространенная проблема – это вирусы. Получить их довольно легко, а вот избавиться от них, для некоторых пользователей, проблематично, тем более, если они не знают о том, что их компьютер заражен.
Советую установить одну из антивирусных программ: ESET NOD32, Avast Free Antivirus или Kaspersky Free. Откройте ее и просканируйте свой компьютер на наличие вирусов. Возможно, это поможет решить проблему со звуком в браузере Mozilla Firefox.
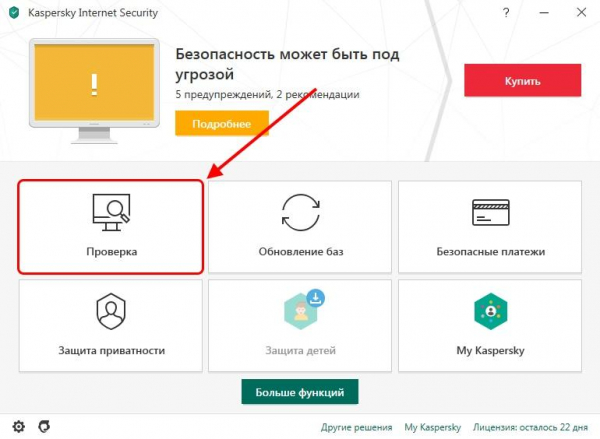
Kaspersky отлично подходит для поиска угроз на компьютере
Способ 6: Проверка списка исключений
В том случае, если звук не воспроизводится только на определенной странице, то, вероятнее всего, этот сайт добавлен в исключения браузера. Чтобы это исправить, выполняем следующее:
- В браузере Mozilla Firefox открываем настройки.

Открываем настройки браузера
- Далее переходим в раздел «Приватность и защита» и кликаем на кнопку «Управление исключениями…».

Удаляем веб-страницы из списка исключений
- Если в отобразившемся списке есть сайт, на котором не воспроизводится аудио или видео контент, то просто удалите его.
Способ 7: Восстановление системы
Данный способ подойдет только для тех пользователей, у кого ранее звук в браузере присутствовал.
Итак, здесь нам потребуется «откатить» систему в то место, где звук в браузере воспроизводился. Чтобы это сделать, выполним следующие инструкции:
- Открываем меню «Пуск» на компьютере и вводим запрос «Восстановление системы». Запускаем первый результат в отобразившемся списке.
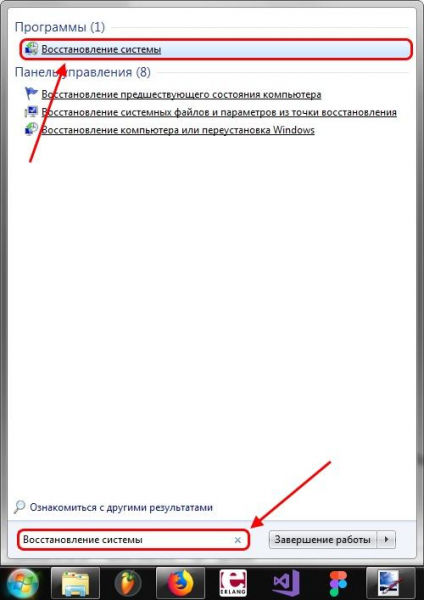
Запускаем утилиту «Восстановление системы»
- Выбираем одну из точек восстановления системы и проходим по всем пунктам для «отката» системы.
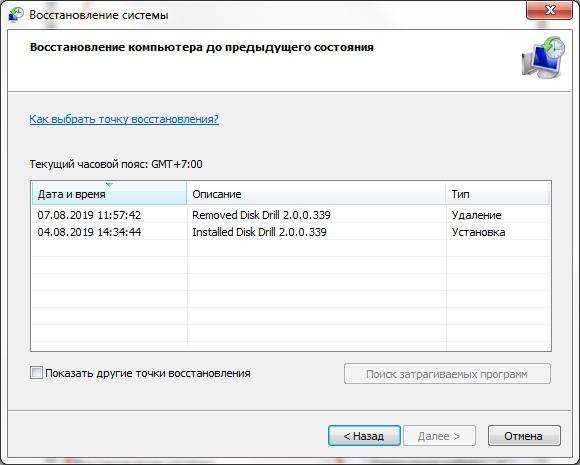
Выбираем точку восстановления системы
В этой небольшой статье мы разобрали с вами все основные причины, из-за которых не работает звук в веб-обозревателе Mozilla Firefox. Надеюсь, вам это помогло. Всего наилучшего!
