Сегодня практически невозможно найти человека, который бы не использовал подключение к интернету на компьютере или ноутбуке. Обычно под интернетом мы подразумеваем беспроводное (Wi-Fi) либо проводное соединение. И в том, и в другом случае в Windows 10 есть вероятность столкнуться с неприятной ошибкой под названием «Неопознанная сеть». В статье мы полностью разберем данную тему и найдем всевозможные решения, которые должны вам помочь.
Давайте сначала разберемся, что такое ошибка «Неопознанная сеть» и как ее можно исправить самыми простыми способами. Итак, «Неопознанная сеть» – это специальный сигнал, возникающий при подключении к интернету. Он может появиться как на компьютере, так и на ноутбуке, который подключен к Wi-Fi роутеру.
Сама ошибка возникает в тех случаях, когда происходят различного рода неполадки с подключением к интернету. Это могут быть проблемы как у провайдера, так и в устройстве, передающем сигнал, например, роутере.
Обычно для решения помогает сброс сети либо переустановка компонентов сетевой карты/роутера. Однако прежде чем перейти даже к таким очевидным методам, рекомендую кое-что сделать:
- Если вы устанавливали какую-либо программу либо изменяли настройки сети, то обязательно верните все на свои места.
- При использовании роутера, попробуйте его перезагрузить либо отключите на небольшое время, а затем включите. Если используете обычный ПК, то также перезагрузите его.
- Отключите антивирусное средство, если таковое имеется.
- Обратитесь напрямую к провайдеру и уточните у него, есть ли какие-либо неполадки в вашем районе. Также он может выслать специалиста, который должен вам бесплатно помочь.
Если ни одна из вышеуказанных рекомендаций не подошла, то добро пожаловать! Попробуем вместе найти способ, который поможет решить ошибку «Неопознанная сеть».
Способ 1: Сброс настроек сети
Один из самых простых способов – это сброс настроек. Как я уже и говорил, если напортачить с сетевыми настройками, то можно запросто столкнуться с рассматриваемой ошибкой.
Чтобы вернуть начальные настройки сети, используем следующую инструкцию:
- Запускаем параметры компьютера путем комбинации клавиш «Win+I» и переходим в меню «Сеть и Интернет».

Открываем раздел «Сеть и Интернет»
- Далее в разделе «Состояние» пролистываем вниз и нажимаем на кнопку «Сброс сети».
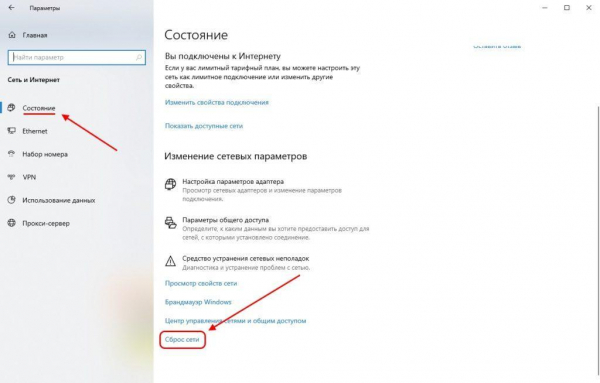
Сбрасываем настройки сети
Для тех, кому данного способа мало, можно также воспользоваться командной строкой и также сбросить через нее сеть. Для этого используем следующее:
- Кликаем правой кнопкой мыши по меню «Пуск» и запускаем командную строку от имени администратора.

Запускаем командную строку (Windows PowerShell)
- После запуска поочередно вводим команды:
netsh int ip reset
ipconfig /release
ipconfig /renew
По окончании процесса перезагрузите компьютер и проверьте состояние сети. Если ничего не помогло, то переходите к следующему разделу.
Способ 2: Стандартное устранение неполадок
Эффективный способ исправить подключение к сети – это воспользоваться специальной утилитой в Windows 10. Кстати, она мне и помогла, пока я писал статью – до этого у меня появилась ошибка «Неопознанная сеть». С помощью средства устранения неполадок проблема решилась моментально. Воспользоваться ей можно следующим способом:
- Откроем параметры компьютера и перейдем в раздел «Сеть и интернет». В появившемся окне используем функцию «Средство устранения сетевых неполадок».

Активируем диагностику сети
- После начнется поиск проблем..
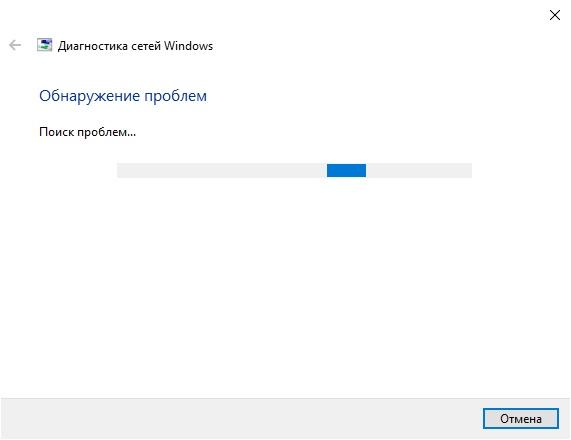
Ожидаем окончания проверки сети
Довольно простая утилита, но с большим функционалом. Поэтому не стоит ее недооценивать, если вы столкнулись с любыми проблемами, связанными с интернетом.
Способ 3: Настройка сетевых параметров
Если вы столкнулись с данной проблемой совсем недавно, то должны знать о том, что это означает отсутствие возможности у компьютера получить IP-адрес сетевого оборудования. Все это связано с неправильной конфигурацией сетевого протокола IPv4 или проблемами с работой DHCP-сервера, который задействован для получения настроек сети. Рекомендуется самостоятельно проверить текущую конфигурацию и попробовать изменить ее для нормализации подключения.
Итак, чтобы изменить сетевые настройки, необходимо выполнить следующее:
- Запускаем уже известные нам параметры компьютера с помощью клавиш «Win+I». Затем переходим в раздел «Сеть и Интернет». В нем открываем раздел «Состояние» и нажимаем на кнопку «Изменить свойства подключения».
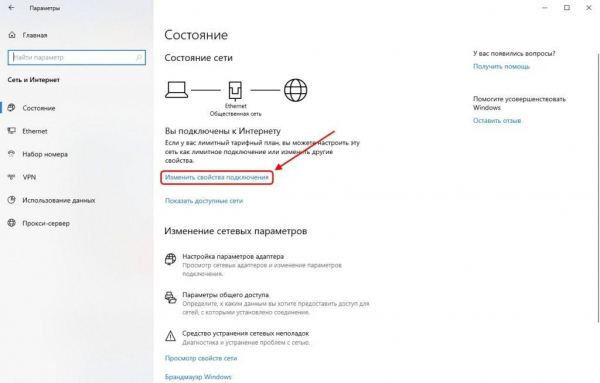
Открываем свойства подключения сети
- Пролистываем вниз до упора и выбираем «Редактировать» в блоке «Параметры IP».
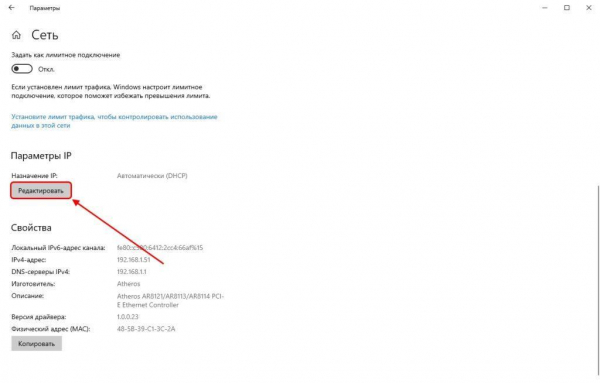
Переходим в редактор IP
- Выбираем «Автоматически (DHCP)» только в том случае, если у вас отображен ручной режим.
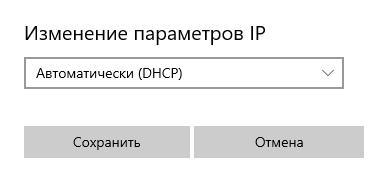
- Если же у вас был автоматический режим, то его нужно поменять на ручной и активировать «IPv4».
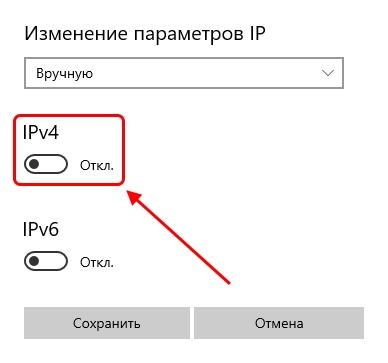
Активируем режим IPv4
- После этого откроется новое окно, в которое необходимо ввести IP-адрес своего оборудования. В случае с роутером, он должен быть написан прямо на оборудовании. Иначе вы можете найти в поисковике онлайн-сервис по определению IP-адреса. Во вторую строку вводить ничего не нужно. В строке «Шлюз» укажите адрес маршрутизатора. В «Предпочтительный DNS-сервер» и «Дополнительный DNS-сервер» введите 8.8.8.8 и 8.8.4.4. По окончании конфигурации проверьте указанные данные и сохраните изменения.
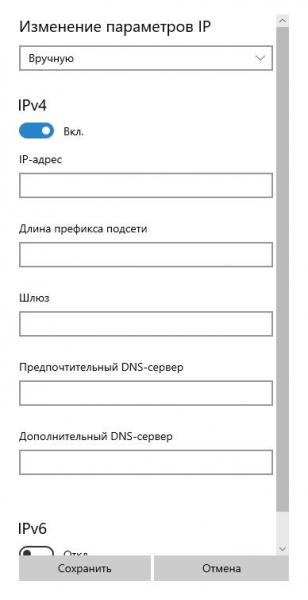
Настраиваем параметры по инструкции
Способ 4: Изменение параметров локальной сети
Если ни один из вышеуказанных способов не подошел, то стоит переходить не к самым эффективным методам (но они также могут помочь некоторому числу пользователей). Сейчас мы поговорим о том, как изменить параметры локальной сети. Чтобы это выполнить, необходимо сделать следующее:
- Открываем меню «Пуск» и вводим запрос «Панель управления», а затем запускаем ее.
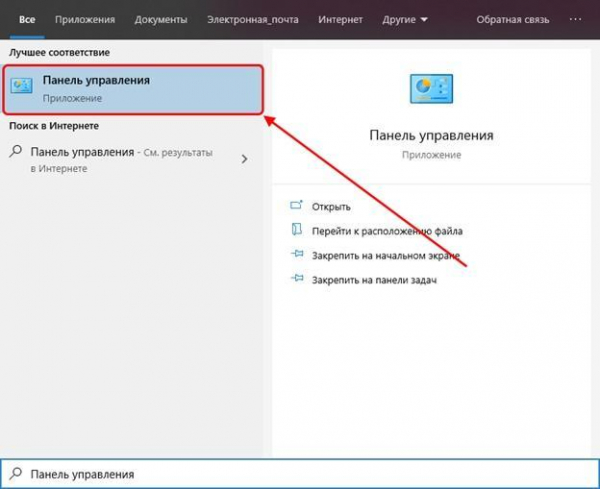
Открываем панель управления
- В правой части окна выбираем просмотр в виде крупных значков и после открываем меню «Свойства браузера».
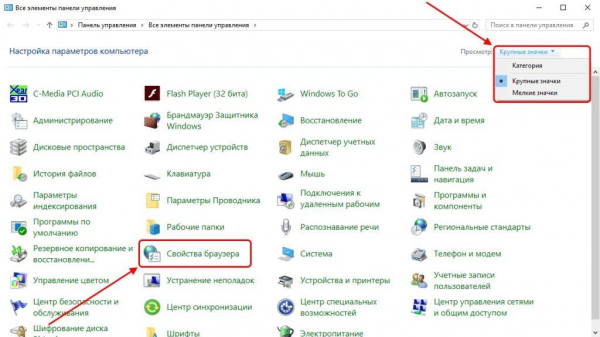
Переходим в свойства браузера
- Далее открываем раздел «Подключения» и выбираем «Настройка сети».

Запускаем настройки сети
- В появившемся окне либо отмечаем пункт «Автоматическое определение параметров», либо снимаем с него галочку в зависимости от ситуации.

Активируем либо отключаем автоматическое определение параметров
По окончании процесса выполните переподключение к сети либо перезагрузите роутер.
Способ 5: Переустановка драйверов
За работу и настройку всего сетевого оборудования отвечает специальный драйвер, версия которого должна всегда обновляться до последней. Если он устарел или был поврежден, то программное средство может работать некорректно. В таких случаях пользователю необходимо самостоятельно удалить или обновить драйвер.
К счастью, в Windows 10 обновление драйверов происходит практически автоматически. Достаточно лишь нажать на определенную кнопку. Чтобы это сделать, необходимо выполнить следующее:
- Находим на рабочем столе проводник «Этот компьютер» и кликаем по нему правой кнопку мыши. В отобразившемся меню выбираем «Свойства».

Открываем свойства компьютера
- В появившемся окне переходим в раздел «Диспетчер устройств». Затем находим «Сетевые адаптеры» и кликаем правой кнопкой мыши по своему драйверу. Выбираем удалить, либо обновить драйвер. Если вы удалили драйвер, то при следующей перезагрузке компьютера он будет автоматически установлен.

Обновляем или удаляем сетевой драйвер
После установки или обновления драйвера обязательно перезагрузите компьютер, чтобы настройки вступили в силу.
Способ 6: Установка сетевого адреса для адаптера
И последний способ, с помощью которого можно избавиться от ошибки «Неопознанной сети» — это ручная установка параметра Network Address для сетевого адаптера.
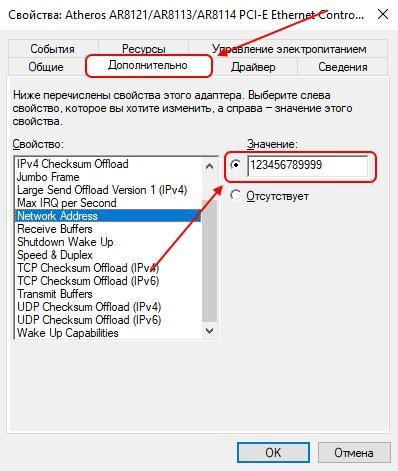
Устанавливаем значение и сохраняем настройки
Итак, запускаем «Диспетчер устройств» точно так же, как мы делали это предыдущем разделе. Затем находим сетевой драйвер и кликаем по нему двойным щелчком левой мыши. В разделе «Дополнительно» находим пункт «Network Address» и вводим любое значение из 12 цифр.
На этом у меня все. Если вы используете ноутбук, то можете попробовать изменить настройки электропитания – в некоторых случаях это помогает с ошибкой «Неопознанная сеть». Всего наилучшего!
