
Чтобы распечатать документ или изображение, пользователь отправляет файл на принтер. Но временами вместо распечатанного экземпляра устройство выдает ошибку или молчит. Что делать, если принтер не работает? Как быть, если система не видит МФУ? Как исправить проблему? Расскажем в этой статье.
Диагностика проблемы
Определим, на каком этапе возникает проблема с принтером или МФУ в Виндовс. Запустим встроенное программное решение – средство диагностики компании Microsoft.
Нажимаем кнопку «Пуск», вводим «Устранение», переходим по соответствующему пункту.
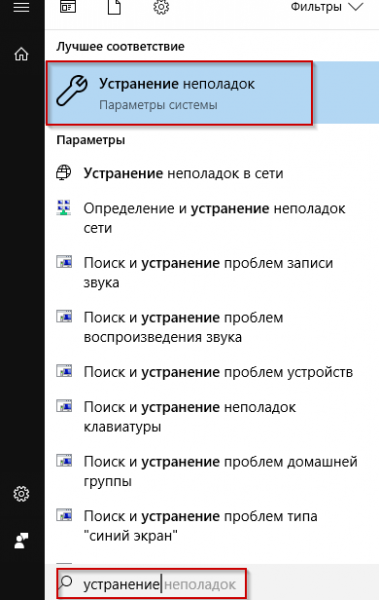
Поиск меню.
В открывшемся окне находим пункт, отмеченный красной рамкой, и переходим к нему.
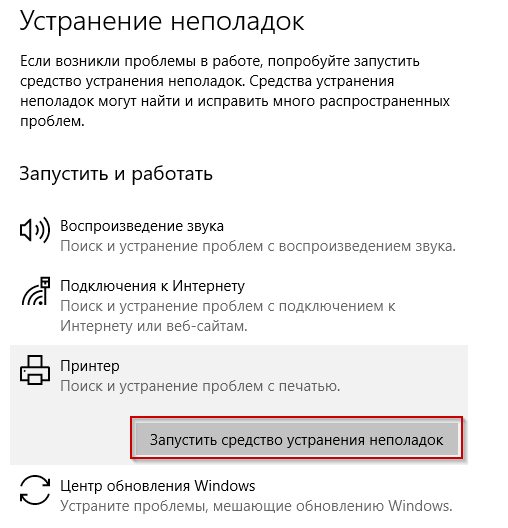
Запустить программное средство.
Программа начнет процесс автоматического сканирования.
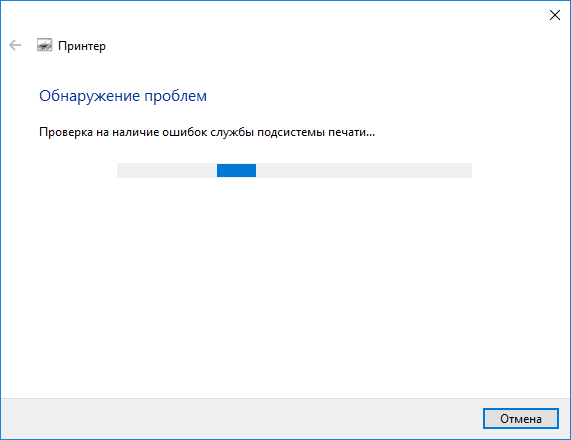
Поиск проблем.
Алгоритм действий следующий: утилита проверяет доступность принтера, наличие актуальных драйверов, переполнение буфера печати и другие. По окончании процесса появится сообщение с рекомендуемыми действиями в виде пошаговых инструкций.
Если средство восстановления не помогло, то исправим ситуацию собственными силами.
Физические проблемы с подключением принтера
Если Виндовс не видит принтер, в первую очередь необходимо проверить работоспособность МФУ, провода и USB-кабеля.
- Проверьте, правильно ли подключен принтер. Горят ли на нем все индикаторы, не отходит ли от него блок питания.
- Проверьте кабель подключения к компьютеру. Полностью ли он вставлен в отверстия, не имеет ли внешних повреждений. Попробуйте заменить USB-кабель на другой, если такой есть у вас в наличии.
- Попробуйте переподключить принтер к другому разъему USB. Вдруг, сломался именно разъем на компьютере.
Если данные действия не привели к успеху, то переходим к следующим способам исправления неполадки.
Добавление принтера в устройства Windows 10
Пользователь во время заказа печати документа может обнаружить, что принтер исчез из списка доступных устройств. Расскажем, каким образом подключить его по новой.
Открываем «Панель управления», как показано на скриншоте ниже.
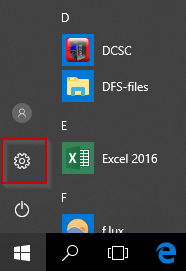
Открыть «Панель управления».
Заходим в подраздел «Устройства».
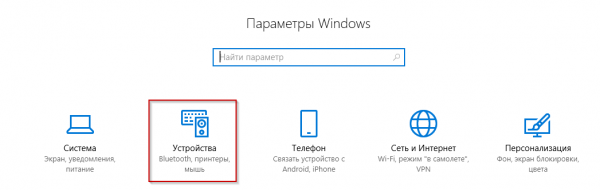
Меню «Устройства».
С левой стороны нажимаем пункт, отмеченный синим цветом.
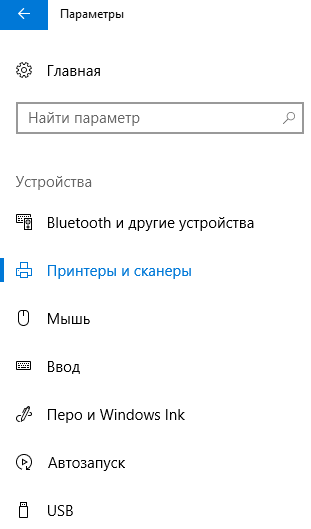
«Принтеры и сканеры»
На экране отобразится перечень доступных периферийных устройств. Активируем функцию поиска.

Поиск оборудования.
Windows автоматически просканирует устройства, которые доступны для подключения. По завершении процесса выбираем предложенный принтер или МФУ и запускаем печать.
Если поиск не обнаружил подходящего устройства, то зададим условия.

Ручной поиск.
Доступны шесть критериев поиска.
Первый вариант предполагает, что принтеру более пяти лет, и операционная система не находит его. Пользователь активирует функцию повторно, и ОС проводит тщательный поиск. Результаты отобразятся на мониторе в виде списка.
Во втором случае откроется рабочая область с расширенными условиями.
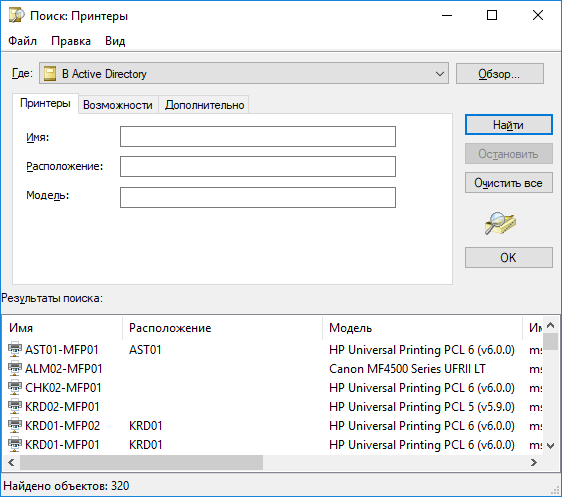
«Глубокий» поиск.
Пользователь задает имя, местоположение и/или модель устройства, а затем нажимает «Поиск». Результаты располагаются в нижней части меню. Выбираем необходимый принтер и активируем его.
Мнение автора: Данный метод подходит для организаций, где есть домен. Если принтер необходимо подключить дома, то рекомендую обратить внимание на другие варианты.
При выборе третьего варианта нажимаем «Обзор». Откроется локальная сеть, где владельцу отобразится список доступных сетевых принтеров.
Важно! Если устройство подключено через USB-кабель к рабочей станции, то оно не отображается как сетевое устройство.
Четвертый способ потребует от пользователя знание идентификаторов принтера: IP-адрес, имя порта.

Задать идентификаторы.
Если данные указаны верно, то операционная система найдет принтер. Подключение происходит автоматически.
Пятый вариант подходит для оборудования, которое оснащено беспроводной связью: Bluetooth, Wi-Fi. Принцип поиска такой же, как и в первом случае.
Последний метод рекомендуется использовать только в крайних случаях. Пользователь вручную задает порт, указывает адрес и другие параметры.
Установка драйверов принтера
Если Windows не находит оборудования из-за драйверов, то зайдем на официальный сайт и загрузим актуальную версию. В качестве примера рассмотрим принтер HP DeskJet 2620 All-in-One.
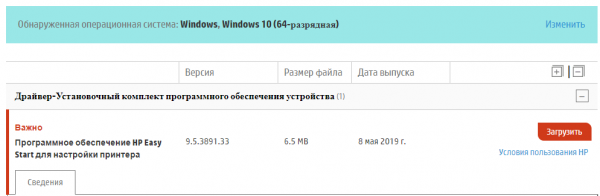
Страница загрузки драйвера.
Скачиваем ПО, инсталлируем его и запускаем. Программа имеет встроенного помощника, который поможет автоматически установить драйвер и подключить устройство. Процесс займет 10-15 минут.
Мнение автора: Модели, снятые с производства, поддерживаются в течение нескольких лет. Вендор выкладывает драйвера на официальном сайте. Хотя если принтеру более пяти лет, то могут возникнуть проблемы с драйверами под Windows 10. Производитель зачастую перестает поддерживать ПО в актуальном состоянии через несколько лет. Соответственно, при попытке подключить устройство под Windows последней версии пользователь столкнется с серьезной проблемой. Чтобы ее решить, рекомендую воспользоваться специализированными форумами. Возможно, они подскажут вариант исправления ошибку.
Переустановить драйвер можно и автоматически, т.е. встроенными средствами Windows 10!
- Для этого в поисковой строке на панели задач вписываем «Диспетчер устройств». Жмем на результат поиска.
- В общем списке категорий ищем название нашего принтера.
- Когда найдем, жмем на него правой кнопкой мыши и выбираем пункт «Обновить драйверы».
- Следуем дальнейшим инструкциям.
Другие советы
Если принтер подключен по сети (через кабель или беспроводную связь), то перезагружаем маршрутизатор. Возможно, проблема кроется в перегрузке оперативной памяти сетевого устройства или ошибкой программного обеспечения.
Также поможет простейший вариант – включить/выключить принтер. Этот метод особенно актуален для устаревших моделей.
Если вышеуказанные способы не помогли, то рекомендуем обратиться к поисковым системам. При задании условий поиска следует внимательно указывать модель устройства, а также ключевые слова по возникшей проблеме.
Для пользователей, обладающих хорошим уровнем английского языка, стоит искать информацию на зарубежных сайтах, так как на них чаще встречаются эффективные решения.
Мнение автора: Существует специальный набор драйверов, который называют драйвер-пак. Как вариант, используем сборку DriverPack Solution для поиска подходящего драйвера. Но такие действия выполняем на собственное усмотрение, поскольку сборки могут быть неофициальными и вендор не предоставляет на них гарантии. Используем такой метод в крайних случаях.
Заключение
Публикация рассказала о проблеме, когда операционная система не видит принтер в операционной системе Windows 10. Рассмотрены разные варианты подключения принтера в виде инструкций со скриншотами. Добавлены рекомендации, как подключить устройство, а также приведены практические советы.
