
Поисковая система в Windows 10 пользуется популярностью среди пользователей еще с выхода первых демо версий. Она предоставляет быстрый доступ к приложениям, документам, параметрам и даже электронной почте. Однако после обновления ОС нередко случаются неполадки в поисковике – он попросту перестает работать. Для решения этой проблемы есть несколько способов, о которых я расскажу далее.
Причины неполадки с поиском Windows 10
Если вы используете поисковую систему Windows 10 каждый раз при необходимости, а затем в один момент она перестает работать, то это может быть связано с рядом причин:
- Ошибка ОС – при установке авторских ОС Windows могут возникнуть проблемы с программным обеспечением, в том числе и с поиском.
- Неисправное обновление – после обновления системы могут «криво» установиться компоненты.
- Вирусы – обычная проблема, связанная с неисправностью основных функций системы.
Решения вышеуказанных проблем часто заключается в обычной перезагрузке ПК или отката системы, но в некоторых случаях это не помогает и приходится обращаться к реестру, службам или настройкам.
Как исправить ошибки поиска?
Первый способ, о котором я хочу вам рассказать – это исправление ключей реестра, отвечающих за параметры поиска. На первый взгляд это может показаться сложным и нудным решением проблемы, но я советую следовать инструкциям, и тогда у вас все получится.
Через редактор реестра
- Запускаем реестр через окно «Выполнить». Делается это путем ввода команды «regedit» в окно «Выполнить», которое открывается сочетанием клавиш «Win+R».

Вписываем указанную команду и нажимаем «ОК»
- Открываем раздел HKEY_CURRENT_USER и переходим по следующему пути: «SOFTWARE» «Microsoft» «Windows Search».
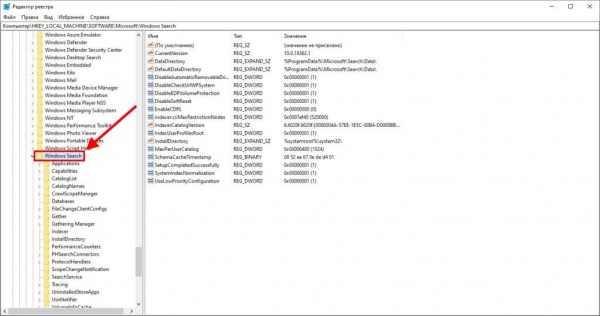
Переходим через иерархию папок к разделу Windows Search
- В правом окне открываем параметр «SetupCompletedSuccesfuly» двойным щелчком мыши и изменяем его значение на 0.

Указываем значение 0 и жмем на «ОК»
- Возвращаемся в уже открытый раздел Windows Search и находим там папку FileChangeClientConfigs. Изменяем ее название на FileChangeClientConfigsBak.
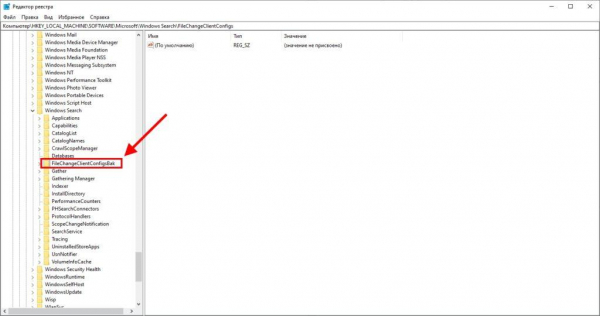
Меняем название файла
- Перезагружаем устройство и проверяем, исправлена ли проблема.
Если на вашем устройстве поисковая система так и не заработала, то попробуйте это исправить в следующем разделе.
Через параметры индексирования (перестройка индекса поиска)
Windows 10 очень дорожит своими данными и оберегает их всевозможными способами. Поэтому если после переименования раздела реестра система вернула ему исходное имя, то тому виной настройки защиты.
Исправить это можно следующим способом:
- Открываем Панель управления через меню «Пуск».

Находим папку «Служебные – Windows» и открываем Панель управления
- В открывшемся окне находим настройку «Параметры индексирования» и кликаем по ней левой кнопкой мыши.

По умолчанию компоненты расположены в алфавитном порядке для удобства использования
- Нажимаем на кнопку «Изменить».
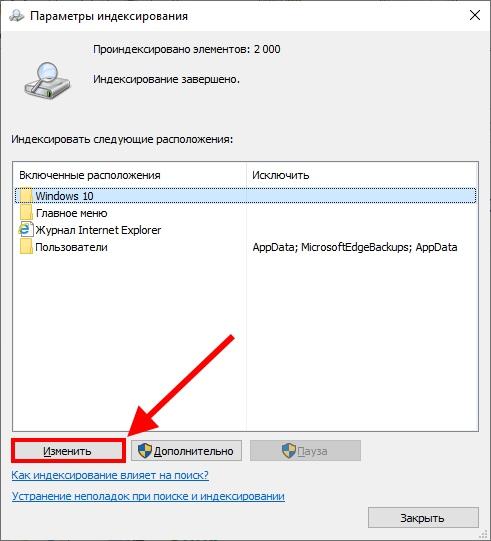
Меняем настройки индексирования
- Отмечаем те локальные диски, в которых необходимо производить поиск. Советую отметить все для более глубокого поиска.
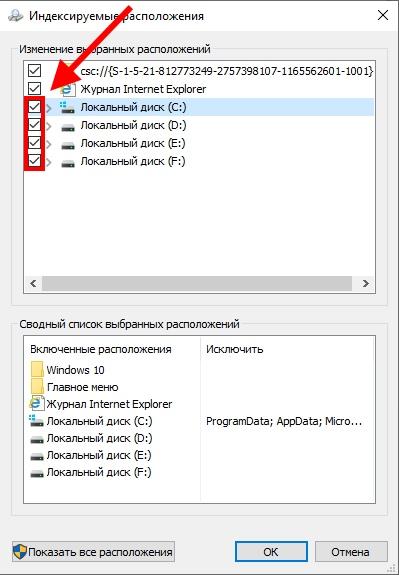
Выбираем желаемые локальные диски для поиска и нажимаем «ОК»
- Возвращаемся в «Параметры индексирования» и переходим в окно «Дополнительно».
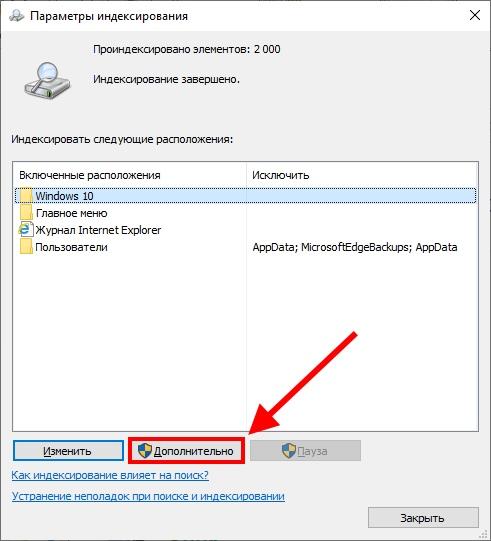
Открываем дополнительные параметры индексирования
- Нажимаем на кнопку «Перестроить» и перезапускаем устройство.
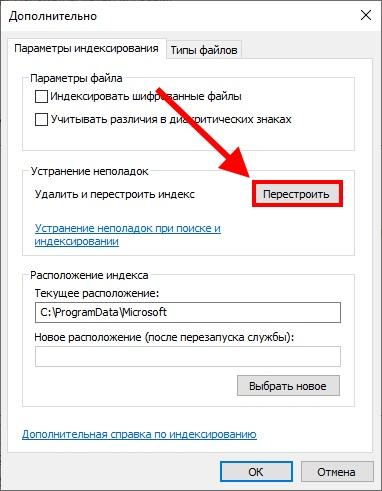
Исправляем неполадки при поиске
После запуска системы проверяем целостность работы поиска. Если ответ отрицательный, то переходим к следующему пути решения.
Через службы Windows
Как я уже рассказывал ранее, проблемы могут возникать и из-за службы, отвечающий за поиск. Если она отключена, то и поиск, естественно, не будет функционировать.
Проверяем работоспособность службы Windows Search следующим способом:
- Открываем окно «Выполнить» путем сочетания клавиш «Win+R» и вводим команду services.msc.

Открыть службы можно и через меню «Пуск»
- Находим и открываем службу «Windows Search».

Кликаем по указанной службе двойным щелчком мыши
- Убеждаемся, что в графе «Тип запуска» выставлено значение «Автоматически» и проверяем состояние. Если программа не запущена, то будет гореть кнопка «Запустить».
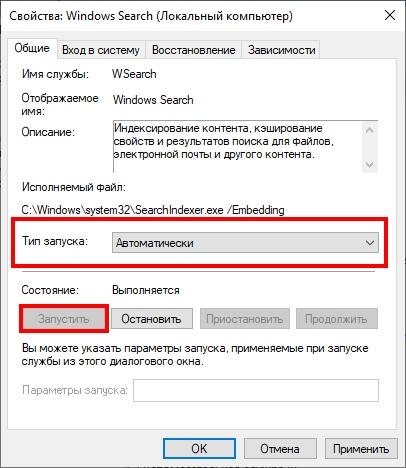
Устанавливаем автоматический тип запуска и нажимаем на кнопку «ОК»
Как и в предыдущих разделах, перезапускаем устройство и проверяем работу поиска.
Через отключение интеграции Bing
Данный способ актуален, когда окно поиска появляется, но ввести какие-либо значения в него нельзя. Если вы столкнулись с такой проблемой, то нам придется снова вернуться к редактору реестра.
- Нажимаем комбинацию клавиш Win+R, вводим в окно regedit, чтобы открыть редактор реестра.
- Переходим в каталоге по следующему пути: HKEY_CURRENT_USERSOFTWAREMicrosoftWindowsCurrentVersionSearch
- В правой части окна (на пустом месте) жмем правой кнопкой мыши и в контекстном меню выбираем «Создать» — DWORD32. Вписываем имя — BingSearchEnabled.
- Задаем значение параметру 0.
- Параметру CortanaConsent (его вы тоже найдете в правой части окна) задаем значение 0 аналогичным путем.
После этого нужно перезагрузить компьютер.
Если не работает поиск программ в панели Пуск
Если же ошибка поиска актуальна только в меню Пуск и лишь для установленных в Windows 10 программ, то следует воспользоваться следующей инструкцией:
- Открываем редактор реестра способом, описанным выше, и переходим по пути HKEY_LOCAL_MACHINESOFTWAREMicrosoftWindowsCurrentVersionExplorerFolderTypes{ef87b4cb-f2ce-4785-8658-4ca6c63e38c6}TopViews (для версий x32) или HKEY_LOCAL_MACHINESOFTWAREWow6432NodeMicrosoftWindowsCurrentVersionExplorerFolderTypes{ef87b4cb-f2ce-4785-8658-4ca6c63e38c6}TopViews (для x64).
- Находим подраздел {00000000-0000-0000-0000-000000000000} и удаляем его.
Если и этот способ не помог, то рекомендую проверить компьютер на наличие вирусов, вернуть систему к предыдущему состоянию с помощью бэкапа или переустановить Windows.
