Сегодня мы поговорим о том, какими способами можно открыть приложение «Параметры» в операционной системе Windows 10 и что делать, если войти в него не получается.
Если вы столкнулись с тем, что «Параметры» не открываются, для начала советуем убедиться, что ваша Windows обновлена до последней версии, так как подобная ошибка, часто встречающаяся на старых версиях OC, была исправлена в последних обновлениях. Чтобы исправить проблему и решить проблему с запуском параметров, просканируйте компьютер антивирусной программой, поскольку вредоносное ПО нередко заражает именно системные компоненты и, прежде чем приступать к применению методов исправления данного сбоя, следует убедиться, что ваш компьютер чист.
Как открыть «Параметры» Windows 10
Открыть окно «Параметры Windows» можно пятью разными способами:
- Нажатием горячих клавиш «Windows» + «I».
- Щелчком правой кнопки мыши на значке «Пуск» и выбором команды «Параметры» в открывшемся контекстном меню.

Открываем «Параметры» из контекстного меню кнопки «Пуск»
- С помощью поиска: кликнув значок лупы в панели задач и набрав в поле ввода «Параметры».

Находим приложение «Параметры» через системный поиск
- Нажав на иконку шестеренки в меню «Пуск».
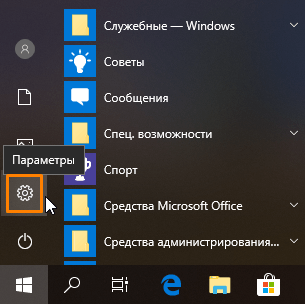
Кликаем кнопку с шестеренкой в меню «Пуск»
- Выбрав пункт «Все параметры» в «Центре уведомлений», открыть который можно кнопкой на панели задач в правом нижнем углу экрана.
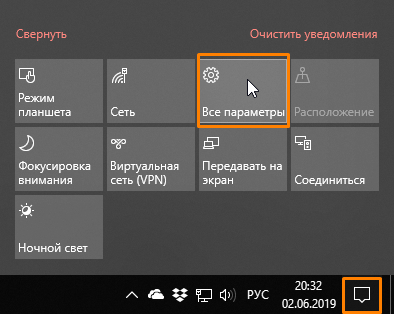
Запускаем «Параметры» из «Центра уведомлений»
Если вышеуказанные методы не дают результата и вы все еще испытываете проблемы с запуском параметров, то читайте далее.
Что делать, если не открываются параметры Windows 10
Дальнейшие инструкции помогут вернуть в строй приложение «Параметры», и оно снова сможет запускаться любым из перечисленных выше способов.
Перерегистрация приложения Windows 10
Наиболее действенный способ исправления ошибок в работе приложений Windows 10 — их перерегистрация с помощью специальной команды.
- Запустим утилиту «PowerShell» от имени администратора. Для этого в контекстном меню кнопки «Пуск» найдем пункт «Windows PowerShell (администратор)».
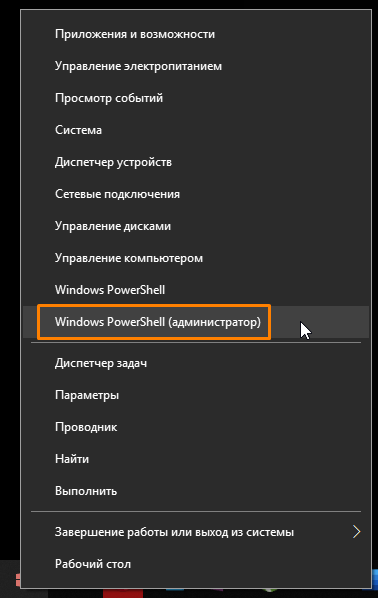
Открываем «Windows PowerShell (администратор)» из контекстного меню кнопки «Пуск»
- Выделите и скопируйте из этой статьи («Ctrl» + «C») и вставьте («Ctrl» + «V») в командную строку следующий текст: Get-AppXPackage | Foreach {Add-AppxPackage -DisableDevelopmentMode -Register «$($_.InstallLocation)AppXManifest.xml»} и нажмите «Enter». После применения команды перезагрузите компьютер.

Вставляем текст команды из буфера обмена
Проверка целостности системных файлов Windows 10
Если предыдущий способ не решил проблему с невозможностью открыть «Параметры» Windows, может помочь сканирование и автоматическое восстановление системных файлов. Включить этот процесс мы можем также из оболочки «Windows PowerShell», запущенной от имени администратора. См. также: больше о целостности системных файлов в Windows 10.
Выполните шаг 1, описанный в предыдущем разделе статьи и введите команду sfc /scannow, подтвердив ее нажатием клавиши «Enter», после чего дождитесь окончания процесса.

Запускаем сканирование системных файлов командой «sfc /scannow»
Создание нового пользователя
Если причиной неполадок в работе приложения «Параметры» в Windows 10 стал сбой в файле конфигурации пользователя, придется создать нового пользователя Microsoft и перенести данные из старой учетной записи в новый аккаунт. Для этого снова обратимся к утилите «Windows PowerShell».
- В командную строку вводим команду для создания нового пользователя: net user имя пользователя пароль /add. Вместо «имя пользователя» пишем название нового аккаунта, а вместо слова «пароль» — пароль для новой учетной записи, но можно обойтись и без пароля. Нажимаем «Enter» для подтверждения.
- Следующий шаг — добавляем новой учетной записи права администратора. Для этого вводим в командную строку: net localgroup Администраторы имя пользователя /add, где «имя пользователя» заменяем на название нашего нового аккаунта. Подтверждаем введенную команду клавишей «Enter».
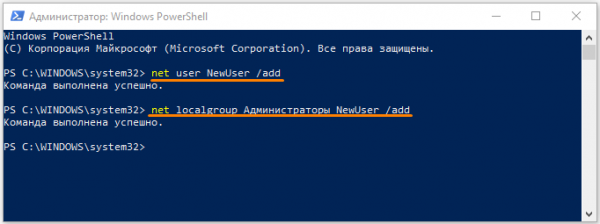
Создаем нового пользователя и присваиваем ему права администратора
- Выйдите из старой учетной записи, войдите в новый аккаунт и проверьте, открываются ли в нем «Параметры» Windows. Если да, переходим к четвертому шагу.
- Далее нам нужно скопировать содержимое папки с данными старой учетной записи. Для этого переходим в системный раздел диска в «Проводнике» Windows. С помощью флажка «Скрытые элементы» на вкладке «Вид» в верхней части окна отображаем скрытые папки и файлы, открываем папку «Пользователи» («Users»), а затем папку старой учетной записи. При появлении сообщения «У вас нет разрешений на доступ к этой папке», нажимаем кнопку «Продолжить». С помощью комбинации клавиш «Ctrl» + «A» выделяем все файлы и папки в данном расположении и, нажав «Ctrl» + «C», копируем их в буфер обмена Windows.
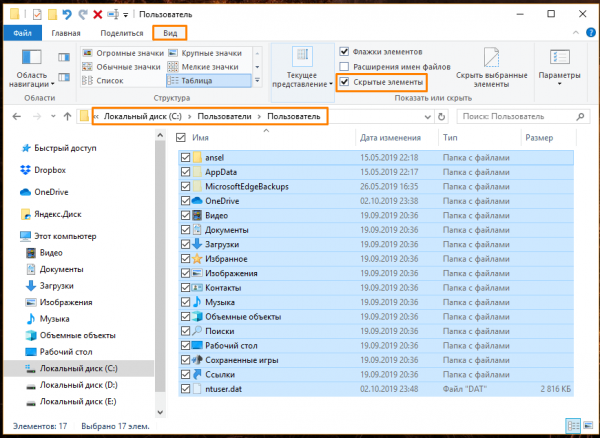
Переносим данные из старой учетной записи в новую
- Переходим в папку вновь созданной учетной записи и с помощью клавиш «Ctrl» + «V» вставляем в нее скопированные данные. Проблема должна исчезнуть.
Восстановление системы
И напоследок — самый радикальный способ. Если не удается запустить приложение «Параметры» после всех описанных в нашей статье манипуляций, остается произвести восстановление системы Windows 10.
- Щелкните кнопку «Пуск», а затем кнопку «Выключение». Нажмите клавишу «Shift» и, удерживая ее, кликните пункт «Перезагрузка».
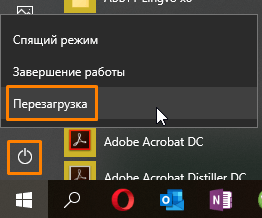
Выбираем команду «Перезагрузка», удерживая клавишу «Shift»
- В появившемся загрузочном меню жмем на «Поиск и устранение неисправностей».
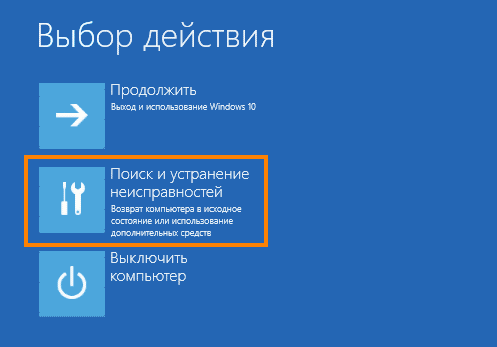
Выбираем пункт «Поиск и устранение неисправностей»
- На следующем экране выбираем «Вернуть компьютер в исходное состояние», а затем указываем, хотим ли сохранить личные файлы.
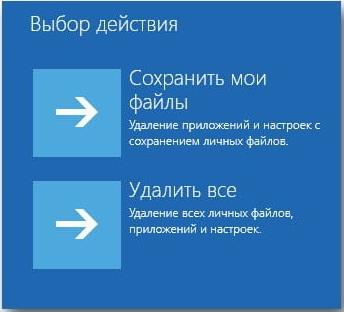
Указываем, нужно ли сохранять личные файлы
- Компьютер перезагрузится, после чего выберем пользователя, от имени которого вы хотите произвести восстановление системы. Если для учетной записи задан пароль, его нужно ввести и нажать кнопку «Продолжить».
- Для начала восстановления системы нажмем кнопку «Вернуть в исходное состояние».
На этом все! Надеемся, что вам удалось решить проблему с запуском параметров Windows.
