
Мы уже писали о том, как настраивать графику в играх, если у вас карта от Nvidia. А сегодня расскажем о том, как использовать программный функционал видеокарт AMD.
При установке драйвера вы также устанавливаете AMD Radeon Software Adrenalin, который позволяет обновлять драйвер имеет настройки для монитора и графические настройки для игр. В нем также отображается список ваших игр, время проведенное в игре, средний FPS. Игру можно запускать непосредственно через приложение. В плане удобства Adrenalin, на мой взгляд, в чем-то превосходит аналогичное приложение для Nvidia.
Итак начнем все по порядку. Чтобы открыть приложение нажимаем сочетание клавиш Alt+R. Сделать это можно в том числе в процессе работы игры.
Заходим в раздел «Игры».

Здесь мы можем выбрать общие настройки для всех игры, нажав на кнопку «Общая графика».

Откроется вот такая менюшка, в которой можно детально настроить графику на всех ваших играх одновременно, то есть прописать общие настройки для всех игр.
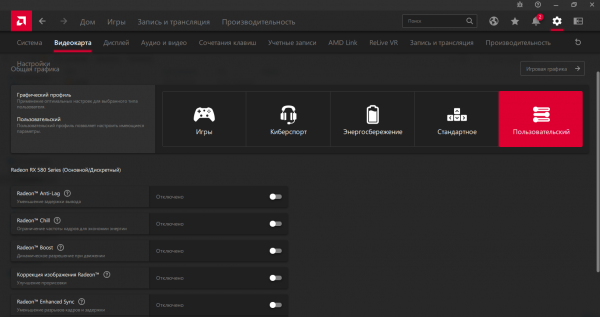
Самые основные настройки находятся в меню «Дополнительно», в нижней части экрана. Разворачиваем его и видим большой список всевозможных настроек графики.

Мы также можем выбрать профиль настроек. Это могут быть встроенные настройки, например, направленные на энергосбережение, либо пользовательские. В данном случае нас интересуют только пользовательские настройки.

Настраивать графику для всех игр сразу смысла не имеет, ведь каждая из них обладает своими особенностями. Какую-то ваш компьютер тянет легко, для какой-то ему придется поднапрячься. В первом случае, мы можем улучшить качество картинки. Например, если у вас старая игра, в которой не хватает дефолтных настроек сглаживания. Во втором мы наоборот немного «пробустим» нашу игру, чтобы она работала побыстрее.
Поэтому выбираем в списке игр нужную нам и переходим в ее настройки.
Здесь мы видим среднюю частоту кадров, общее время игры время последнего сеанса и, когда вы открывали игру в последний раз.
Средняя частота кадров — важный для нас показатель, позволяющий отследить насколько результативны наши усилия.
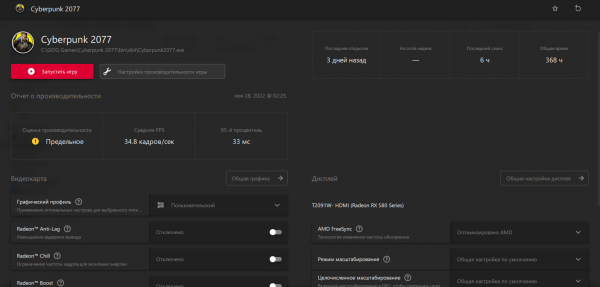
Очень важным параметром является Chill. Он позволяет задать верхнюю планку количеству FPS в игре.

Для чего это нужно? Например относительно старая игра выдает на вашем новом игровом компьютере слишком заоблачный FPS, который вам не нужен совершенно. При этом вы лишний раз используете ресурсы видеокарты и греете ее. Поэтому лучше всего задать максимальный FPS, выбрав наиболее комфортный вам. И, конечно, обратите внимание на герцовку вашего монитора. Потому, что от нее зависит то, сколько кадров в секунду вы сможете увидеть в принципе. Например, на старом 60 герцовом мониторе вы просто не увидите больше 60 кадров в секунду. Поэтому если ваш монитор значительно уступает характеристикам видеокарты, то есть последняя его обгоняет, то снизить количество максимального FPS до 60 настоятельно рекомендуется (кстати, в данном случае эту настройку мы можем сделать сразу на все игры).
Итак, ставим минимальный комфортный для вам FPS и максимальный возможный (если карта опережает монитор), либо урезанный для того, чтобы поберечь ресурсы компьютера.

Следующая важная настройка это Anti-Lag. Она позволяет стабилизировать картину, не допуская лагов, то есть подтормаживаний игры.

Radeon Boost нужен для слабых ПК, если вы играете в мощные игры. Он позволяет несколько ускорить работу игры, за счет динамической смены разрешения экрана во время активных игровых действий.

Эти функции нужны нам в современных играх, для улучшения производительности. Если же речь идет о старых играх, то здесь нам понадобятся настройки сглаживания, улучшения картинки и анизотропной фильтрации.
Настройки для старых игр
Коррекция изображения Radeon позволяет улучшить качество прорисовки, что может быть очень полезно для запуска старых игр на современных мониторах.

Все последующие пункты также нужны для улучшения картинки. Используйте их на свое усмотрение, экспериментируйте и следите, чтобы не переборщить, иначе даже старая игра может неплохо нагрузить вашу видеокарту.
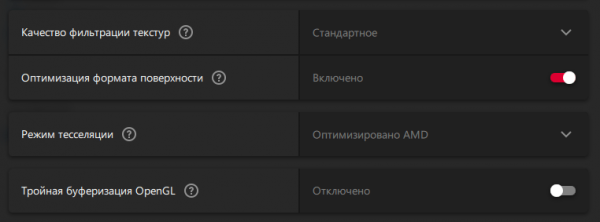
Анизотропная фильтрация, если ее нет в настройках игры, обязательна к подключению, потому, что позволяет избежать некрасивых «подергиваний» картинки при движении.

Ну и, наконец, самое главное для любителей игр прошлого — настройки сглаживания.

В старых играх они могут либо вовсе отсутствовать, либо быть достаточно слабыми. Здесь же мы можем разгуляться по полной. Главное, не забывайте следить за тем, насколько увеличилась нагрузка на вашу видеокарту. Чтобы узнать это, контролируйте ее температуру. Сделать это можно при помощи программы GPU-Z или, если вы хотите видеть все данные непосредственно в процессе самой игры, то вам подойдет MSI Afterburner.
