
Настроить Wi-Fi в операционной системе Linux Ubuntu не так и сложно, как может показаться на первый взгляд. Особенно если у вас ноутбук, и в него заранее встроен беспроводной сетевой приемник. Но бывают и случаи, когда подключение настраиваться не желает. Сегодня я расскажу о том, как настроить в компьютере/ноутбуке на Ubuntu соединение с сетью Wi-Fi, и разберу некоторые неполадки, которые могут возникать в процессе.
Подключение к Wi-Fi в Ubuntu
Если компьютер или ноутбук поддерживает подключение к сети Интернет по беспроводному модулю Wi-Fi, то в правом верхнем углу всегда будет отображаться соответствующий значок. Я просто нажимаю на него и выбираю нужную сеть из представленного списка.
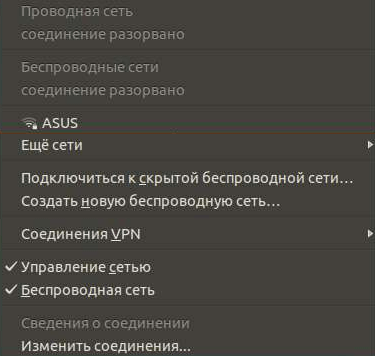
Нахожу нужную мне точку доступа, ввожу пароль и получаю доступ
Далее выйдет отдельное окно, в котором я введу пароль для доступа к беспроводной сети. Устройство установит соединение, и мне больше ничего делать не потребуется.
Подключение к Wi-Fi через «Терминал»
Это самый универсальный способ, который можно использовать практически на всех дистрибутивах операционной системы Linux. А для выполнения сей задачи на Ubuntu пригодятся следующие утилиты:
- ifconfig – управляет работой всех сетевых адаптеров (проводных и беспроводных), установленных на компьютере или ноутбуке.
- iwlist – отображает список находящихся в радиусе досягаемости и доступных для подключения точек доступа.
- Iwconfig – управляет конфигурациями беспроводных сетевых адаптеров.
- dhclient – автоматически получает IP-адрес от dhcp-сервера беспроводной точки.
- wpa_supplicant – настраивает шифрованные соединения.
Надо проверить, предустановлены ли все утилиты в моей системе. Для этого сначала ввожу which, после этого пишу название той или иной утилиты и нажимаю на кнопку Enter для старта запроса. Если путь для какой-то из них в списке не выйдет, необходимо будет произвести установку из исходников, что требует определенного знания и опыта пользователя.
Подключение к сети с шифрованием типа WEP
Первым шагом в данном случае будет просмотр наличия беспроводных сетевых адаптеров на компьютере с помощью команды ifconfig -a. Командная строка «Терминал» выведет список с наименованиями и подробным описанием всех обнаруженных в компьютере сетевых устройств. Если же желаемого в нем нет, то соответствующий драйвер не установлен или же беспроводной сетевой интерфейс просто отсутствует (что нередко встречается на стационарных компьютерах).
Далее запускаю беспроводной сетевой адаптер. Допустим, у меня он будет называться wlan0 – тогда команда для старта процесса будет выглядеть вот так:
ifconfig wlan0 up
А вот up – это уже опция, дающая запрос утилите на запуск конкретного указанного сетевого устройства.
Далее провожу сканирование сети на наличие доступных соединений, задав соответствующую команду:
iwlist wlan0 scan
В результате отобразится детальный список с доступными беспроводными сетевыми точками. Моей, допустим, будет ASUS (как на скрине выше). Значит, подходящее значение будет выглядеть вот таким образом: ESSID:»ASUS». Следующим шагом будет уже установление соединения. Раз я подключаюсь к своей защищенной сети, подразумевается, что пароль я знаю. Для подключения к этой самой точке даю вот такую команду:
iwconfig wlan0 essid ASUS key [тутдолженбытьпароль]
Последний шаг – получаю IP-адрес беспроводной точки доступа от dhcp-сервера, дав вот такой запрос:
dhclient wlan0
Напомню, wlan0 я брала в качестве примера, на деле же название может отличаться.
Подключение к сети с шифрованием типа WPA
Тут все действия выполняются по примерно схожему сценарию – сканирую сеть с помощью вот такой команды:
sudo iwlist scan
Если нужная точка обнаружена (как помните, у нас это ASUS), ввожу после дачи нижеследующей команды пароль, нажимаю на Enter и подключаю к сети компьютер или ноутбук.
wpa_passphrase ASUS > wpa.conf
[тутдолженбытьпароль]
И вновь завершаю операцию запросом IP-адреса. Форма запроса ничем не отличается от вышеуказанной.
Установка драйверов
Перед тем, как начать подключение к беспроводной сети, необходимо сначала проверить, установлен ли в Ubuntu соответствующий драйвер сетевого адаптера. Самые ходовые сейчас – это Intel, Atheros, Broadcom и Realtek. Сперва было бы хорошо определить, какой именно адаптер установлен на моем ноутбуке. Для этого я открываю командную строку «Терминал» нажатием на комбинацию клавиш Ctrl + Alt + T и задаю следующую команду:
sudo lspci | grep -i ‘net’

Провожу сканирование, чтобы узнать модель установленной сетевой карты
Если она не запускается, то пакет lspci не предустановлен в системе. Для этого надо будет задать вот такую команду:
sudo apt install pciutils
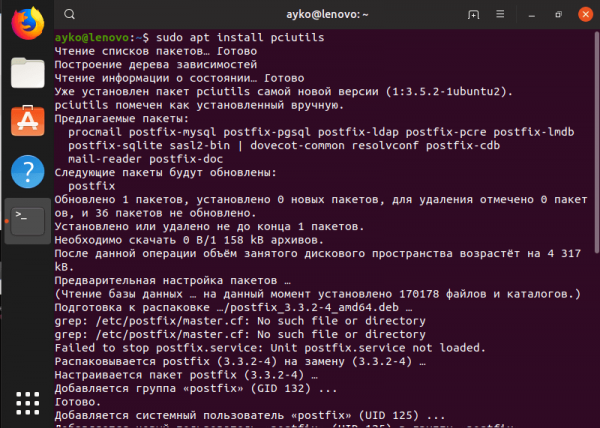
Если данная утилита не установлена, даю запрос на ее скачивание и инсталляцию
Есть и другой вариант – для просмотра модели сетевой карты можно дать такой запрос:
Ip link show
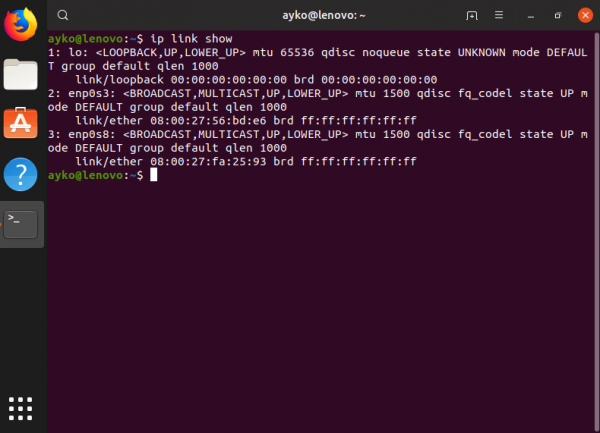
Вот так у меня выглядит список установленных сетевых устройств
Дальше будут отображены типы сетевых карт, установленных в компьютере. Там же возможно узнать их состояние и MAC адрес для каждой.
Для сетевых карт от популярных производителей были специально разработаны открытые драйвера, которые можно скачать с официального сайта для ядра Linux.
Я прохожу по данной ссылке, ищу нужную фирму в списке и просматриваю, есть ли в тех пунктах поддержка режима точки доступа, расширений протокола b/g/n/a и т.д. Открываю ссылку с наиболее подходящим драйвером и смотрю, подходит ли он для установки на мою сетевую карту (нет, не подходит).
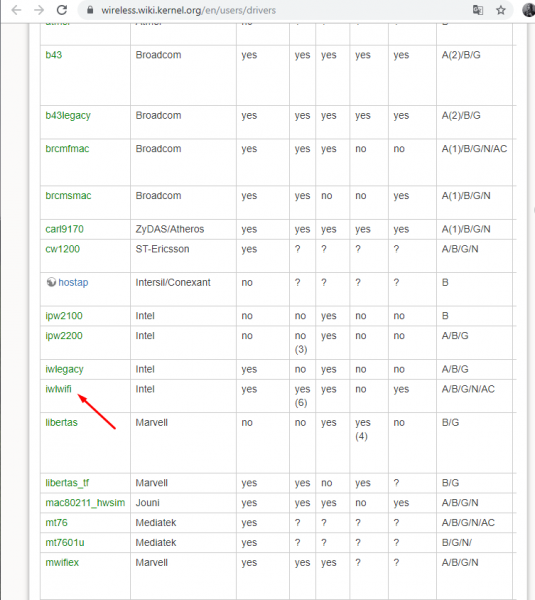
Выбираю подходящий вариант, перехожу по ссылке и начинаю настройку
Если драйвер подходит, необходимо будет запустить его – для этого я просто скачаю и скопирую файлы в отдельную папку, указанную в инструкции на том же сайте.
Теперь осталось установить драйвер Wi-Fi в Ubuntu. Для этого понадобится загрузить модуль ядра и добавить в черный список другие драйверы, которые ядро грузит автоматически. Для выгрузки я задаю следующие команды:
sudo modprobe -r wl
sudo modprobe -r b43
sudo modprobe -r b43-legaxy
Дальше добавляю их в черный список, дав вот такой запрос:
vi /etc/modprobe.d/blacklist-bcm.conf
blacklist b43
blacklist b43-legacy
blacklist wl
Теперь запускаю уже выбранный драйвер:
sudo modprobe brcmsmac
После этого Wi-Fi в операционной системе Linux Ubuntu должен заработать.
Подключение к Wi-Fi через приложение Wicd
Это специальное графическое приложение, написанное на языке Python и имеющее довольно широкий функционал. Установка его не требует особого труда и знаний, впрочем, как и использование. Программа может распознавать все типы шифрования беспроводных сетей – WEP, WPA, WPA2. И для каждого типа соединения пользователь сможет создать собственный профиль. Скачать пакет-установщик можно с официального сайта разработчика.
Заключение
Способов настройки Wi-Fi подключения в Linux огромное количество, и для каждого дистрибутива они могут отличаться. Если же ничего из вышеперечисленного в инструкции не помогает, значит, в компьютере или ноутбуке не предустановлен сетевой Wi-Fi адаптер. Так что выкручиваться уже придется подключением к сети по проводу или покупкой специального оборудования.
