
Ошибка 0x000000ef в Windows 10 возникает внезапно и может привести к серьезным неполадкам в работе ПК. Ее появление объясняется наличием проблем с системой NTFS. Обычно они появляются при из-за неправильного завершения работы системы, неправильных настроек или вследствие удаления с компьютера системных файлов. Если не исправить ошибку 0x000000ef, то стабильная работа ОС будет невозможна. Компьютер будет часто зависать или самопроизвольно перезагружаться. Перед тем, как приступить к решению проблемы, нужно создать резервные копии важных файлов, чтобы избежать их потери, если восстановить работу системы не удастся.
Причины появления ошибки 0x000000ef в Windows 10
Существует несколько причин, которые могут спровоцировать появление данной системной ошибки:
- Повреждения жесткого диска. Они могут быть связаны с физическим воздействием или неправильной работой файловой системы.
- Сбой при обновлении Windows. Некорректно выполненная задача может привести к возникновению системной ошибки.
- Проблемы при установке ПО или использование вредоносного софта.
- Некорректное завершение работы пользователем Windows 10.
Определить появление ошибки 0x000000ef можно по таким симптомам, как появление синего экрана смерти (BSOD), частые зависания компьютера в запуск автоматической перезагрузки.
Как устранить ошибку 0x000000ef в Windows 10
Есть несколько решений для исправления ситуации и устранения ошибки выявленной 0x000000ef. К ним относятся:
- Перезапуск ПК. При перезагрузке системы будет очищена оперативна память и исправлены временные ошибки.
- Проверка и восстановление файловой системы. Если причиной появления 0x000000ef стал сбой в работе файловой системы, установленной на ПК, то нужно сначала проверить ее работоспособность с помощью специального системного инструмента. Для этого следует открыть командную строку от имени администратора. Это можно сделать через меню «Пуск».

После этого в открывшемся окне следует ввести команду chkdsk /f /r и запустить проверку нажатием Enter.
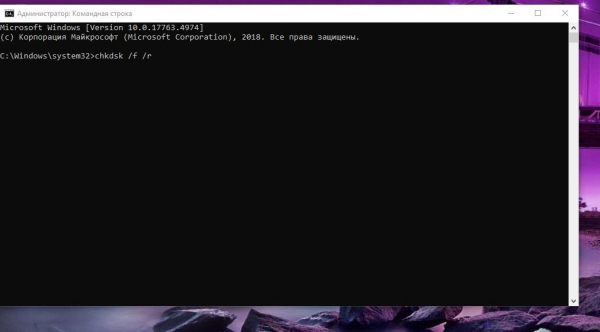
Во время проверки будут выявлены ошибки системы и по возможности исправлены.
- Удаление программ и обновлений, которые были недавно установлены. Возникновение ошибки может объясняться тем, что произошел конфликт системы с недавно установленным софтом. Если перед появлением ошибки было произведено обновление системы, то для ее удаление потребуется откатить ОС к предыдущей версии. Для этого необходимо зайти в настройки ПК и выбрать раздел «Обновление и безопасность».
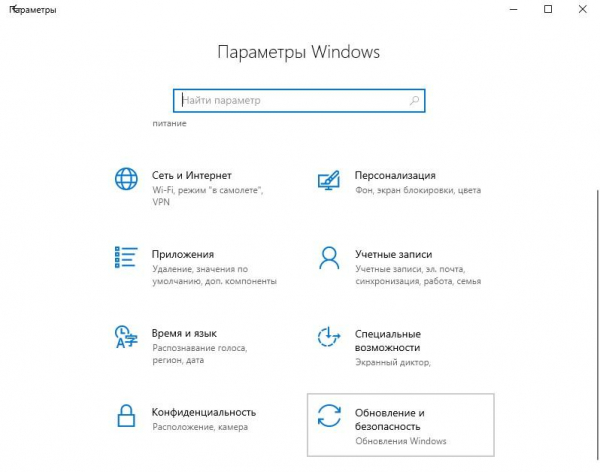
Далее на левой панели выбрать строку «Восстановление» и затем выбрать пункт, в котором предлагается вернуть ПК в начальное состояние.
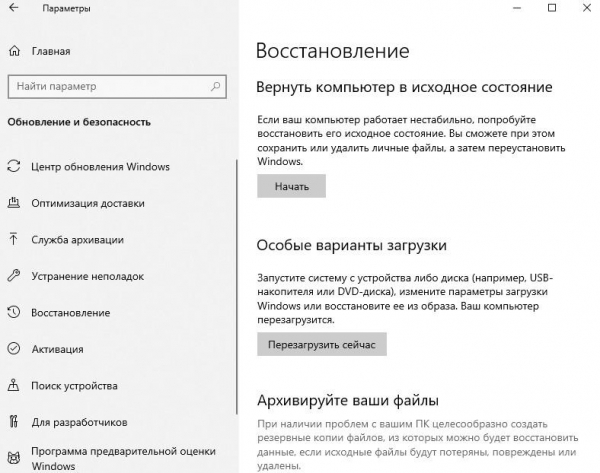
Для удаления программ необходимо в «Настройках» выбрать раздел «Приложения», найти в списке программ недавно установленные и удалить их с ПК.
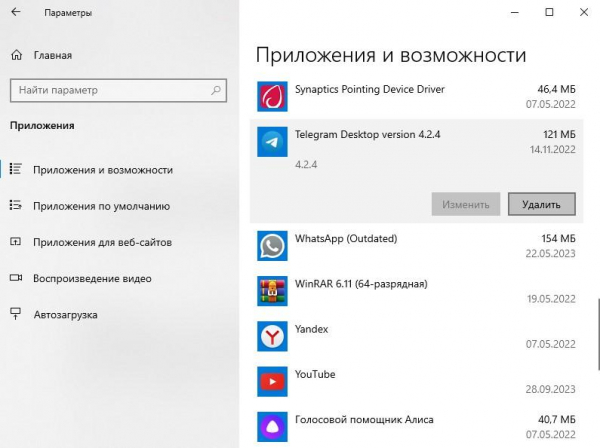
- Проверка жесткого диска на повреждения. Для того чтобы выявить возможные повреждения, нужно использовать специальный инструмент, который доступен в Windows Для этого нужно открыть контекстное меню диска, на котором установлена ОС и выбрать пункт «Свойства». Далее перейти во вкладку «Сервис» и запустить процесс нажатием на кнопку «Проверить».
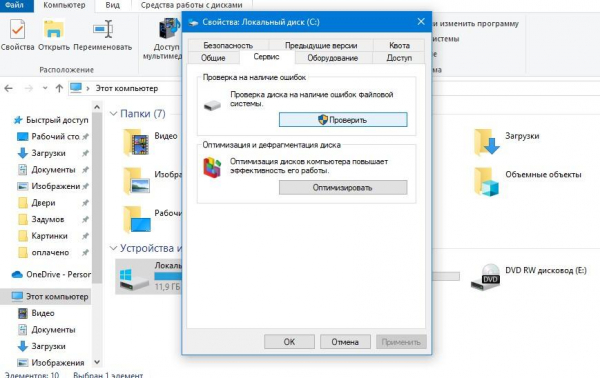
В ходе проверки должны быть выявлены и исправлены все шибки.
- Обновлений драйверов. Если возникновение ошибки 0x000000ef произошло после подключения нового оборудования, то можно попытаться обновить драйвера для его корректной работы. Это можно сделать, зайдя в настройки, а затем в меню «Управление устройствами».
Инструмент для исправления повреждённых системных файлов
Если причиной возникновения в Windows 10 ошибки 0x000000ef стало повреждение системного файла, который отвечает за правильную загрузку ОС, то решить проблему можно при помощи инструмента SFC. Чтобы добиться результата, нужно сделать следующее:
- В командной строке, открытой от имени администратора, ввести специальную команду sfc /scannow и запустить ее нажатием «Enter».
- Дождаться, пока завершится процесс сканирования, длительность которого зависит от количества файлов на ПК.
- В ходе проверки программа попытается восстановить найденные поврежденные файлы. Возможно, для устранения всех проблем понадобится запускать команду несколько раз.
- После того, как процесс санирования будет завершен и все файлы восстановлены, потребуется перезагрузить ПК и проверить результат исправления ошибки Если она осталась, то может потребоваться переустановка все операционной системы.
Если ни один способ не помог решить возникшую проблему, и ошибка 0x000000ef осталась неисправленной, то необходимо обратиться к специалисту или направить запрос в службу поддержки Microsoft для проведения более глубокой диагностики.
