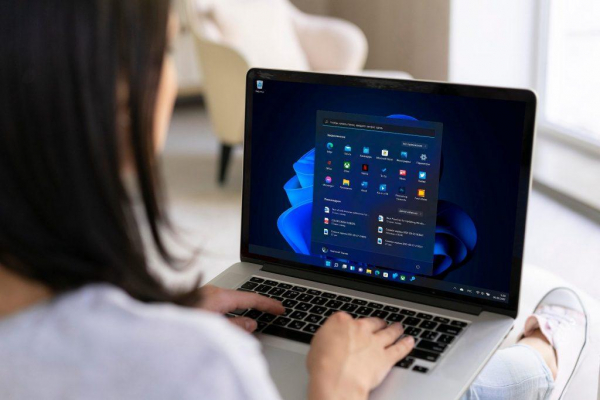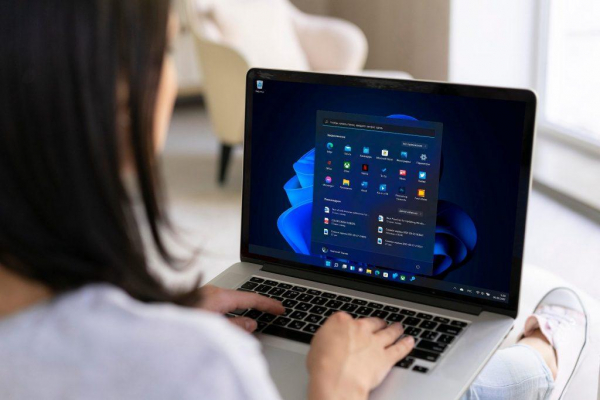
Сегодня расскажем о том, как установить Window 11 на ваш macOS при помощи специального приложения.
1. Перейдите на сайт компании VMware, где можно найти ссылку на скачивание Fusion для Mac. Это платное программное обеспечение, но личную лицензию можно использовать бесплатно.
2. После перехода по ссылке зарегистрируйте свой Fusion Player или лицензию. Для этого необходимо создать и зайти в свою учетку VMware. Данные можно вводить любые.
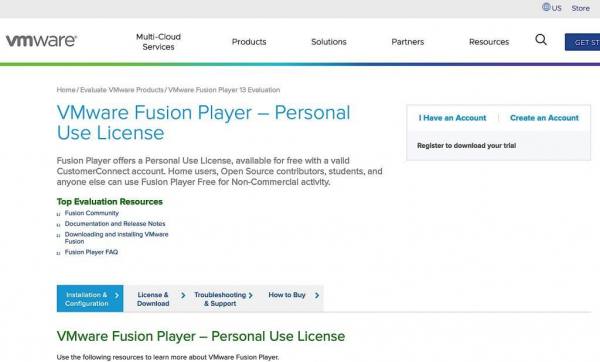
3. Заполните страницу регистрации. Перейдя к сведениям о своей лицензии, вы сможете загрузить программное обеспечение вручную. Также здесь можно скопировать номер лицензии или указанный лицензионный ключ, который будет в папке загрузок.
4. Запустите установку Fusion на свой Mac стандартным способом.
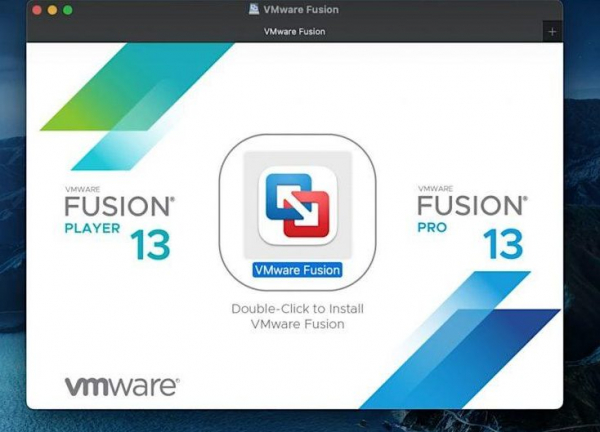
5. После появления окна предупреждений от Мас OS, выберите «Open», а затем для подтверждения введите админ пароль.
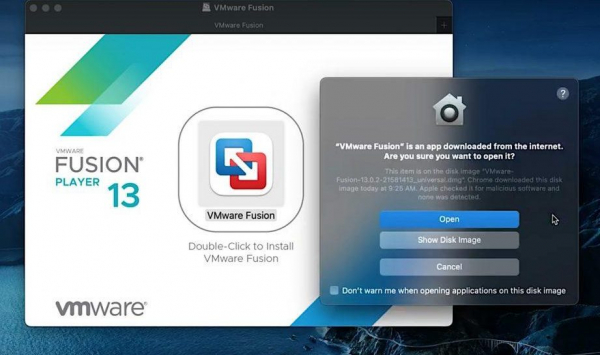
6. При первом открытии программы потребуется ввести лицензионный ключ, который вы заранее скачали в папку «Загрузки» (см. пункт 3).
7. Следующий шаг — загрузка виртуального диска Windows 11.
Перейдите на сайт Microsoft в раздел Windows insider
8. Также понадобится учетная запись в Microsoft, если ее нет, зарегистрируйте, а затем перейдите к программе Windows Insider.
9. Выберите раздел Arm Insider Preview, а затем перейдите к нужной версии ПО. Рекомендуется выбирать бета-версию, т.к. она считается наиболее надежной. Затем выберите свой язык и подтвердите выбор.

10. Скачайте ПО (Download Now). Следует учесть, что установка займет около 10 Гб, поэтому позаботьтесь о наличии достаточного места на диске, а также о хорошей скорости Интернета.
11. Загруженный файл нужно преобразовать в другой формат. Для этого перейдите на сайт Homebrew и скопируйте код под надписью Install Homebrew.
12. Откройте терминал Mac и затем вставьте этот код, чтобы установить скрипт, введите пароль администратора:

13. Запустите root и установите qemu. Теперь можно использовать конвертацию образа vhdx в vmdk — читаемый образ Fusion. Для этого скопируйте код qemu-img convert -O vmdk, вставьте его в окно терминала и затем туда же перетащите файл vhdx из загрузок.

14. Необходимо указать путь к вашему новому образу, лучше указать рабочий стол. Для полной конвертации потребуется некоторое время, и размер преобразованного образа будет почти таким же, как тот, который вы уже скачали.
15. Для того, чтобы создать виртуальную машину пользователя, выбираем виртуальный диск, образ, создаем отдельную копию виртуального диска, и затем у вас будет возможность некоторые параметры.
16. Выбираем Copying Disk, чтобы скопировать диск в папку виртуальных машин, затем зайдем в настройки процессора и памяти. Увеличим количество ядер до 4.
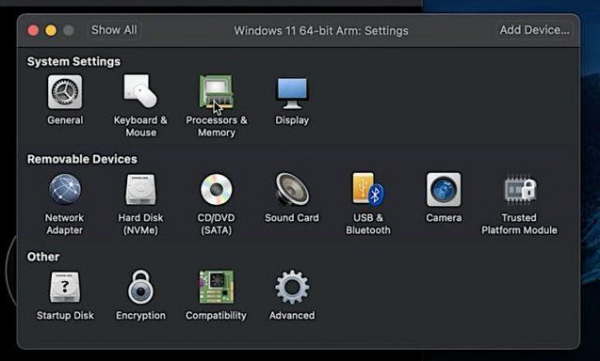
17. Запускаем виртуальную машину. После ее запуска VMware потребуется некоторое время для загрузки установки Windows. Это займет определенное время.
18. Выбираем страну в списке предложенных, но перед этим следует перейти к определенным настройкам через комбинацию кнопок Fn+Shift+F10. Войдите окно терминала и вбейте команду OOBEbypassnro. Это позволит обойти требования сети. В противном случае вам потребовалось бы подключение к Интернету, теперь этого не понадобится.
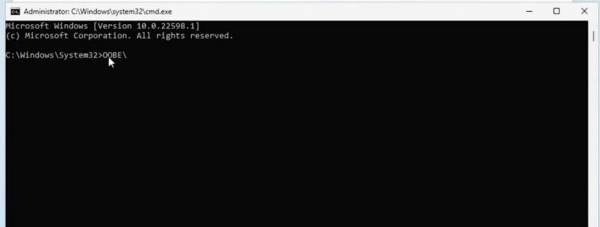
19. Теперь выбираем страну, пропускаем предложение с установкой дополнительной раскладки клавиатуры.
20. При попытке соединиться с Интернетом, откажитесь от этого предложения, а затем продолжите с ограниченной настройкой, подтвердив лицензионное соглашение.
21. Вводим свое имя, придумываем пароль и добавляем несколько подсказок для его восстановления в случае утери.
22. В настройках конфиденциальности снимаем все галочки, чтобы скрыть данные о своей локации и т.д.
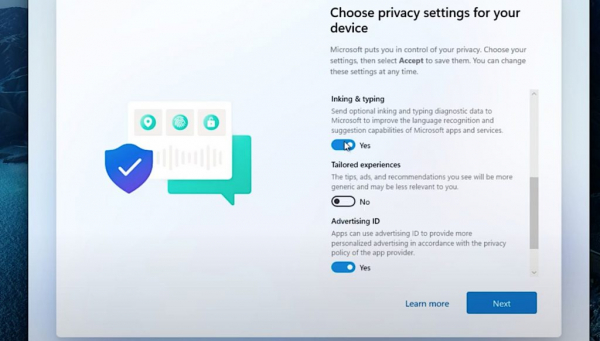
23. В процессе установки W11 на экране появится всплывающее окно, предлагающее инсталлировать более новую версию, вы можете просто закрыть его.
24. Вы можете наблюдать, что некоторые значки не видны или неактивны. Чтобы решить эту проблему, перейдем к Windows Powershell, запустим утилиту от имени администратора, введем код Set-ExecutionPolicy RemoteSigned и затем «a».
25. Следующий шаг — установка инструментов VMware. Для этого вам нужно перейти к виртуальным машинам и выбрать «переустановить инструменты Vmware». Теперь ваш привод CD/DVD будет видимым.
26. Переходим в проводник и затем к приводу CD/DVD. Находим установочный файл, открываем с помощью PowerShell.

27. Инструменты VMware установят все необходимые драйверы для вашей виртуальной машины для Windows.
28. Установка различных драйверов, таких как графический драйвер, сетевой драйвер, драйвер экрана и т.д., займет некоторое время.
29. У вас будут различные варианты использования ПО на своем гаджете, например настройки монитора. Возможно, вы не сможете выйти за рамки более низкого разрешения, если не выполните этот шаг. Но если графические драйверы будут установлены, вы сможете перейти к исходному разрешению вашего дисплея.
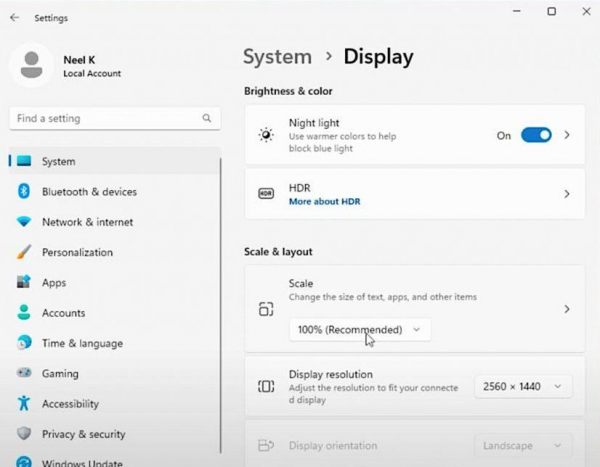
30. Если перейти к кнопке Windows, вы увидите, что все эти значки вернулись. Выполнив переустановку инструментов виртуальной машины, мы получили правильную настройку.
31. Теперь можно изменить настройки отображения. Раньше было 1024х768, теперь можно изменить этот параметр на другое разрешение. После сохранения настроек у вас будет лучшее качество отображения.
32. Следующее, что можно сделать — это зайти на сайт Виндовс и посмотреть, есть ли какие-либо обновления, доступные для версии Windows 11, установленной на виртуальной машине.
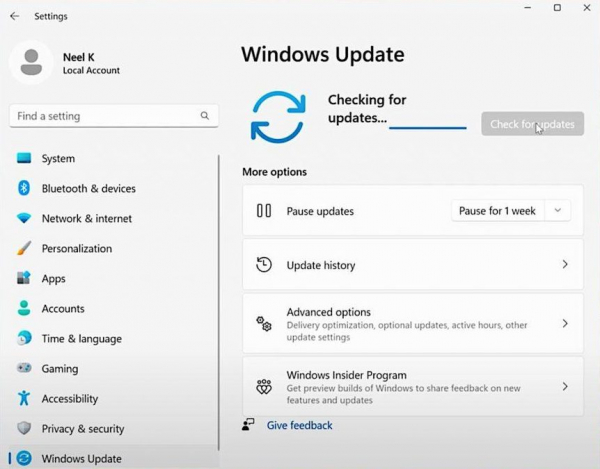
Альтернативные пути, как установить Win 11 на Mac OS (краткий обзор)
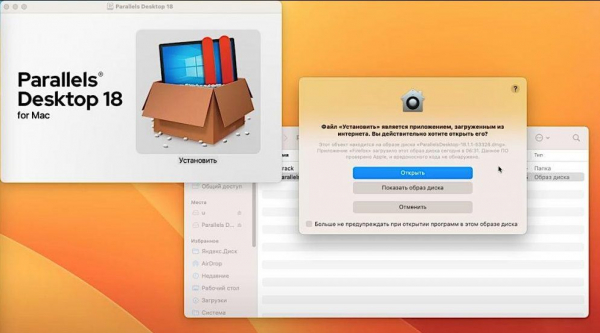
Parallels Desktop
Приложение для виртуализации, которое дает возможность запускать Windows на компьютерах с Mac OS.
1. Загрузите и инсталлируйте PD на ваш компьютер.
2. Запустите Parallels Desktop и выберите опцию установки с диска или образа.
3. Вставьте лицензионный диск с Windows 11 или выберите образ Windows 11, если у вас есть его копия.
4. Следуйте инструкциям по установке ПО, указывая необходимые параметры и настройки.
5. После завершения установки вы сможете запустить ее с помощью PD.
Boot Camp
Встроенная утилита на Mac, которая позволяет устанавливать Windows на отдельный раздел физического накопителя.
1. Убедитесь, что ваш Mac соответствует требованиям для установки.
2. Создайте копию всех значимых данных в безопасном хранилище на вашем Mac.
3. Откройте программу BC Ассистент — ее можно найти в папке «Утилиты».
4. Следуйте инструкциям, чтобы создать раздел для установки Windows и загрузить драйверы BC.
5. Подключите носитель с Win 11 или загрузите образ ПО.
6. Следуйте предложенным шагам, чтобы инсталлировать Windows 11 на созданный раздел.
7. Выполните перезапуск системы, после чего вы увидите опцию выбора операционной системы при запуске. Выберите Windows 11 для входа в него.
Использование виртуальных машин в облаке
Если вы не хотите устанавливать Windows 11 непосредственно на свой Mac, вы можете воспользоваться облачными сервисами виртуализации, такими как Amazon EC2 или Microsoft Azure.
1. Зарегистрируйтесь на выбранной платформе, такой как Amazon EC2 или Microsoft Azure.
2. Сформируйте новую вирт.машину и выберите образ Windows 11.
3. Настройте параметры виртуальной машины, такие как количество выделенных ресурсов и местоположение сервера.
4. Запустите виртуальную машину и подключитесь к ней посредством RDP или другого доступного способа.
5. Теперь вы можете использовать новую ПО через вирт.машину в облаке на вашем Mac.
Виртуализация с помощью QEMU
QEMU (Quick Emulator) — мощный инструмент виртуализации для запуска и работы W11 на различных платформах, включая Mac OS.
1. Установите Homebrew на ваш Mac, если у вас его еще нет.
2. Откройте Terminal и вбейте код: brew install qemu
3. Загрузите образ Windows 11 ISO с официального сайта Microsoft.
4. Сформируйте виртуальный диск для Windows 1: qemu-img create -f qcow2 win11.img 50G
5. Запустите инсталляцию следующей командой: qemu-system-x86_64 -m 4G -boot d -cdrom path/to/windows11.iso -hda win11.img
6. Следуйте предложенным шагам по установке Windows 11 внутри виртуальной машины QEMU.
Использование средств с открытым кодом

На данный момент, установка Windows 11 на Mac OS с использованием средств с открытым исходным кодом может быть достаточно сложным заданием, поскольку Win 11 требует определенных аппаратных требований, которые не всегда могут быть полностью совместимы с виртуализацией на Mac. Также следует проверить совместимость вашего конкретного Mac-устройства с Windows 11 и учесть, что некоторые функции Windows 11 могут не работать полностью в виртуальной среде.
Тем не менее, есть некоторые средства с открытым исходным кодом, которые могут помочь вам инсталлировать Win 11 на Mac OS.
1. Wine — программное обеспечение, рабтающее без необходимости установки полноценной виртуальной машины или эмулятора. Хотя поддержка Windows 11 в Wine может быть ограниченной, сообщество активно работает над обновлениями.
2. CrossOver — коммерческое приложение на основе Wine, которое предлагает улучшенную совместимость с приложениями Windows на Mac OS. CrossOver имеет более простой интерфейс и предоставляет интуитивно понятные инструменты.
3. VirtualBox, созданный компанией Oracle, является платформой виртуализации с открытым кодом. Предоставляет возможность формирования виртуальных машин, на которых можно запускать различные ОС, включая Windows.