
Windows и SteamOS на одном SSD
1. Для установки понадобится USB-флешка на 8 или больше гигабайт, USB-C Hub с несколькими USB-портами с одной стороны и USB-C с другой для подключения периферии. Также настольный ПК с Windows. Лучше скачать все файлы заранее, чтобы потом в спешке их не искать.
2. Загружаем основной образ Windows и программу для разметки SSD, чтобы выделить место под Windows. Когда все файлы готовы, подключаем флешку к компьютеру.
3. Запускаем программу Rufus, выбираем образ GParted и нажимаем «Старт», подтверждаем всё, о чем спрашивают.

4. Полностью выключаем Steam Deck, берем USB-C Hub, подключаем мышку и флешку, зажимаем кнопку громкости + и кнопку включения до звукового сигнала. Заходим в Boot Manager и выбираем нашу флешку. Здесь ничего не трогаем, просто ждем. Появится окно, выбираем второй пункт.
5. Откроется консольное окно, вводим: 33, Enter, 0, Enter и ждем. Загрузится программа для разметки жесткого диска. Выбираем нужный нам диск в верхнем правом углу, далее ищем раздел Home – он самый большой, и отделяем место для SteamOS. Остаток будет для Windows. Далее нажимаем неразмеченную область и форматируем ее в NTFS.
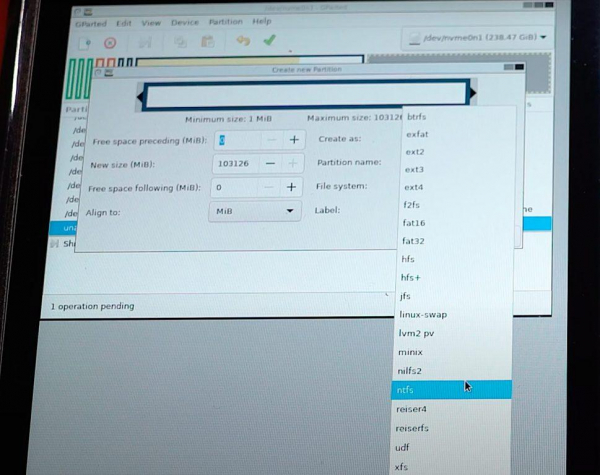
6. Процесс завершился, переходим снова к настольному ПК. Нам нужно записать образ Windows. Все то же самое – нажимаем «Старт», соглашаемся. Ждем записи Windows на флешку.
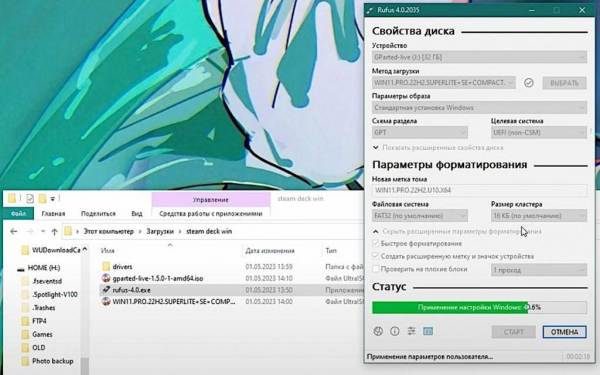
7. Переходим в Boot Manager таким же образом, зажимаем кнопку громкости плюс и кнопку включения. В Boot Manager выбираем уже флешку с Windows. Ждем загрузки установщика Windows, нажимаем «Далее», выбираем предпоследнюю версию, это обязательно. Выбираем «Custom» и наш раздел, который мы выделили под Windows. Дожидаемся установки.
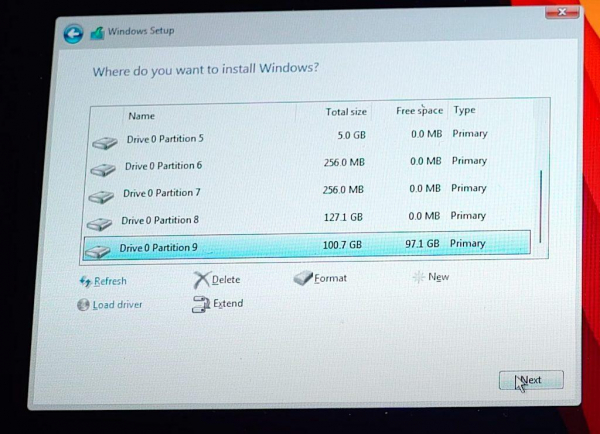
8. Загружаем программу WinDeckHelper, копируем ее на флешку, чтобы перенести на Steam Deck. Открываем файловый менеджер, запускаем WinDeckHelper от имени администратора, выделяем галочки во всех трех вкладках, нажимаем «Старт» и дожидаемся установки.
Установка Windows на флешке
1. Подключаем флешку или картридер с картой памяти к компьютеру.
2. Открываем «Этот компьютер» и находим нашу флешку или накопитель. Если на вашей карте памяти есть какие-либо данные, перенесите все важные данные на компьютер, потому что все будет удалено.
3. Скачиваем Rufus для установки Windows 11 на карту памяти.
4. Вам понадобится образ Windows 11. Выбираем образ Windows 11 x64.
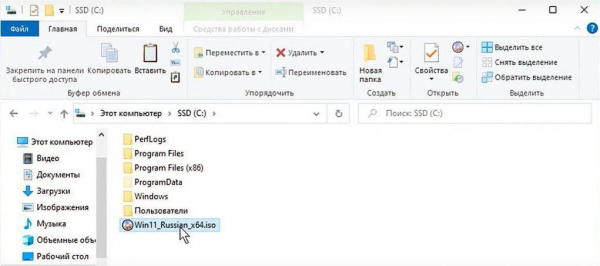
5. Запускаем Rufus от имени администратора, выбираем нашу флешку из списка, остальные подключенные флешки или карты отключаем.
6. Выбираем образ Windows 11 и параметры образа – выбираем «Windows to Go».

7. Выбираем схему разделов MBR. Если вы будете создавать для системы с UEFI на GPT-диске, выбирайте GPT. Для более старых систем выбираем MBR.
8. После выбора схемы разделов, чтобы мы могли загружаться с помощью этой карты памяти на других компьютерах и ноутбуках, выбираем MBR.
9. Выбираем файловую систему – автоматически выбирается NTFS и нажимаем «Старт».
10. Выбираем версию Windows, которую хотим установить. Выбираем Windows 11 Pro (или любую другую редакцию по своему усмотрению).
11. Появится предупреждение «Внимание: все данные на диске будут уничтожены». Соглашаемся с этим и нажимаем «ОК».
12. Установка Windows на карту памяти займет некоторое время.
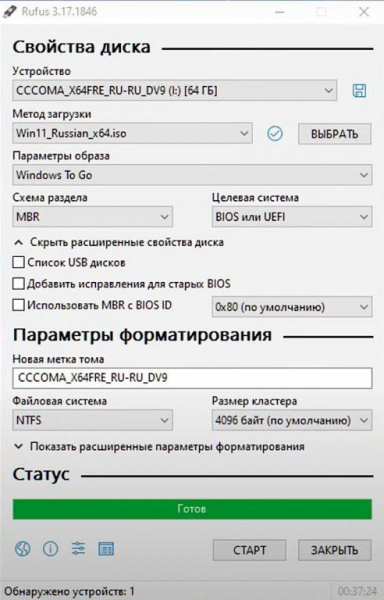
13. Включаем компьютер и нажимаем клавишу F2 или Del, чтобы войти в BIOS.
14. Во вкладке Boot первым загрузочным устройством выбираем USB, SD. Если его нет в списке, переходим к USB-устройству с наивысшим приоритетом и ищем свою карту памяти. После выбора карты памяти возвращаемся в последний пункт Exit и сохраняем настройки. Соглашаемся.
15. Проверяем загрузку с флешки или карты памяти. Если возникает черный экран и ничего не загружается, подождите немного.
16. Продолжаем установку операционной системы Windows 11.
17. Следуем инструкциям по установке: выбираем страну или регион, раскладку клавиатуры, пропускаем настройки клавиатуры, проверяем наличие обновлений, вводим имя пользователя, создаем пароль (по желанию) и выбираем параметры конфиденциальности.
Установка плагинов
1. Нажмите на кнопку «Steam», перейдите в самый низ, в режим разработчика и включите его.
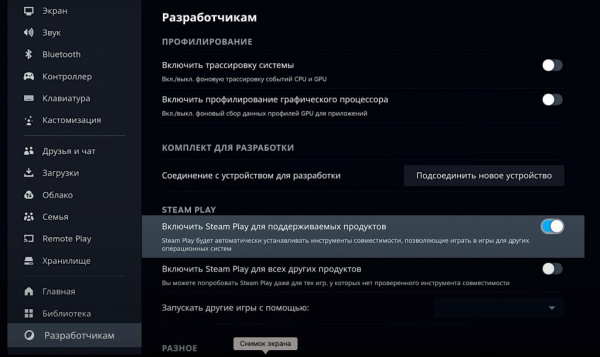
2. Возвращаемся в меню. Нажмите на три точки и перейдите в режим рабочего стола.
3. Запустите браузер и введите в поисковой строке Decky Loader. Это программа, которая позволяет устанавливать сторонние плагины не выходя из игрового режима, что очень удобно и практично.
4. Перейдите по первой ссылке, прокрутите немного вниз и найдите большую яркую картинку для скачивания плагина. Нажмите на неё, и плагин будет скачан. Обратите внимание, что этот плагин не запустится автоматически. Вам нужно выйти, зайти в папку «Загрузки» и запустить его из терминала.
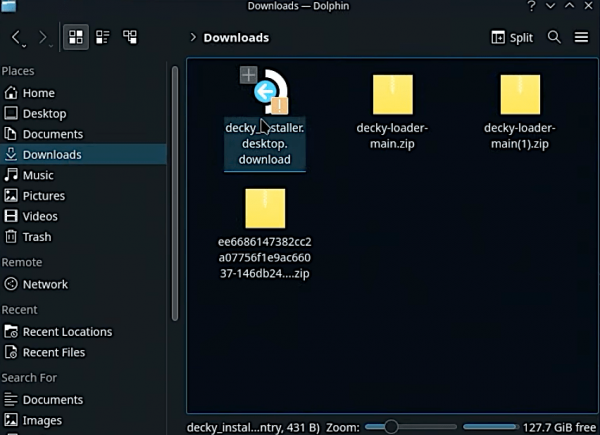
5. Нажмите правой кнопкой мыши на файле «Loader» в папке «Загрузки» и выберите «Запустить Loader из терминала». Согласитесь с предложенными настройками, и плагин быстро установится.
6. После установки просто вернитесь в игровой режим, нажмите «OK», закройте окно и нажмите на ярлык «Return to Game».
7. В игровом режиме нажмите на три точки, и внизу появится значок вилки розетки. Сначала нажмите на шестеренку, чтобы проверить актуальную версию обновления. Вы также можете выбрать стабильную версию для избежания глюков и других проблем.
8. Сверните все окна, затем снова нажмите на три точки справа и перейдите в «розетку». Там вы найдете магазин, откуда можете скачать все, что вам нужно. Обратите внимание, что для запуска плагинов вам нужно будет зайти в папку «Загрузки» и запустить их из терминала.
9. Существуют различные плагины, которые могут быть полезными, например, плагин CSS Loader, который изменяет интерфейс консоли, включая тему, курсоры, значки и отображение клавиатуры. Другие плагины включают Vibrant Deck для настройки отображения, ProtonDB для показа оптимизации игр, Animation Changer для настройки анимации при включении консоли и DeckMTP, позволяющий передавать файлы между декой и компьютером через USB. Не забудьте проверить их функциональность перед использованием.
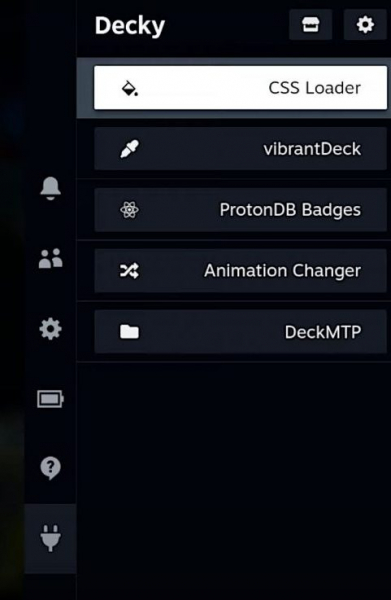
Оптимизация для игровых процессов
1. Обновите систему и драйверы: Убедитесь, что ваша система и драйверы на Steam Deck обновлены до последних версий. Это поможет улучшить стабильность работы и производительность устройства.
2. Настройте разрешение и графику: Steam Deck имеет встроенный дисплей высокого разрешения, и вы можете настроить его под свои предпочтения. Однако учтите, что более высокое разрешение может потребовать больше вычислительных ресурсов, поэтому установите оптимальное сочетание качества графики и производительности.
3. Оптимизируйте настройки игр: Многие игры имеют настройки графики, которые можно изменять для достижения лучшей производительности. Уменьшите настройки теней, антиалиасинга или уровень детализации, если заметите снижение производительности. Это поможет игре работать более плавно на Steam Deck.
4. Освободите место на устройстве: Steam Deck поставляется с определенным объемом встроенной памяти, поэтому освободите место, удалив ненужные файлы или игры. Также можно использовать внешние накопители для расширения памяти и предотвращения ограничений по объему данных.
5. Используйте режим энергосбережения: В настройках Steam Deck вы можете выбрать режим энергосбережения, который позволяет продлить время работы устройства, уменьшив производительность. Это полезно в ситуациях, когда вы хотите играть дольше, но не нуждаетесь в максимальной мощности.
6. Оптимизируйте сетевые настройки: Если вы планируете играть в многопользовательские игры на Steam Deck, убедитесь, что ваше подключение к Интернету стабильно. Рекомендуется использовать беспроводные сети с высокой пропускной способностью или подключение к проводной сети для минимизации задержек и обеспечения более плавного геймплея.
7. Используйте Steam Big Picture Mode: Steam Deck имеет поддержку Steam Big Picture Mode, который обеспечивает удобное управление в играх с помощью геймпада. Это может значительно улучшить игровой опыт на портативной консоли.
8. Подключите внешние устройства: Если вы предпочитаете играть с клавиатурой и мышью, или предпочитаете использовать геймпад другой марки, вы можете подключить их к Steam Deck через порты USB или Bluetooth. Это поможет вам настроить контроллеры под свои предпочтения и повысить комфорт игры.
9. Используйте функцию сохранения в облаке: Steam Deck поддерживает функцию сохранения в облаке, что позволяет вам переносить сохраненные игры с одного устройства на другое. Это полезно, если вы хотите продолжить игру на другом компьютере или консоли.
10. Исследуйте Steam Deck Community: Valve предоставляет платформу Steam Deck Community, где пользователи могут делиться опытом, советами и рекомендациями. Исследуйте эту платформу, чтобы узнать о новых оптимизациях, играх и других полезных сведениях, связанных с использованием Steam Deck.
Настройки Hogwarts:
1. Заходим в «производительность» – нажимаем три точки.
2. Отключаем производительность, чтобы пока данный параметр не мешал, а частоту кадров выставляем до 60. Можно поставить ограничение до 40, чтобы экономить заряд аккумулятора, но для наглядности оставляем до 60.

3. TDP никогда не включаем, иначе игра начинает очень сильно лагать, если мы играем без сети.
4. Фиксированную частоту графического процессора также выключаем.
5. Тип масштабирования – включаем режим FSR на максимум.
6. Чтобы добиться 40 fps, заходим в настройки самой игры. Выбираем графику, выставляем низкое разрешение.
7. Включим производительность, посмотрим детализацию – 40 fps стабильно.
Настройки God of War
1. Для увеличения fps заходим в настройки экрана (не в настройки графики).
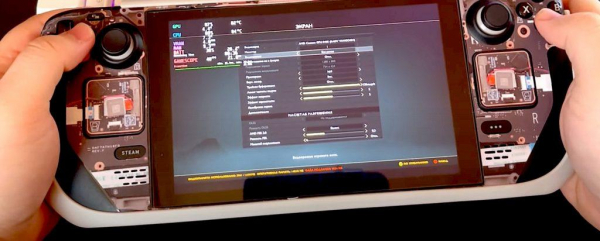
2. Устанавливаем лимит частоты до 60 кадров.
3. Отключаем тройную буферизацию и вертикальную синхронизацию. Калибровку экрана дополнительно делать не нужно.
