
Было у вас такое, что вам очень хотелось опробовать какое-то Android-приложение, но не было под рукой устройства, на котором его можно запустить? У меня бывало частенько, так как я использую Айфон. Но есть довольно простой выход. Виртуальные машины.В этой статье поговорим о том, как включить BlueStacks, зачем он нужен, и почему именно его стоит использовать для виртуализации Android.
Что такое BlueStacks

Если в двух словах, то BlueStack — это эмулятор Андроида для операционных систем Windows и macOS. Суть его проста. Вы устанавливаете некую программную оболочку, а эта оболочка имитирует интерфейс и функции Андроида. Соответственно, у вас появляется доступ ко множеству возможностей мобильной ОС.
К пример, возможность устанавливать приложения из магазина Google Play прямо на компьютер без необходимости подключать гаджет на базе Android.
Это может пригодиться в том случае, если вы пользуетесь какими-то утилитами для Android, но у вас нет доступа к смартфону или планшету. Можно будет почти любое из них установить на свой компьютер и использовать в полной мере.
Причем это касается не только программ, но и игр. Многие устанавливают BlueStacks исключительно, чтобы поиграть в PUBG Mobile с клавиатурой и мышью, потому что телефон с этой игрой не справляется вовсе или недостаточно удобен.
Так что если вас интересует один из описанных выше сценариев применения, то BlueStacks идеально подходит для их реализации.
Почему именно BlueStacks, а не другие эмуляторы?
Чисто технически реализовать эмуляцию Android можно разными способами и при помощи разных программ. Но какие-то для этого подходят лучше, а какие-то хуже.
К примеру, для тестирования Android-приложений на компьютере подойдет среда разработки Android Studio, но ее тяжело настроить новичку. То же касается бесплатных виртуальных машин в духе VirtualBox, ведь для настройки эмуляции Android в них придется искать образ системы, вручную все оптимизировать, устанавливать и так далее.
BlueStacks входит в категорию упрощенных эмуляторов. Не нужно ничего изучать и настраивать. Нужно просто установить программу и она все сделает за вас. Останется разобраться непосредственно в самом Android.
BlueStacks — лучший из эмуляторов, потому что он универсален. Можно установить почти на любой компьютер. Он поддерживает больше всего аппаратных технологий для того, чтобы программы для Android быстро и плавно работали на других системах. У него удобный и интуитивно понятный интерфейс. Он работает наиболее стабильно в сравнении с большинством своих конкурентов. Он поддерживает наиболее свежую версию Android а также компонентов Google Play. Поэтому, используя BlueStacks, вы получите больше шансов опробовать свежее программное обеспечение и мобильные видеоигры.
Можете попробовать и решения от конкурентов, но все же я рекомендую BlueStacks. В нем куда больше уверенности.
Системные требования BlueStacks
BlueStacks можно запустить на большинстве даже не очень мощных компьютеров, но все же для плавной и шустрой работы программы понадобится относительно свежий ПК с приличными характеристиками.
Операционная система: Windows 7 и новее, macOS Catalina и новее.
Процессор: любой современный чип от Intel или AMD (или чип М1 для macOS). Что важнее, чип должен поддерживать технологию виртуализации и она должна быть активирована через BIOS. В противном случае BlueStacks либо не запустится, либо будет работать слишком медленно для комфортного использования.
Оперативная память: не менее 4 Гбайт (рекомендуется хотя бы 8, чтобы не возникало слишком заметных падений производительности).
Жесткий диск: не менее 5 Гбайт свободного пространства (рекомендуется устанавливать BlueStacks на компьютер с SSD-диском, чтобы обеспечить максимальную производительность, приближенную к современным Android-телефонам и планшетам).
Видеокарта: любая, поддерживающая DirectX 12 или OpenGL последней версии.
Также разработчики рекомендуют наличие высокоскоростного интернета, чтобы не было падения производительности при использовании стриминговых сервисов или в онлайн-играх.
Как включить виртуализацию
Перед тем как начать установку и настройку непосредственно BlueStacks, нужно проверить процессор на наличие поддержки технологии виртуализации. И если таковая поддерживается, необходимо ее включить.
Это касается только Windows
Чтобы это сделать:
- Скачиваем одну из утилит: Intel Processor Identification Utility для чипов Intel или AMD-V System Compatibility Check для чипов AMD.
- Запускаем подходящую утилиту.
- В случае с Intel находим вкладку CPU Technologies и открываем ее. Затем ищем пункт Intel(R) Virtualization Technology. Если таковой имеется, то переходим к следующему этапу.
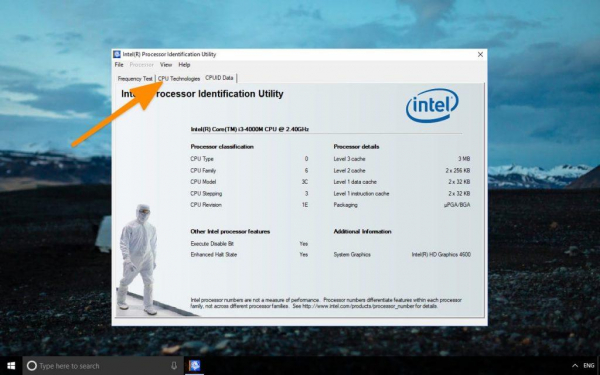
- В случае с AMD просто запускаем программу AMD-V System Compatibility Check и ищем на главном экране надпись This system is compatible with Hyper-V.
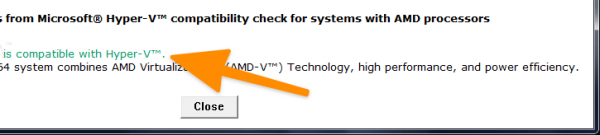
Чтобы включить виртуализацию, если он выключена, нужно:
- Открыть BIOS.
- Найти там пункт Virtualization Technology и переключить его в положение Enabled.
Подробнее об этом можно почитать в других наших материалах о виртуализации в целом и о том, как ее активировать в системе.
Как установить BlueStacks
Итак, мы убедились, что наш компьютер подходит для установки BlueStacks и мы в целом готовы к работе с приложением, а значит, переходим к установке.
- Сначала скачиваем дистрибутив приложения BlueStacks с официального сайта. На главной странице вам будет предложено выбрать вариант для своей ОС. В случае с macOS обязательно важно выбрать правильную систему, потому что, начиная с Big Sur, значительно поменялись требования к разработке программ для компьютеров Apple.
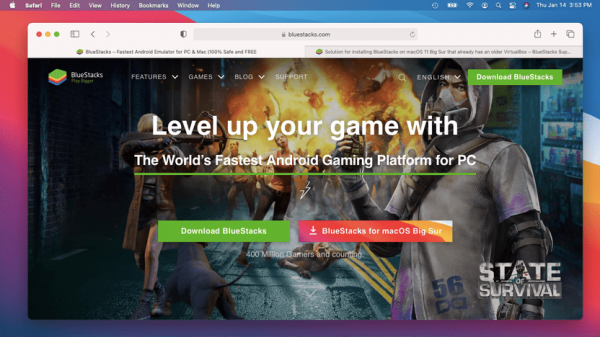
- После скачивания установщика, дважды по нему кликаем, чтобы начать процесс инсталляции виртуальной машины Android в систему.
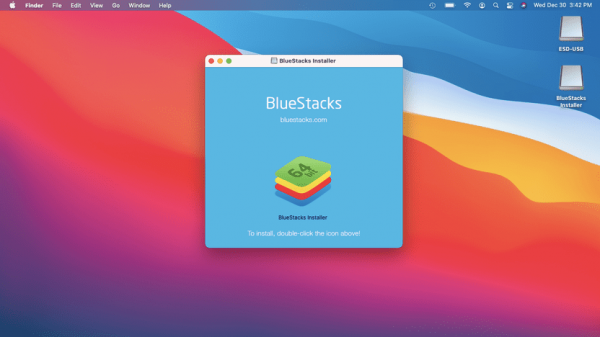
- Программа может запросить права администратора. Нужно предоставить их и ввести пароль от вашей учетной записи Windows или macOS.
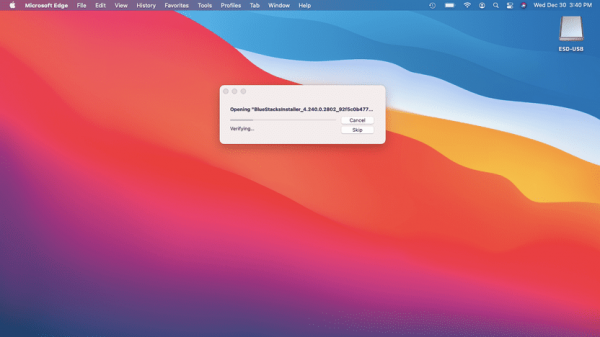
- После этого на экране появится окно с кнопкой Install Now. Нужно на нее нажать, перед этим поставив галочку в правом нижнем углу напротив строки Accept software license.
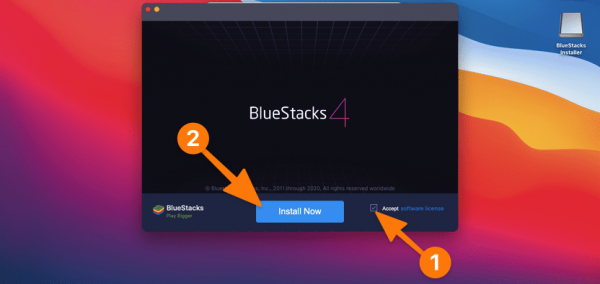
- Начнется установка BlueStacks.
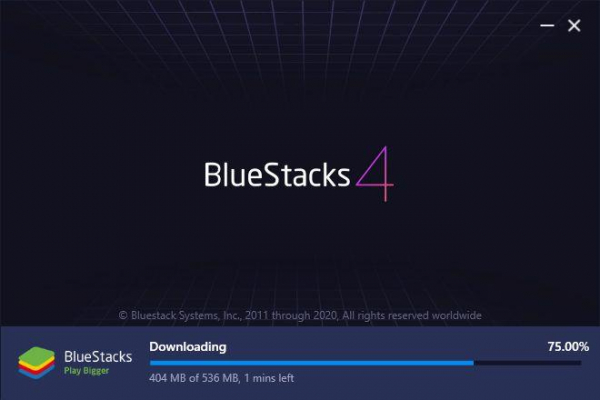
Есть вероятность, что macOS потребует изменить настройки безопасности. Для этого нужно будет открыть системные настройки, перейти в раздел «Защита и безопасность», и нажать на кнопку «Разрешить», которая появится в нижней части окна настроек справа от имени разработчика утилиты Oracle America, Inc.
Как настроить BlueStacks
Первичная настройка включает в себя подключение аккаунта Google. Вторичная — установку параметров графического адаптера и некоторых функций BlueStacks.
Разберем обе процедуры.
Чтобы подключить свой Google-аккаунт к BlueStacks, нужно:
- Нажать на кнопку «Начать», которая появится в центре экрана после первого запуска виртуальной машины.
- Указать адрес электронной почты Google и нажать кнопку «Далее».
- Ввести пароль от своего почтового ящика и нажать на кнопку «Далее».
- Затем нужно согласиться с условиями пользования, нажав на кнопку «Принять» и переходить непосредственно к настройке BlueStacks.
Дополнительные настройки
Надо отметить, что в BlueStacks есть два вида параметров.
Первый — настройки Android. Здесь можно включить или выключить GPS, выбрать язык операционной системы, удалить какие-либо приложения, подключить какие-то опции для слабовидящих или слабослышащих и так далее.
Чтобы получить доступ к этим параметрам, нужно открыть весь список приложений на домашнем экране BlueStacks и нажать на иконку в виде шестеренки.
Второй — настройки клиента BlueStacks. Они уже поинтереснее. Чтобы получить к ним доступ, необходимо кликнуть по иконке в виде шестеренки в панели управления BlueStacks и открыть пункт «Настройки».
Быстро пробежимся по наиболее интересным параметрам:
- Экран. Здесь можно указать разрешение, которое вам больше всего подходит и повысить четкость картинки, выбрав повышенный показатель DPI.

- Движок. Можно переключиться на использование OpenGL, если какая-то из игр лучше работает именно при применении этой технологии. Здесь же можно выбрать количество используемых ядер процессора и количество используемой оперативной памяти.
- Уведомления. Если хотите, чтобы на компьютер приходили оповещения от программ для Android, то стоит зайти в этот пункт настроек и выбрать, какие именно уведомления должны приходить.
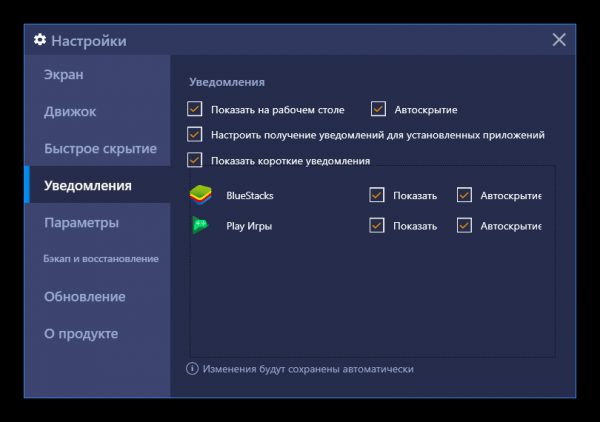
- Бэкап и восстановление. Если вы планируете использовать свое виртуальное Android-устройство на постоянной основе, то этот параметр вам пригодится. При необходимости можно будет создать полную копию виртуальной машины на другом устройстве или после переустановки системы.
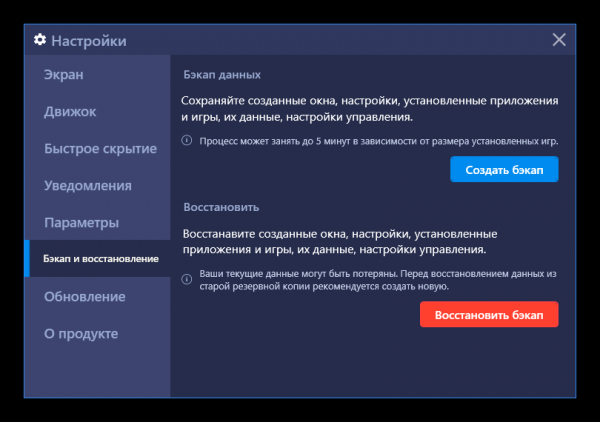
- Обновления. Нужно включить их по умолчанию и забыть, чтобы на компьютере всегда была самая свежая версия BlueStacks.
На этом первичная настройки BlueStacks закончена. Можно переходить к самому интересному — к установке Android-приложений.
Как пользоваться BlueStacks
Если вы умеете пользоваться Android-смартфон или планшетом, то вы уже умеете пользоваться BlueStacks. Принципы управления здесь почти те же. Разве что вместо пальцев мышь с клавиатурой (да и то не всегда).
Но азы все же разберем:
- Для начала открываем приложение Google Play. Оно должно быть на рабочем столе BlueStacks сразу после установки.

- Оказавшись в магазине приложений выбираем нужную программу по категориям или ищем ее через встроенную поисковую строку.

- Затем нажимаем на кнопку «Установить», чтобы приложением загрузилось на компьютер.

- А потом открываем его и используем.
Все просто. Буквально пара кликов и под вашим контролем находится полноценное Android-устройство. Хоть оно, конечно, и виртуальное.
Возможные трудности
Без них иногда не обходится.
- Если BlueStacks работает медленно, еще раз перепроверьте системные требования и убедитесь, что включена технология виртуализации.
- Если BlueStacks не запускается или выдает ошибки в macOS, то убедитесь, что вы скачали установочный файл именно для вашей версии ОС.
- Если не удается войти в свой Google-аккаунт, проверьте настройки безопасности. Возможно, они не позволяют подключить к профилю дополнительное устройство (даже виртуальная машина считается отдельным гаджетом).
Вместо заключения
На этом все. Теперь вы знаете, что собой представляет BlueStacks и знаете, как с ним работать. Пробуйте Android-приложения и делитесь впечатлениями в комментариях. Также не стесняйтесь задавать вопросы, обязательно поможем решить возникшие ошибки и другие проблемы.
