
Процессор – это своего рода мозг компьютера. Изначально все процессоры были одноядерными, но нужды времени делают свою работу – приложения и игры становятся все требовательнее к ресурсам, а одно ядро прокачивать до бесконечности нельзя. Так процессоры стали многоядерными, чтобы удовлетворять потребности пользователей в производительности и скорости работы системы.
На что влияет количество ядер?
Команды, исполняемые на компьютере, измеряются сотнями тысяч единиц в секунду. Несколько ядер помогают разделять рабочие операции на процессы – например, если одновременно происходит 1000 действий, то два ядра делят эту тысячу пополам – по 500 действий на компонент. Эта многопоточность помогает ускорить работу компьютера и избежать зависаний системы. Другими словами, чем больше ядер, тем меньше времени тратится на выполнение операций.
К сожалению, не все приложения умеют разделять процессы на разные потоки. Если в каком-то приложении у вас работают не все ядра, то на это воля разработчиков этой программы – только они в ответе за многопоточность и распределение задач, а не сама система. Но обычно определенное количество ядер процессора Windows можно активировать в настройках той или иной программы.
Сколько ядер работает по умолчанию?
По умолчанию система любая система задействует все доступные ядра. Если у процессора их 4, то все 4 и будут использоваться. Но они будут работать только после запуска системы, а участвовать в загрузке Windows не станут. Чтобы это изменить, необходимо включить использование всех ядер для запуска операционной системы вручную. Это стоит сделать для того, чтобы система выходила из выключенного или спящего состояния быстрее. Далее я расскажу вам, как ускорить запуск системы путем включения всех ядер при загрузке Windows 10. Хотя, постойте! Сначала нужно узнать, сколько ядер у нас имеется.
Как узнать количество ядер в Windows 10
Узнать количество ядер в компьютере можно встроенными возможностями системы Windows 10.
Через диспетчер устройств
Необходимо ввести в поисковой строке «Диспетчер устройств» на панели задач и открыть появившееся окно.
В диспетчере жмем на пункт «Процессоры» и в развернутой ветке смотрим количество работающих ядер процессора.
Диспетчер устройств также можно открыть по следующему пути «Панель управления» – «Оборудование и звук» – «Диспетчер устройств».
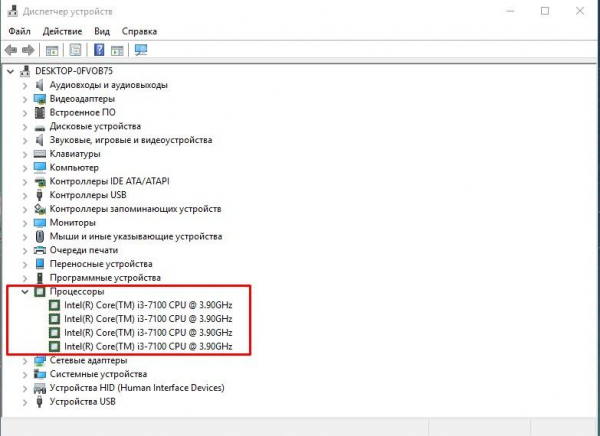
Все процессоры в Диспетчере устройств
Узнавали через диспетчер устройств?
- Да
- Нет
Просмотреть результаты

Загрузка …
Через параметры
Отрываем панель «Пуск» левой кнопкой мыши, затем жмем на значок «шестеренки», чтобы перейти в меню «Параметры».
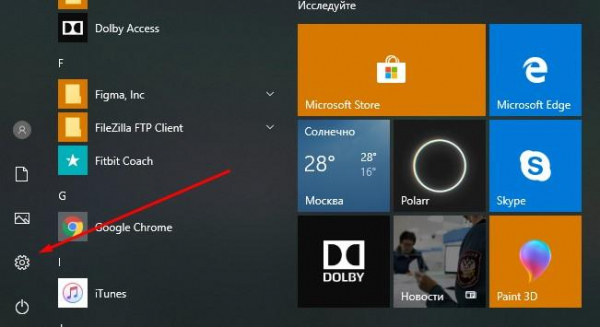
Значок шестеренки выведет нас в Параметры
Переходим в раздел «Система».
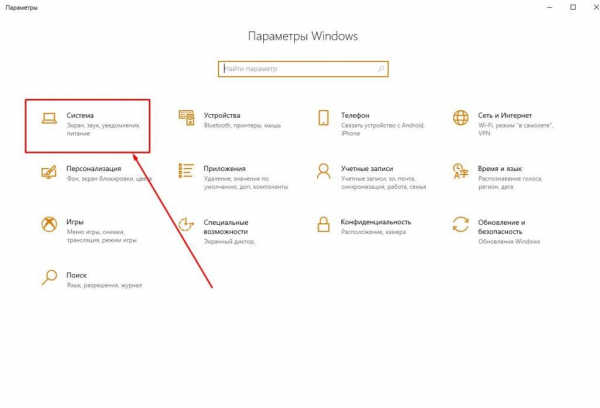
Система
В разделе «Система» находим вкладку «О системе» (она находится в левом низу окна). Там будет информация о процессоре.
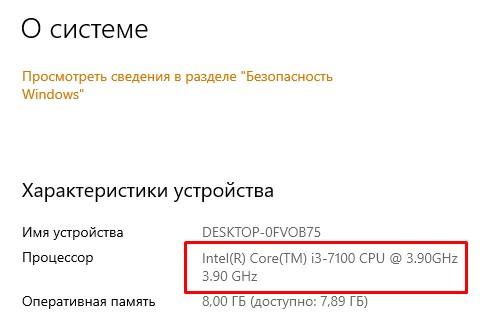
Информация о процессоре
Теперь можно скопировать название процессора и поискать его характеристики в интернете. Обычно на сайте производителя можно найти полную информацию о каждой модели процессора.
Узнавали через параметры?
- Да
- Нет
Просмотреть результаты

Загрузка …
Через AIDA64
Самая популярная программа для мониторинга ресурсов системы. Пользователи компьютеров постарше наверняка помнят AIDA64 под другим названием – около 10 лет назад она называлась Everest. Для проверки характеристик процессора программа подходит идеально.
Программу нужно скачать с официального сайта и запустить. Программа платная, но у нее есть бесплатный 30-дневный пробный период.
Устанавливаем программу на компьютер, заходим в общие характеристики системной платы и изучаем раздел ЦП.
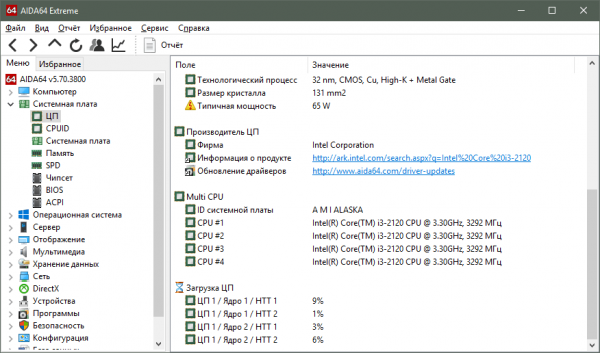
Интерфейс Айды
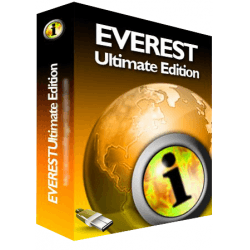
В прошлом программа называлась Everest
Узнавали через AIDA64?
- Да
- Нет
Просмотреть результаты

Загрузка …
С помощью Manager for Devices из Microsoft Store
Утилита, которую частенько можно взять со скидкой или вообще бесплатно из официального магазина Microsoft. Ее возможности не так широки, как у Aida, но базовые сведения о ЦП она вам покажет. В частности, информацию, которая касается количества ядер.
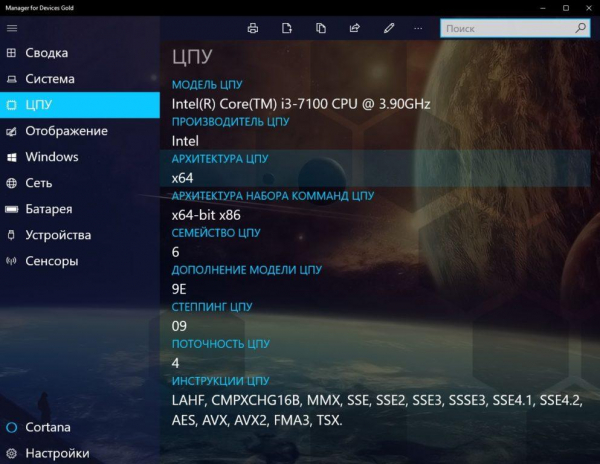
Есть и такая утилита из магазина Microsoft
Как включить все ядра в Windows 10
В Windows 10 по умолчанию используются не все ядра процессора для загрузки системы, а лишь одно. Изменить ситуацию и выставить нужное количество ядер для молниеносного запуска можно с помощью встроенной утилиты.
Узнавали с помощью Manager for Devices из Microsoft Store?
- Да
- Нет
Просмотреть результаты

Загрузка …
Через конфигурацию системы
- Зажимаем комбинацию клавиш Win+R для вызова окна «Выполнить». Пишем в адресную строку msconfig.
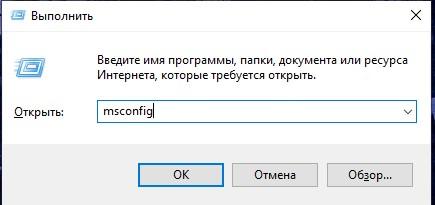
msconfig
- В появившемся окне «Конфигурация системы» надо перейти на вкладку «Загрузка», а затем нажать на «Дополнительные параметры».
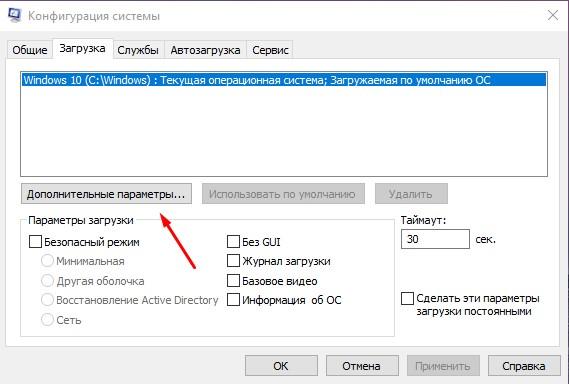
Дополнительные параметры
- В появившемся окне нужно поставить галочки на пунктах «Число процессоров» (кстати, тут вы тоже увидите число установленных процессоров) и «Максимум памяти». В «числе» выбираем максимальное количество процессоров, а в «памяти» ставим значение вашего объема оперативной памяти. Можно поставить и меньшее значение, главное, чтобы оно составляло не менее 1024 Мб, дабы не вызвать прямо обратный эффект – замедление запуска.
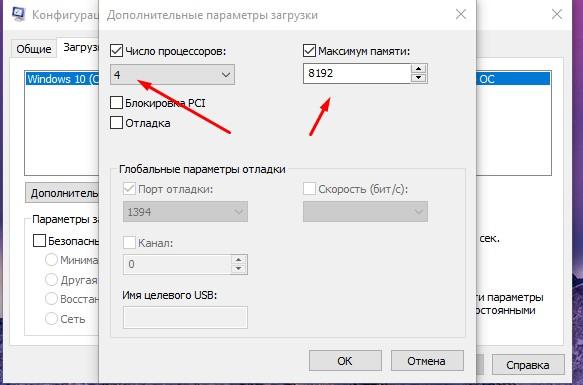
Число подключенных процессоров и максимум памяти
- Сохраняем выбранные значения. Кстати, пункты отладки и блокировки PCI не должны быть отмечены галочками!
- Затем возвращаемся в предыдущее окно и ставим галочку на пункте «Сделать эти параметры загрузки постоянными», чтобы настройки случайно не сбросились. Система предложит перезагрузить компьютер сейчас или сделать это потом. Выбираем нужный вариант. Готово!
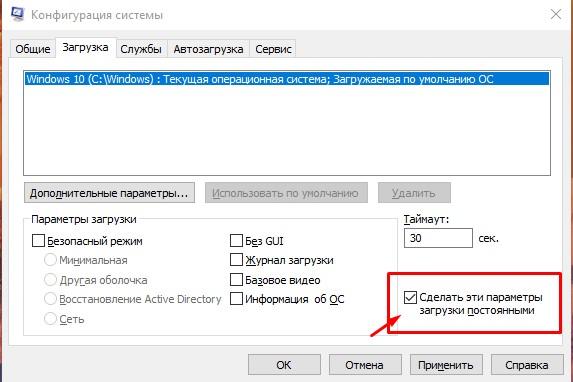
Ставим галочку
Также в окне «Загрузка» вы можете увидеть еще несколько параметров. Сейчас я кратко расскажу вам, для чего они нужны.
- Безопасный режим. При следующем запуске система будет переведена в безопасный режим по заданным параметрам (отмечаем галочкой, загрузка каких параметров нас интересует).
- Без GUI. Данный параметр запрещает заставку Windows при запуске.
- Журнал загрузки. Запуск системы будет происходить с записью информации о загрузке в специальный системный журнал для последующего анализа. Например, данная опция помогает понять, что привело к краху системы.
- Базовое видео. Загрузка, помогающая устранить неполадки с установленными видеодрайверами.
- Информация об ОС. Во время запуска системы вы будете наблюдать все загружаемые драйверы.
- Таймаут. Это время демонстрации списка установленных ОС при загрузке системы.
Узнавали через конфигурацию системы?
- Да
- Нет
Просмотреть результаты

Загрузка …
Через BIOS
Этот способ сложен и, в принципе, не особенно актуален для «десятки», так как предыдущий метод должен полностью удовлетворить ваши потребности. Его можно использовать, если способ через конфигурацию по неизвестной причине у вас не работает. Хотя если вы не можете выставить процессоры на максимум через систему, то вероятно у вас есть более серьезные проблемы, чем медленный запуск. Но все же коротко я расскажу о нем.
- Сначала нужно выключить компьютер, а затем его включить. Во время запуска (до появления логотипа) нужно нажать F12 (или F2 на некоторых устройствах), чтобы попасть в БИОС.
- В BIOS или современной версии UEFI нужно найти раздел Active Processor Cores (возможен вариант CPU RATIO MODE) и выставить в этом пункте значение All Cores. Хочу сразу заметить, что версии BIOS и UEFI могут существенно отличаться друг от друга. Каким образом выставить все процессоры при запуске, лучше поискать на сайте производителя вашего компьютера или ноутбука.
- Сохраняем настройки и выходим из BIOS с помощью клавиши F10. Запуск системы произойдет со всех ядер.
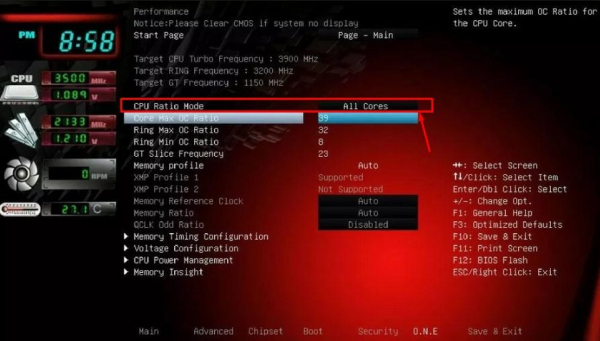
Все ядра
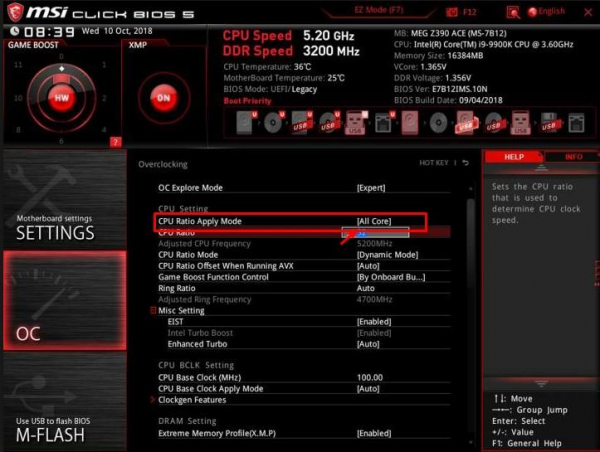
Или такой вариант
Узнавали через BIOS?
- Да
- Нет
Просмотреть результаты

Загрузка …
Итак, мы разобрались в том, как узнать, сколько ядер процессора работает на компьютере, и как включить их все для ускорения запуска системы.
Какой способ подошел?
- Через диспетчер устройств
- Через параметры
- Через AIDA64
- С помощью Manager for Devices из Microsoft Store
- Другое
Просмотреть результаты

Загрузка …
