
Если текст на экране видно плохо, буквы и символы расползаются и исчезают, то необходимо воспользоваться рядом стандартных возможностей Windows 10, чтобы исправить неполадки. Что это за инструменты и как их запустить — давайте разбираться. См. также: всё о шрифтах в Windows 10.
Включение сглаживания шрифтов
За сглаживание шрифтов отвечает параметр, доступный в «Панели управления». Он должен быть включен, иначе никакие настройки не помогут сделать текст читаемым.
- Находим «Панель управления» и запускаем классическое приложение.
- Переходим в раздел «Система».
- Кликаем по ссылке «Дополнительные параметры системы».
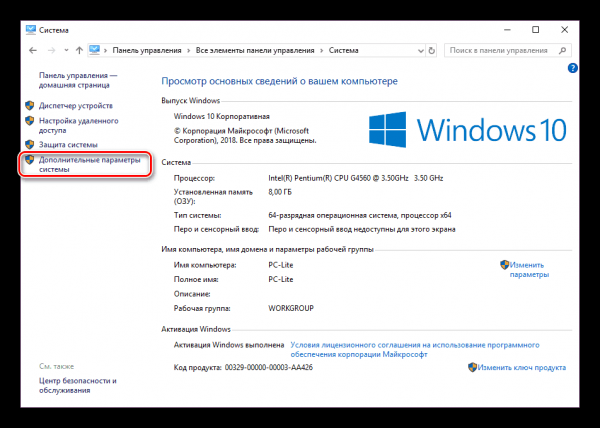
Для настройки сглаживания нам нужны продвинутые параметры
- Переходим на вкладку «Дополнительно».
- В блоке «Быстродействие» нажимаем на кнопку «Параметры».
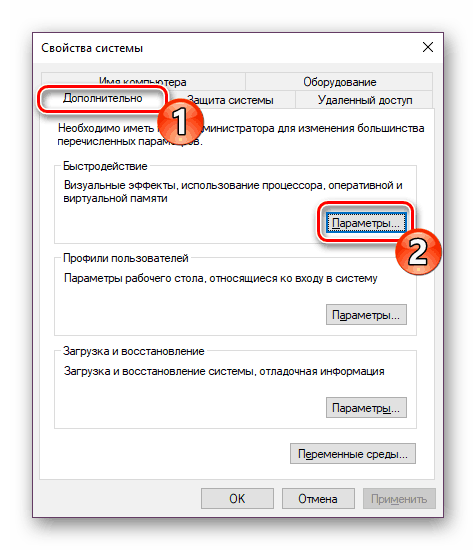
В параметрах быстродействия настраиваются все визуальные эффекты Windows 10
- Открываем вкладку «Визуальные эффекты».
- Ставим галочку возле пункта «Сглаживание неровностей экранных шрифтов» и сохраняем конфигурацию.
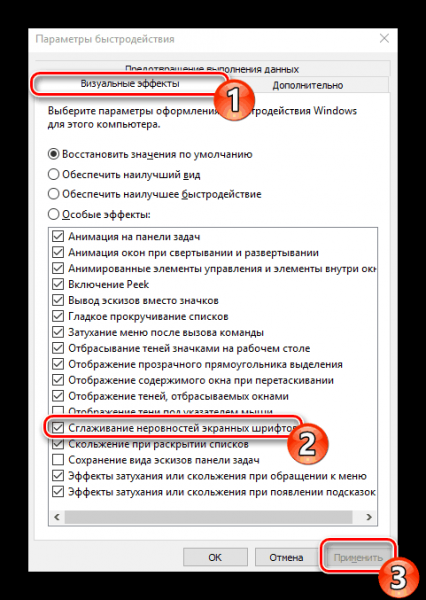
Эффект сглаживания будет применен ко всем шрифтам, в том числе нестандартным
Для применения параметров перезагружаем компьютер. После запуска проверяем, исчезли ли неровности в отображении шрифтов.
Настройка ClearType
Если после включения сглаживания вас не устраивает, как система отображает шрифты, то проведите более тонкую настройку с помощью средства ClearType. В ходе регулировки мастер покажет несколько картинок, а вам нужно будет выбрать, какая выглядит четче и приятнее.
- Открываем встроенный поиск Windows 10 и находим приложение «Настройка текста ClearType».
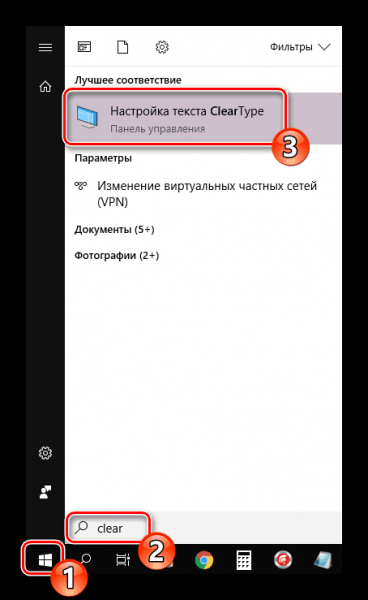
Встроенный инструмент быстро находится по названию
- Отмечаем пункт «Включить ClearType» и нажимаем «Далее».
- Система проверит разрешение экрана и сообщит о том, правильное ли оно (должно быть базовым).
- Смотрим на предложенные варианты отображения текста и выбираем картинку, которая выглядит читабельнее.
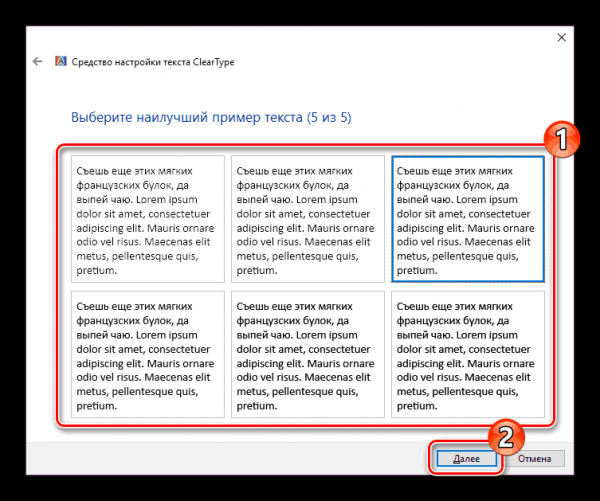
Выберите тот вариант, который кажется вам лучшим
Таких этапов настройки отображения текста будет 5. Принципиально они не отличаются, разве что увеличивается количество опций. На последнем этапе приходится выбирать уже 1 из 6 вариантов отображения. После этого мастер сообщит о том, что настройка завершена. Для сохранения изменений нажимаем на кнопку «Готово» и перезагружаем компьютер.
Устранение размытия
Ещё одной проблемой при отрисовке шрифтов может быть размытие. Даже если вы выключите сглаживание и тонко настроите отображение, то буквы всё равно будут плыть. Чтобы исправить эту ошибку:
- Открываем «Параметры» Windows 10 через меню «Пуск» или с помощью сочетания Win+I.
- Переходим в раздел «Система».
- На вкладке «Дисплей» выбираем «Дополнительные параметры масштабирования».
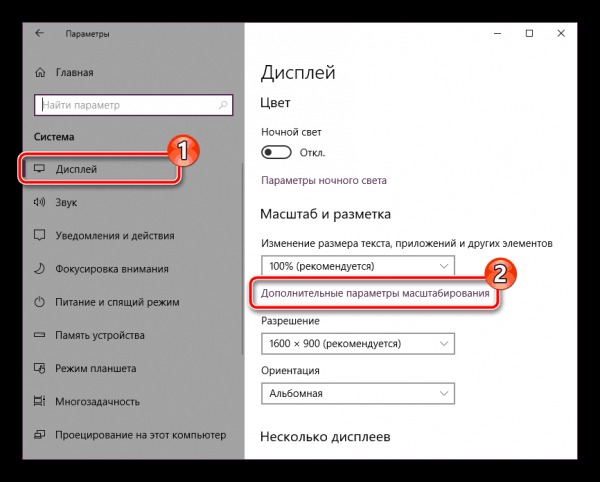
У дисплея тоже есть продвинутые настройки для качественного отображения интерфейса
- Находим пункт «Разрешить Windows исправлять размытость в приложениях» и переводим его в положение «Вкл».
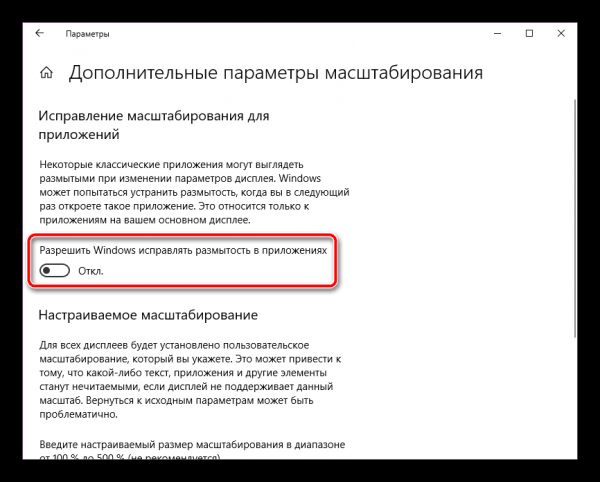
Система будет автоматически определять и устранять размытость
Настройка этого параметра возможна только на Windows 10 с установленным обновлением 1803. На странице также есть поле для ручного регулирования масштабирования. В нём можно указать значение в процентах. Однако с ручной настройкой нужно быть очень осторожным, чтобы не сделать текст и элементы интерфейса нечитаемыми.
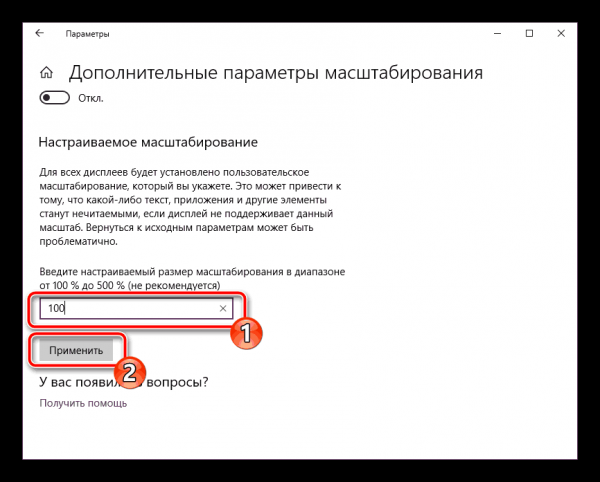
Если интерфейс станет нечитаемым, то вернуться к исходным параметрам будет непросто
Ещё один параметр, на который нужно обратить внимание в случае некорректного или размытого отображения шрифтов — разрешение экрана. Оно должно совпадать с тем, которое физически поддерживает монитор. Посмотрим значение на вкладке «Дисплей». В строке «Разрешение» должно быть рекомендуемое соотношение сторон.
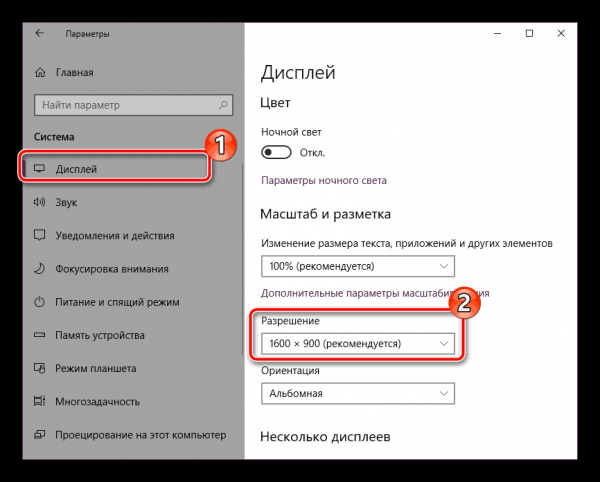
Разрешение можно менять, но если оно отличается от рекомендуемого, то могут возникнуть проблемы
Неправильное отображение шрифта может относиться и только к отдельным приложениям. В таком случае открываем свойства программы, переходим на вкладку «Совместимость» и отмечаем пункт «Отключить оптимизацию во весь экран». Проблема с отрисовкой шрифтов будет решена.
