
Клавиатура – предназначенный для ввода текста в компьютер набор клавиш. Её раскладка показывает конкретное расположение букв и символов выбранного в текущий момент языка ввода.
По умолчанию язык ввода – английский, считающийся «родным» для компьютера. Однако пользователи большинства стран мира, не являющихся англоязычными, должны иметь возможность ввода текста на своём языке.
Производители для таких стран выпускают клавиатуры, маркированные для двух языков ввода – английского и национального. Очевидно, что продаваемые в России клавиатуры имеют английские (латиница) и русские (кириллица) буквы.

Язык ввода и раскладка клавиатуры
Прежде чем двигаться дальше, следует отметить одну деталь. Строго говоря, язык ввода и раскладку клавиатуры можно считать синонимами только в том наиболее распространённом случае, когда для каждого языка установлена единственная раскладка клавиатуры.
Например, для русского языка, кроме общепринятой, существует так называемая машинописная раскладка. Она более удобна для людей, владеющих навыками «слепой печати» (набором текста не глядя на клавиатуру). При такой раскладке буква Ё находится справа от буквы «Ю», а русские точка и запятая перемещены в верхний ряд клавиш.
В большинстве статей в Интернете язык ввода и раскладка клавиатуры считаются тождественными понятиями. Но в дальнейших рассуждениях нам иногда придётся вспоминать о разнице между языком ввода и раскладкой клавиатуры.
Отображение языка ввода на панели задач Windows 10
Индикация текущей раскладки клавиатуры, соответствующей действующему языку ввода, отображается в правой части панели задач. На скриншоте в обведённой красной рамке показано, что в текущий момент на клавиатуре в Windows 10 активна русская раскладка. Соответствующий значок в панели появляется, если на данном компьютере присутствуют не менее двух языков ввода.
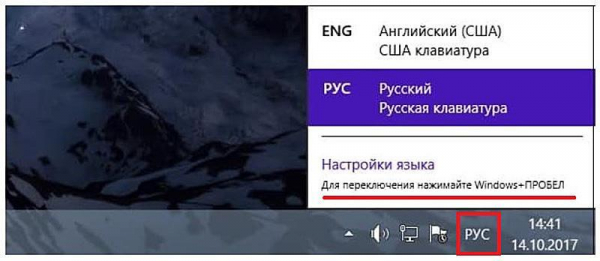
Русская клавиатура
В настройках Windows 10 включать или выключать индикацию языка ввода на панели задач можно в окне «Персонализация». Для его вызова нужно выполнить следующие действия.
- В свободном месте рабочего стола щёлкаем правой клавишей мыши.
- В появившемся контекстном меню щёлкаем пункт «Персонализация».
- В новом окне «Параметры» последовательно следуем по пути «Персонализация»–> «Панель задач» –> «Включение и выключение системных значков» –>»Индикатор ввода».
Штатное положение ползунка, естественно, – «Вкл.».
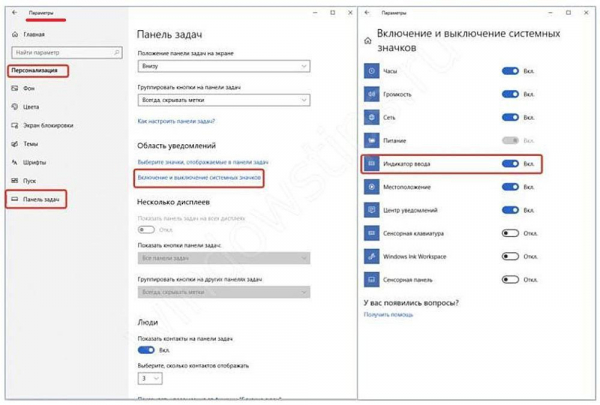
Если щёлкнуть на РУС в панели задач (см. предыдущий скриншот), то появляется выпадаюший список с возможностью перехода на альтернативную раскладку. Многие пользователи предпочитают делать это не последовательным щёлканьем на РУС, затем ENG, а сочетанием клавиш компьютера (так быстрее).
Как видно в поле «Настройки языка», для этого в Windows 10 по умолчанию предназначено сочетание клавиш Win + пробел, а также Alt + Shift (отсутствующее в информации на скриншоте).
Смена сочетания клавиш для изменения языка ввода в Windows 10
Некоторым пользователям прежних версий Windows могут показаться неудобными действующие в десятой версии сочетания клавиш для изменения языка ввода. При желании они могут назначить свои сочетания клавиш, например, привычные по предыдущим версиям Ctrl + Shift. Для этого необходимо выполнить следующую последовательность действий.
- Вызываем панель управления, например, через контекстное меню «Пуск» (см. статью «Панель управления Windows 10» на нашем сайте). В разделе «Часы, язык и регион» щёлкаем «Изменение способа ввода» (обратите внимание, что в этом же окне можно щёлкнуть подчёркнутый синим пункт «Добавление языка», рассматриваемый в соответствующем подзаголовке).

- В новом окне выбираем «Язык», затем «Дополнительные параметры» слева (в этом же окне есть выделенная синей рамкой возможность продолжить добавление нового языка).
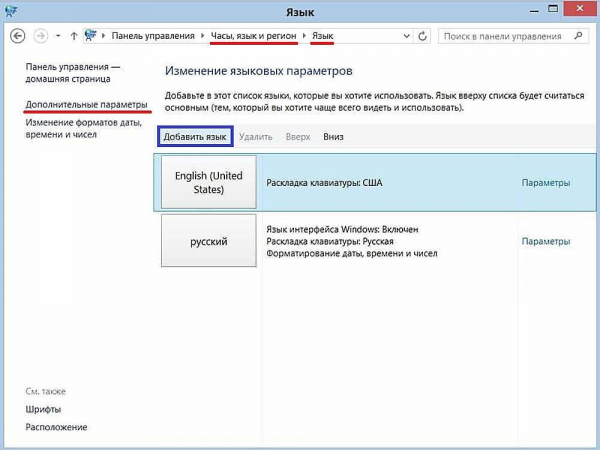
- Скроллим окно «Дополнительные параметры» вниз до раздела «Переключение методов ввода» и жмем на пункт «Изменить сочетания клавиш языковой панели». В окне «Языки и службы текстового ввода» выделяем «Переключить язык ввода», затем подтверждаем все это – жмем на «Сменить сочетание клавиш».

- В появившемся одноимённом окне самое время вспомнить (см. выше) разницу между языком ввода и раскладкой клавиатуры. Очевидно, что выбор должен быть произведён из списка «Смена языка ввода». Пользователи наиболее часто выбирают привычное по прежним версиям Windows сочетание клавиш Ctrl + Shift. Что касается правого списка, то, при единственной раскладке клавиатуры для каждого языка её смена по умолчанию не назначается.

К сожалению, описанное изменение сочетания клавиш не распространяется на входный экран Windows 10, называемый также блокировочным, на котором набирается пароль для входа в систему. Но это изменение нетрудно распространить и на него.
В окне панели управления, в котором должен быть выбран формат отображения «Значки» (а не «Категории»), нужно выбрать пункт «Регион». В одноимённом окне переходим на вкладку «Дополнительно» и щёлкаем «Копировать параметры».
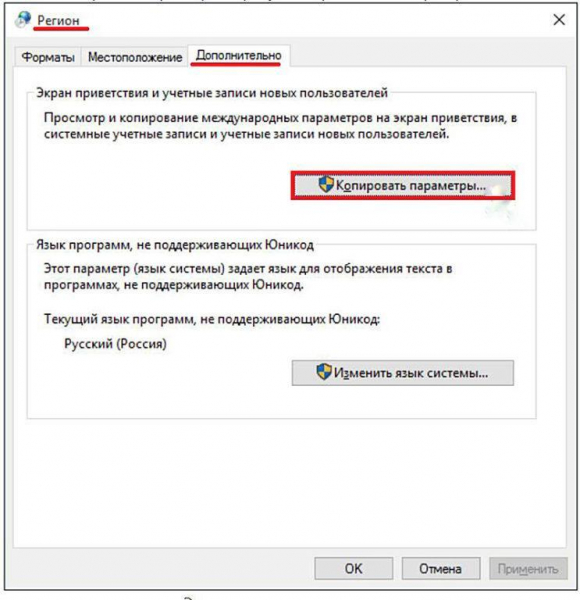
В появившемся окне ставим галочку рядом с пунктом «Экран приветствия и системные учётные записи» и жмем OK.

Добавление нового языка ввода в Windows 10
Как отмечалось выше, начало процедуры добавления нового языка ввода производится в тех же окнах, что и переопределение сочетания клавиш для его ввода. Только действия, которые необходимо в них выполнить, будут иными.
На первых двух скриншотах предыдущего подзаголовка они отмечены синим цветом. После их выполнения появляется окно, на котором нужно будет прокрутить большой список и выделить добавляемый язык, нажав «Добавить».
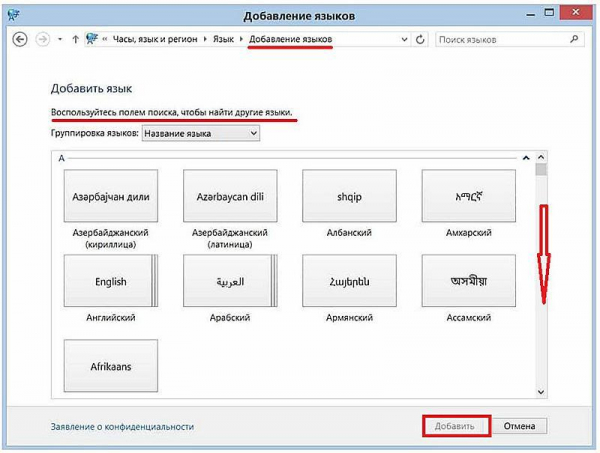
Очевидно, что после этого краткое название нового языка (например, DE для немецкого или IT для итальянского) добавится в выпадающий список индикатора ввода.
Программа Punto Switcher
Из вышесказанного очевидно, что при наборе текстов с вкраплениями слов другого языка пользователю приходится периодически изменять язык ввода. Если текст достаточно объёмистый, то на это уйдёт значительное время даже при выборе удобных пользователю сочетаний клавиш клавиатуры.
Существуют программы, позволяющие автоматизировать этот процесс. Установленная на моём компьютере программа Punto Switcher была использована при написании настоящей статьи, в процессе которого у меня была активной русская раскладка клавиатуры.
При наборе, например, Ctrl + Shift, программа производила автоматический переход на английский. Программа имеет собственную индикацию текущего языка ввода, показанную ниже в красной рамке. Она распространяет его на системную раскладку клавиатуры.
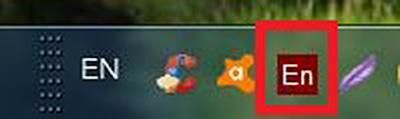
Для эффективного использования программы необходима её правильная настройка. Главное окно «Общие» настроек программы Punto Switcher представлено ниже.

Здесь стоит обратить внимание на две возможности, подчёркнутые красной чертой. Это – возможность запуска программы одновременно с системой и возможность ручного вмешательства в тех редких случаях, когда программа не смогла правильно распознать язык набора текста и переключиться.
В некоторых весьма редких случаях программа, наоборот, может произвести неправильную конвертацию языка. Отменить её можно использованием логичной клавиши Break, как это показано на следующем меню настроек – «Горячие клавиши».

(В скобках с сожалением отмечу, что я довольно долго использовал программу, не зная об этой возможности, и исправлял ошибочную конвертацию вручную.)
Ещё одно полезное меню настроек программы Punto Switcher – «Автозамена». Поясним два активных пункта этого меню.
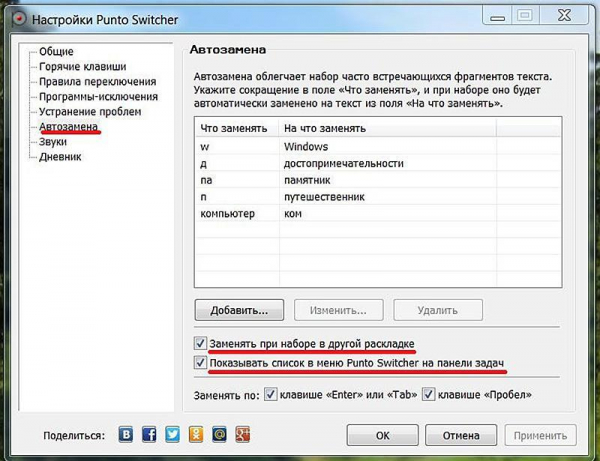
Пункт «Заменять при наборе в другой раскладке» означает, что, например, автоматический набор слова Windows произойдёт не только после его первой буквы, но и после набора русской буквы «ц» (которая автоматически будет конвертирована в латинскую букву w).
Активный следующий пункт означает, что список автозамены можно будет видеть непосредственно на панели задач, щёлкнув на индикаторе языка ввода программы Punto Switcher.
