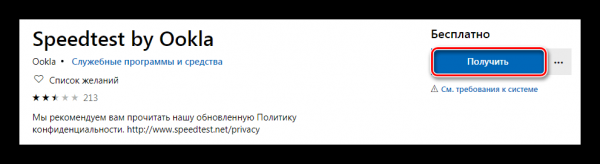BAT файлы — это обычные текстовые документы, в которых может быть прописано несколько системных команд для их автоматического запуска. Они зачастую используются для того, чтобы проделать несколько действий в определенной последовательности. Bat файл при надобности можно легко отредактировать, так как по своей сути он отличается от обычного текстового файла только своим расширением. В нашей статье мы подробно расскажем, как создать такой файл в Windows 10 несколькими способами.
Примечание: про использование Bat файлов с неизвестным содержимым следует проявлять бдительность, так как они могут навредить компьютеру, содержать вирус или вредоносные команды.
Варианты создания Bat файла
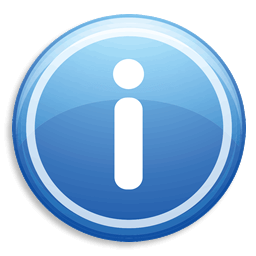
Чтобы создать новый Bat, можно воспользоваться любым текстовым редактором, например, блокнотом, а можно использовать командную строку Windows. Рассмотрим оба способа более подробно.
Вариант №1: Создаем Bat при помощи Блокнота

Такой способ создания файла с системными командами является наиболее распространённым и самым удобным. Нам потребуется выполнить следующие операции:
- Открываем стартовое меню Windows и запускаем стандартное приложение «Блокнот».

Запускаем «Блокнот» из меню «Пуск»
- После этого вписываем в него нужные нам системные команды.
- Далее кликаем по меню «Файл» и выбираем вариант «Сохранить как».

Сохраняем bat файл
- Переходим в папку, в которую нужно сохранить файл.
- Напротив пункта «Тип файла» выбираем вариант «Все файлы».
- Вписываем нужное нам название и после него добавляем расширение .bat
- Кликаем по кнопке «Сохранить».
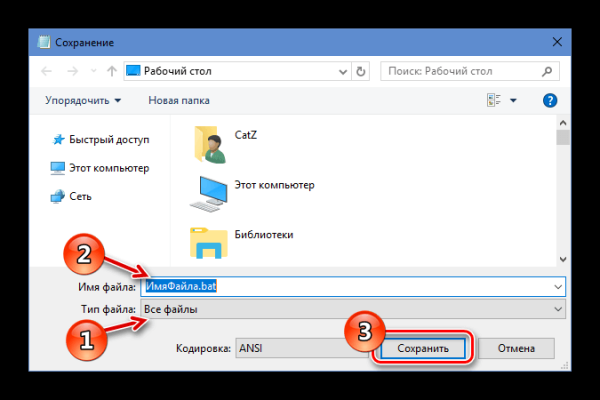
Устанавливаем настройки сохранения и меняем расширение
Примечание: Если в системных командах, которые вы выписали, имеются русские буквы, то для их корректного отображения следует указать кодировку «ANSI» при сохранении. В противном случае после запуска созданного файла кириллический текст может некорректно отображаться.
Устанавливаем кодировку ANSI
Созданный «батник» можно будет запустить как обычный файл. Если он не содержит команд, которые взаимодействуют с пользователем, окно программы при выполнении операций отобразится на несколько секунд и закроется по окончании работы. В противном случае командная строка останется открытой до того момента, как пользователь подтвердит или отменит выполнение действия.
Создать Bat файл при помощи блокнота также можно из контекстного меню проводника. Для этого потребуется проделать следующее:
- Открыть папку, где будет сохранён файл.
- Вызвать контекстное меню и выбрать вариант «Создать», после этого «Текстовый документ».
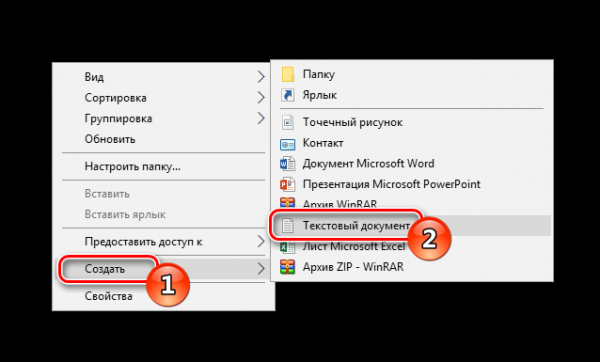
Создаем новый текстовой документ
- Дать ему любое имя и сменить расширение на .bat (для этого в проводнике Windows должно быть включено отображение разрешений).
- После этого появится предупреждение об изменении расширения файла. Кликаем по кнопке «Да».
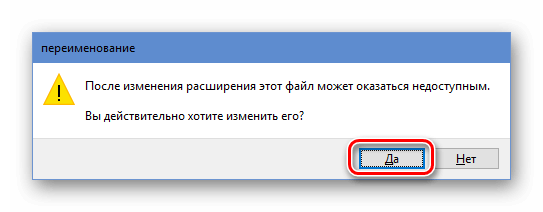
Подтверждаем изменение расширения
- Теперь отмечаем созданный файл и, кликнув по нему правой кнопкой мыши, выбираем вариант «Изменить».
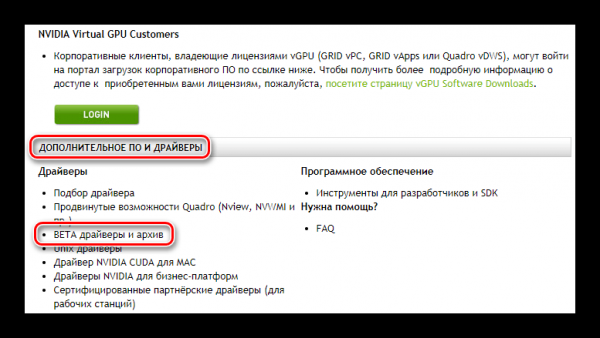
Открываем bat файл для редактирования
- Откроется стандартный «Блокнот», в котором можно будет вписать нужные команды.
- После редактирования сохраняем изменения, выбрав соответствующий пункт из меню «Файл» или воспользовавшись клавиатурной комбинацией «Ctrl + S».
Теперь bat файл готов к запуску.
Примечание: для более удобного редактирования Bat файлов будет целесообразно воспользоваться программой Notepad++. Это продвинутый вариант обычного блокнота, но с дополнительными функциями. К примеру, тут можно выбрать кодировку «OEM 866» с поддержкой кириллицы, которая лучше справляется с отображением русских букв, чем стандартная ANSI.
Вариант №2: Создаем Bat файл с использованием командной строки

Такой способ немного сложнее предыдущего, но им также можно воспользоваться.
- Запускаем «Командную строку» из стартового меню системы.
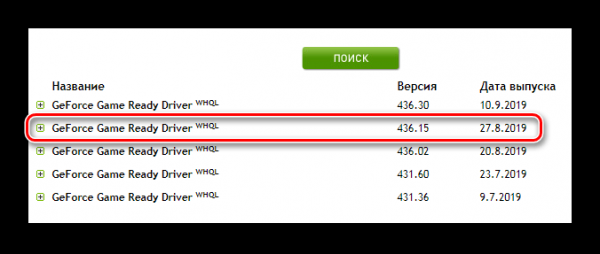
Запускаем командную строку из меню «Пуск»
- Далее в появившемся окне вводим следующую команду — copy con c:name.bat где copy con — это команда для создания файла, c: — адрес сохранения, name — имя документа, а .bat — это расширение.

Вписываем команду для создания bat файла
- После запуска команды курсор перейдет на новую строку, в которую можно будет вписать нужные системные команды.
Примечание: переход к новой строке при вводе команд осуществляется путем нажатия «Ctrl + Enter» на клавиатуре. Если вам нужно вставить уже готовый скопированный текст, просто кликните по пустому месту в окне и выберите соответствующий пункт из контекстного меню.
- Чтобы сохранить файл, нужно будет воспользоваться клавиатурной комбинацией «Ctrl + Z» и после неё нажать «Enter». В окне отобразятся символы ^Z , но в самом файле при сохранении их не будет.
Если все сделано правильно, то в окне программы появится сообщение о копировании.
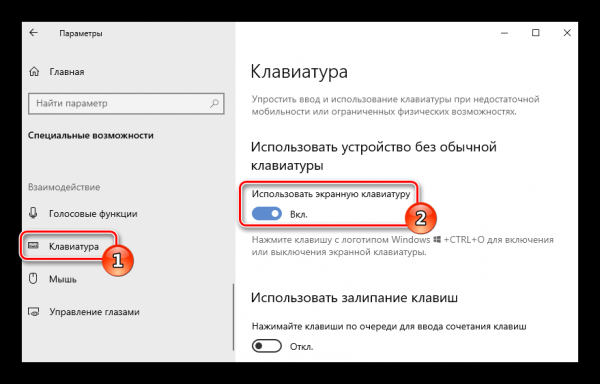
Оповещение о завершении сохранения файла
Теперь BAT файл готов к использованию.
Вот такими способами можно создать новый файл с системными командами в Windows 10. Для удобства можно проделать это всего один раз, а впоследствии просто копировать файл и изменять его содержимое, выбрав соответствующий пункт в контекстном меню.