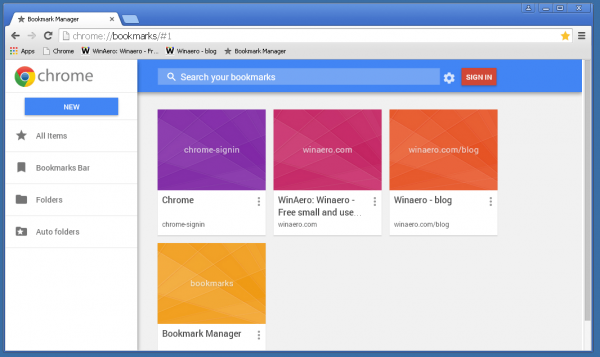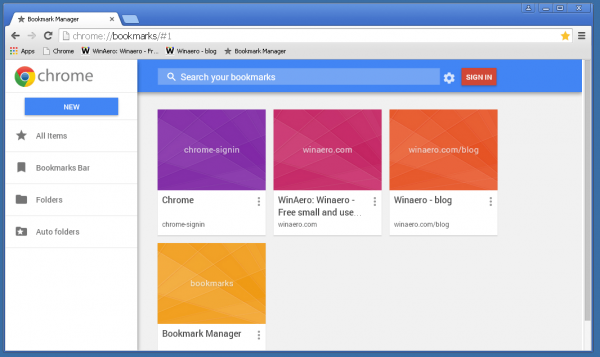
Для сохранения открытых вкладок есть несколько способов: добавление в список закладок, изменение настроек браузера, скачивание контента. Выбор зависит от того, сколько страниц нужно сохранить и как часто они вам нужны.
Настраиваем запуск браузера
Если нужно, чтобы вкладка или сразу несколько страниц всегда открывались при запуске браузера, то самый удобный способ — настроить запуск Chrome.
- Открываем настройки браузера.
- Находим в списке блок «Запуск Chrome».
- Выбираем пункт «Ранее открытые вкладки».
В этом режиме при запуске браузера будут автоматически загружаться те вкладки, которые были открытыми при завершении предыдущей сессии. Но если вы их закроете, то при следующем старте программы они уже не появятся. Чтобы сохранить одну или несколько вкладок навсегда, используйте опцию «Заданные страницы».
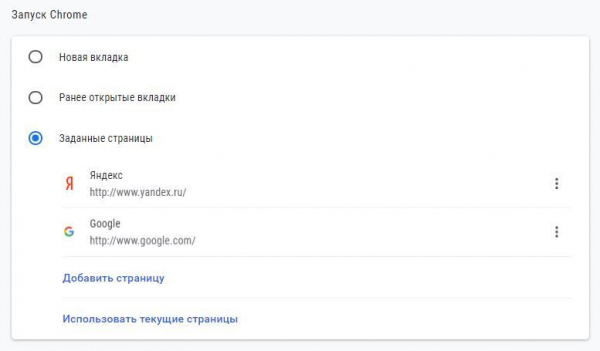
При запуске браузера могут открываться последние вкладки или заданные страницы
В них необходимо указать адреса сайтов, которые должны загружаться при запуске браузера. Например, у меня добавлены поисковые системы Google и Яндекс, потому что обычно день начинается с чтения новостей и просмотра почты. Вы можете указать любые другие страницы.
Добавляем страницы в закладки
Иногда возникает необходимость сохранить вкладку, но нет смысла открывать её вместе с запуском браузера. В таком случае помогает система закладок. Я ей почти не пользуюсь, но кому-то такая возможность покажется полезной.
Чтобы добавить одну страницу в закладки, нажимаем на значок в виде звёздочки в адресной строке браузера. Появится окно, в котором можно задать имя и папку. Для сохранения нажимаем «ОК», а если закладка не нужна, щёлкаем по кнопке «Удалить».
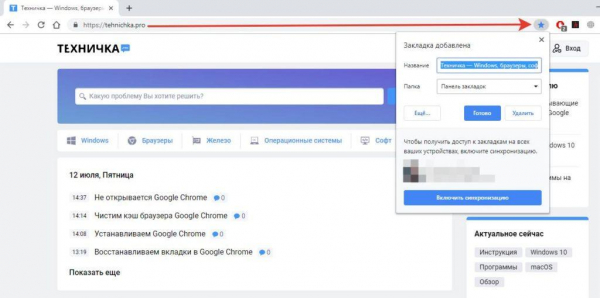
Система закладок — удобный способ сохранять страницы
Если нужно добавить в закладки сразу несколько страниц, то подходит другой способ. Кликаем правой кнопкой по любой открытой вкладке и в контекстном меню выбираем пункт «Добавить все вкладки в закладки» или используем сочетание клавиш Ctrl+Shift+D.
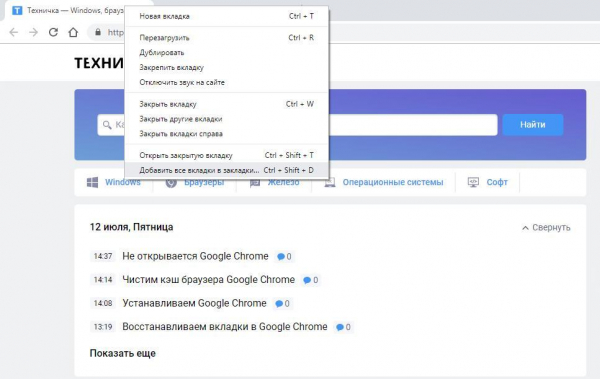
Добавляем все открытые страницы в закладки
Для управления закладками в Chrome есть диспетчер. Его можно открыть через главное меню браузера или вызвать с помощью сочетания клавиш Ctrl+Shift+O.Вместо закладок можно использовать меню с ярлыками, доступное при создании новой вкладки. В нём есть пункт «Добавить ярлык», после нажатия на который появляется возможность указать адрес страницы.
Создаём ярлык
Ещё один удобный способ быстро попадать на нужные страницы — создавать для них ярлыки.
- Переходим на вкладку, которая нам нужна.
- Открываем главное меню Chrome.
- В разделе «Дополнительные инструменты» нажимаем «Создать ярлык».
- Задаём имя для ярлыка.
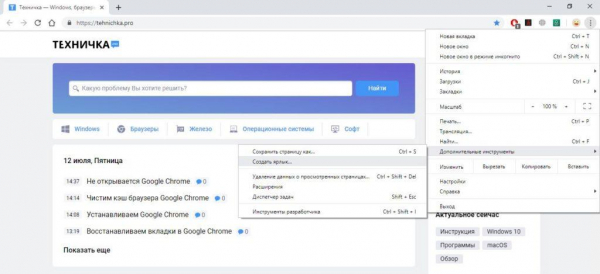
Ярлык на рабочем столе поможет сразу открыть нужный сайт
По умолчанию ярлык сохраняется на рабочем столе. При его запуске будет открываться браузер, а вместе с ним — нужная вкладка. Естественно, для этого нужно подключение к интернету. Но можно обойтись и без него, если предварительно сохранить страницу.
Сохраняем страницу на компьютере
Если вы понимаете, что в ближайшее время останетесь без интернета, но очень хотите посмотреть несколько вкладок, то просто сохраните их на жёсткий диск компьютера.
- Откройте главное меню браузера на странице, которую хотите сохранить.
- Перейдите в раздел «Дополнительные инструменты».
- Выберите пункт «Сохранить страницу».
- Измените её имя (при необходимости) и укажите место для сохранения.
Можно ускорить процесс скачивания страниц, нажимая сочетание клавиш Ctrl+S.
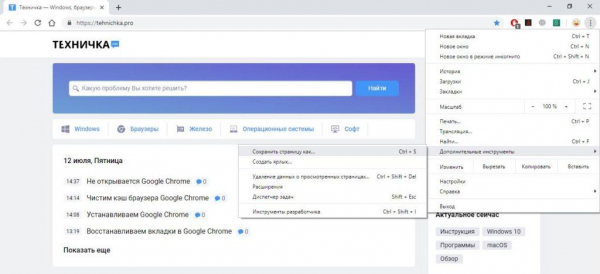
Удобно скачивать страницы, чтобы продолжить их изучение в самолёте
Важно: сохраняется только та страница, которую вы скачали. При переходе по ссылкам без подключения к интернету будет появляться сообщение об ошибке.
Как видите, способов сохранить открытые вкладки много. Правда, я пользуюсь только настройкой запуска браузера и очень редко добавляю что-то в закладки — обычно для комфортного использования Chrome хватает функции автозаполнения, которая прекрасно помнит, на какие сайты я заходил ранее.