
Имя пользователя отображается на экране приветствия и на начальном экране. Обычно в Windows 10 используются учетные записи двух типов: «Стандартный пользователь» и «Администратор» — привилегированная учетная запись, обладатель которой может устанавливать любые приложения, изменять системные настройки и учетные записи других пользователей. Если при создании учетной записи вы указали неподходящее имя пользователя, его легко можно изменить. Сегодня мы поговорим о том, как переименовать учетную запись пользователя с правами администратора.
В зависимости от того, используете ли вы локальную учетную запись или входите в Windows 10, используя аккаунт Microsoft, способы изменения имени администратора будут отличаться.
Как изменить имя учетной записи администратора в настройках аккаунта Microsoft
- Чтобы переименовать учетную запись администратора, в случае использования аккаунта Microsoft, нам потребуется открыть стандартное приложение Windows 10 «Параметры». Для этого либо выбираем соответствующую команду в контекстном меню кнопки «Пуск», кликнув на нее правой кнопкой мыши, либо нажимаем горячие клавиши «Windows» + «I».
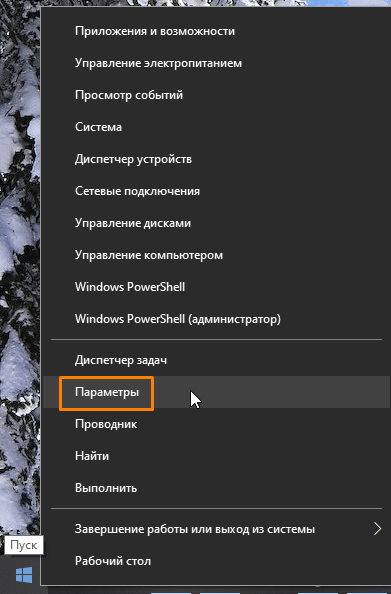
Открываем «Параметры» из контекстного меню кнопки «Пуск»
- В окне «Параметры Windows» находим раздел «Учетные записи».
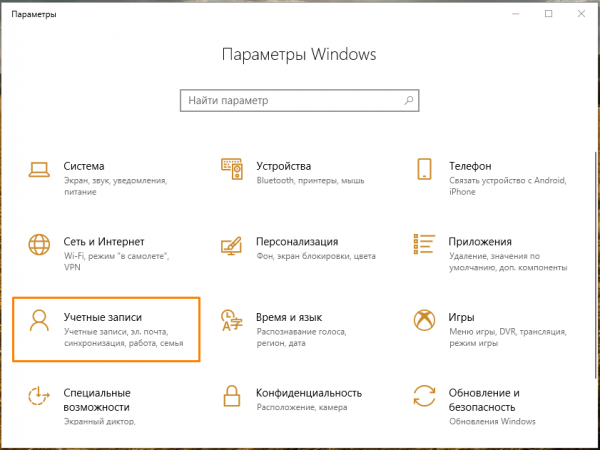
Открываем раздел «Учетные записи»
- Появится окно «Ваши данные» с информацией об учетной записи, под которой сейчас загружена ОС. Нас интересует пункт «Управление учетной записью Майкрософт».
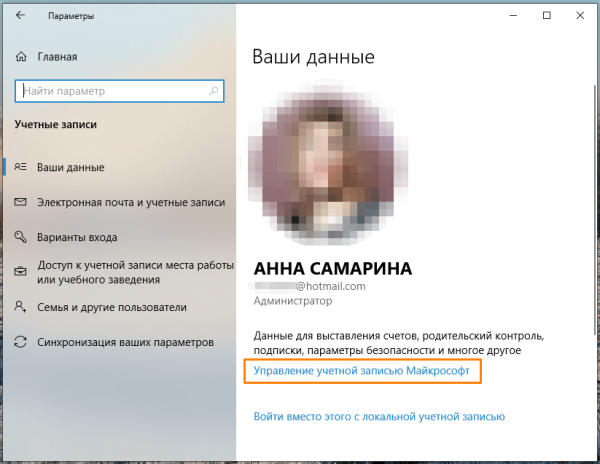
Кликаем на ссылку «Управление учетной записью Майкрософт»
- При нажатии на него в браузере откроется страница настроек вашего аккаунта. Вам нужно щелкнуть на пункт «Дополнительные действия» и выбрать команду «Редактировать профиль».
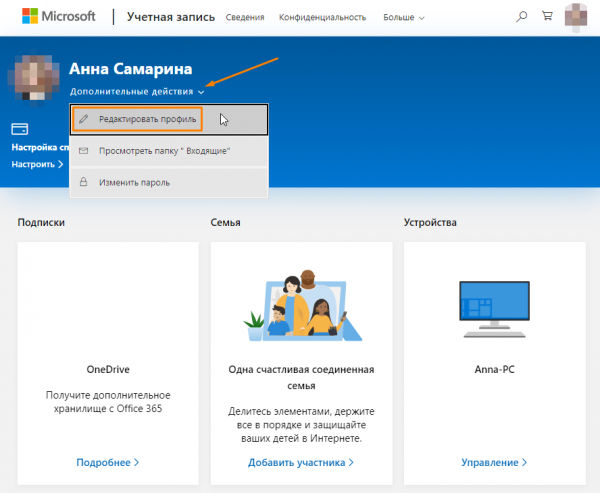
Переходим к редактированию профиля
- Откроется веб-страница, на которой следует нажать ссылку «Изменить имя».
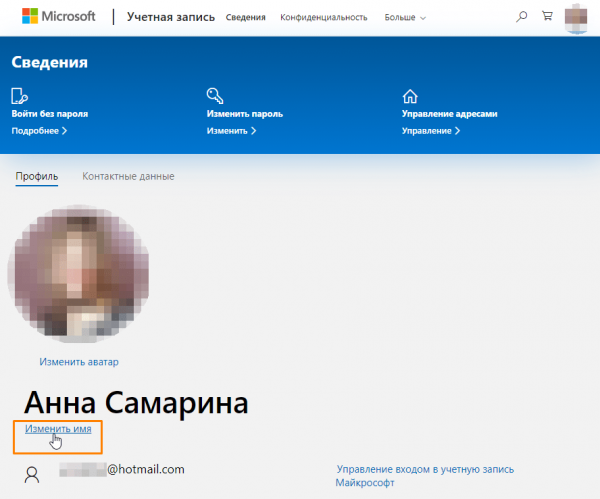
Меняем имя учетной записи Майкрософт
- Далее в соответствующих полях вводим новые имя и фамилию. Затем заполняем поле внизу символами с картинки и нажимаем кнопку «Сохранить».
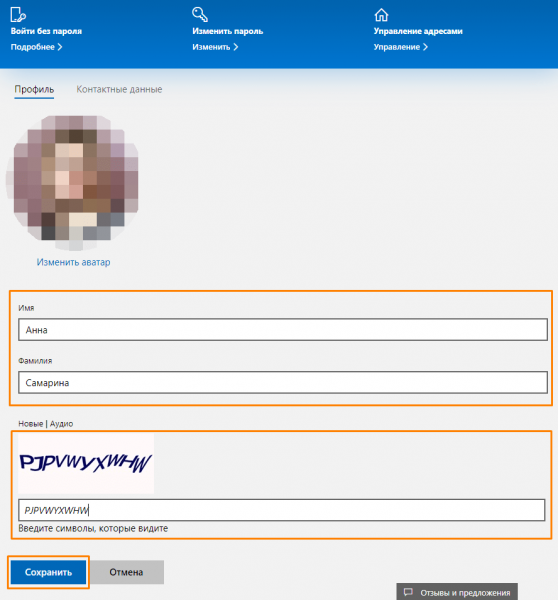
Вводим капчу и сохраняем новое имя
- При следующем входе в систему на экране приветствия будет отображаться новое имя.
Как изменить имя локальной учетной записи администратора
- Для изменения имени локальной учетной записи администратора нам необходимо войти в «Панель управления» Windows 10. Откроем контекстное меню кнопки «Пуск», нажав на нее правой клавишей мыши, и выберем в списке пункт «Выполнить». Открыть окно «Выполнить» мы также можем, нажав горячие клавиши «Windows» + «R».
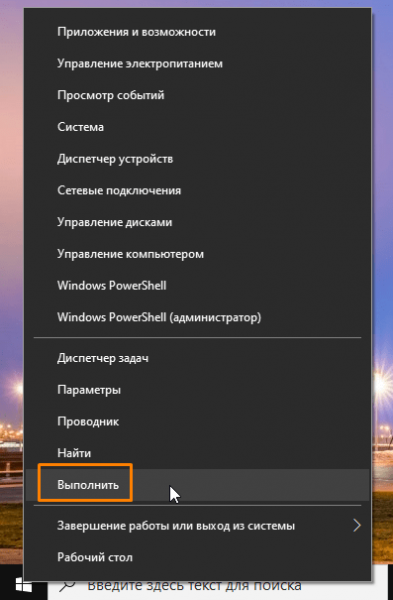
Выбираем команду «Выполнить» из контекстного меню кнопки «Пуск»
- В поле ввода «Открыть» набираем команду «control» (без кавычек) и нажимаем кнопку «ОК» или клавишу «Enter».
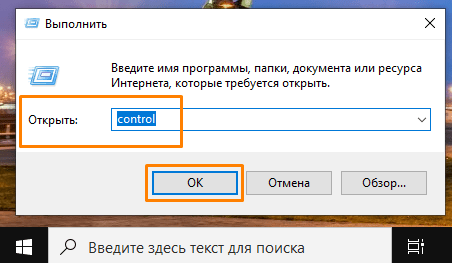
Вводим команду «control»
- В открывшемся окне «Панель управления» нас интересует категория настроек «Учетные записи пользователей».
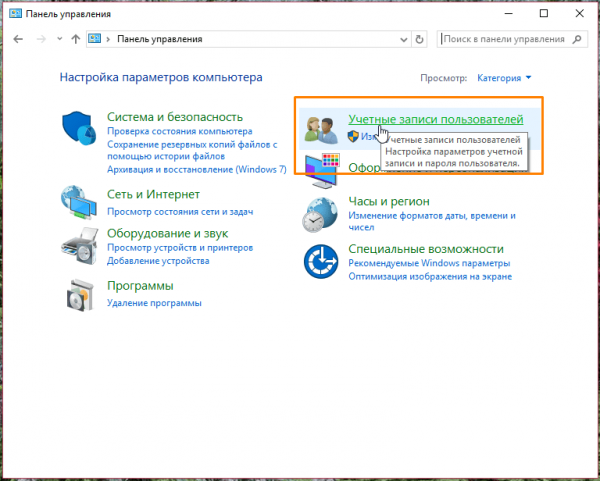
Открываем категорию «Учетные записи пользователей»
- В следующем окне выбираем пункт с таким же названием.
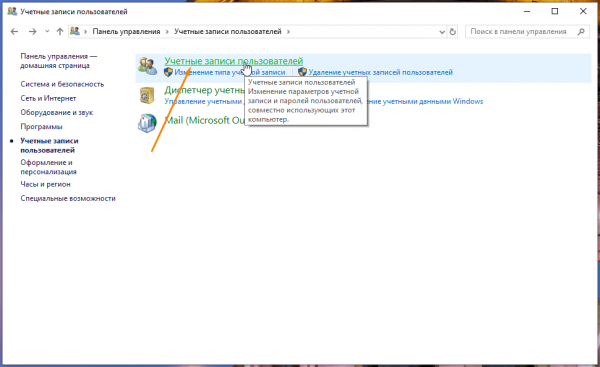
Переходим к настройкам учетных записей пользователей
- Откроется окно «Внесение изменений в учетную запись пользователя», где нам нужно нажать на ссылку «Изменение имени своей учетной записи».
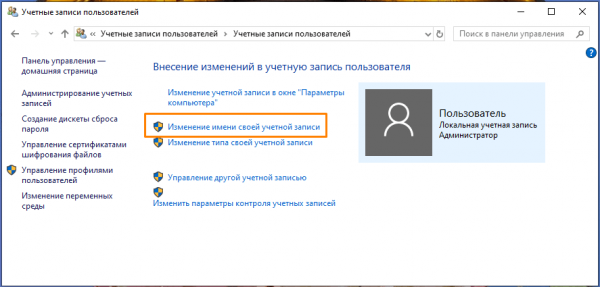
Выбираем пункт «Изменение имени своей учетной записи»
- Далее вводим новое имя пользователя и нажимаем кнопку «Переименовать».
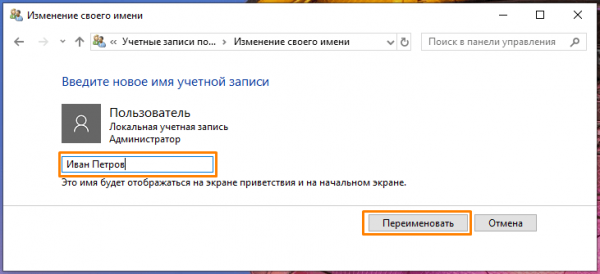
Даем локальной учетной записи администратора новое имя
- Теперь нам снова понадобится воспользоваться окном «Выполнить». Для этого повторим действия, описанные в шаге 1, и наберем (без кавычек) команду «netplwiz», подтвердив ее нажатием кнопки «ОК» или клавиши «Enter».
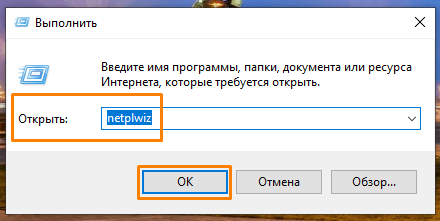
Вводим команду «netplwiz»
- Откроется окно «Учетные записи пользователей». Убеждаемся, что флажок «Требовать вход имени пользователя и пароля» на вкладке «Пользователи» установлен, после чего выделяем нужную учетную запись группы «Администраторы» и нажимаем кнопку «Свойства».
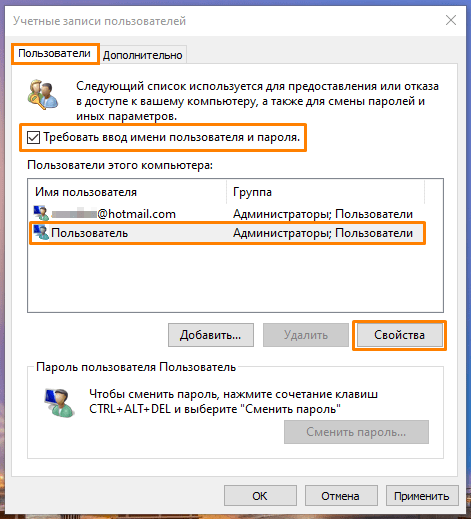
Открываем свойства учетной записи администратора
- Появится окно свойств учетной записи, где на вкладке «Общие» в поле ввода «Пользователь» нам нужно написать то же имя, которое мы вводили в шаге 6, в окне «Изменение своего имени» «Панели управления», и нажать кнопку «ОК».
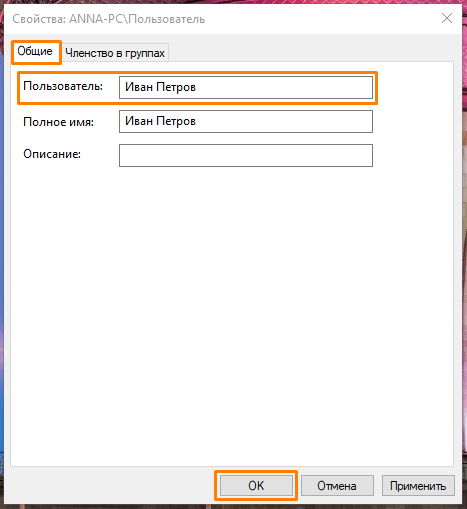
Набираем новое имя пользователя в соответствующем поле
После проделанных манипуляций и подтверждения всех действий перезагружаем компьютер. Имя локальной учетной записи администратора будет изменено.
