
Редактирование PDF-файлов, увы не такая простая задача, как может показаться на первый взгляд. Даже с лучшими платными программами, редактировать PDF так же легко, как текстовый документ в Word или Google Docs, не получится. Почему так происходит и как с этим справиться?
PDF задумывался, как цифровой аналог печатного документа. Главная идея была в том, что это — документ, который выглядит на экране так же, как на бумаге. И соответственно редактирование PDF не было предусмотрено.
Однако со временем возникла потребность в том, чтобы вносить изменения в PDF-документы: исправлять ошибки, обновлять логотипы или шрифты, менять макеты. Чтобы удовлетворить этот запрос, начали появляться программы для редактирования PDF.
Но большинство программ, называемых редакторами PDF, по факту не позволяют напрямую редактировать текст или графику. Они только дают возможность добавлять комментарии — например, заметки в рамке или текстовые поля, которые отображаются поверх основного содержимого документа. Такие комментарии не вносят реальные изменения в содержимое, например, не удаляют конфиденциальную информацию, и любой пользователь программы для просмотра PDF, вроде Adobe Acrobat Reader или Preview на macOS, может легко удалить или изменить добавленные комментарии.
Платный софт
Редактирование PDF с помощью платных инструментов может значительно упростить задачу, но даже самые дорогие программы не избавят от некоторых ограничений формата. Плюс из РФ их сложнее купить, если нет карты иностранного банка. Но различные сервисы-посредники помогут вам решить эту задачу.
Adobe Acrobat — одна из самых популярных программ для работы с PDF. В ней предусмотрен удобный интерфейс со множеством настроек для редактирования как текста, так и изображений.
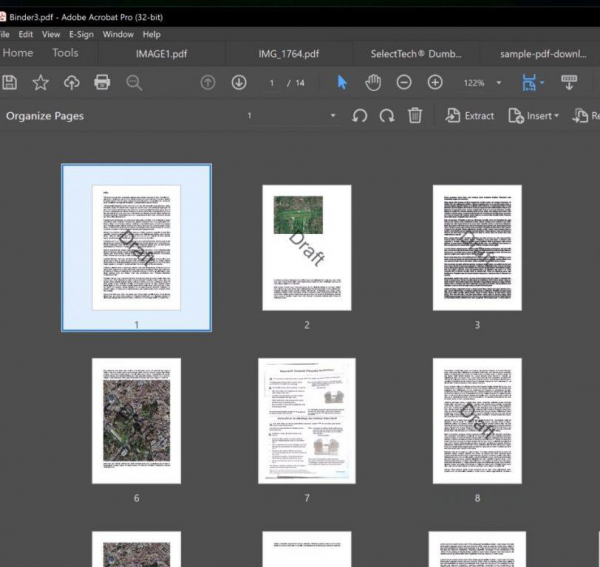
Чтобы начать редактирование, достаточно открыть нужный PDF-документ, перейти в меню инструментов и выбрать функцию «Редактировать». Если используется классический интерфейс Acrobat, то нужная функция находится в верхней панели. После этого вокруг каждого элемента на странице, будь то текст или графика, появятся синие рамки. Чтобы исправить текст, достаточно кликнуть в нужный блок и просто начать печатать, как в любом текстовом редакторе.
Одна из уникальных возможностей Adobe Acrobat DC — это работа с изображениями отсканированных документов, особенно старинных книг и журналов, которые использовали горячие металлические шрифты, давно вышедшие из обихода. Благодаря технологии оптического распознавания символов (OCR), Acrobat способен не только распознать текст на изображении, но и воссоздать шрифт, использованный в оригинале.
Есть еще PDF-XChange Editor, который позволяет редактировать PDF-документы, хотя и с некоторыми ограничениями по сравнению с Acrobat. Однако основные принципы работы остаются такими же.
Открыв PDF в PDF-XChange Editor, можно начать редактирование через меню «Главная», нажав кнопку «Редактировать». На этом этапе пользователь выбирает, что именно требуется изменить: текст, изображения, фигуры или весь контент на странице сразу. Это дает определенную гибкость при работе с документом, хотя и не всегда в нужной степени. Например, замена изображения или изменение текста не составит особого труда — достаточно кликнуть по элементу и внести свои правки. Однако детальных настроек, таких как в Adobe Acrobat, тут не найти. В приложении есть базовые возможности для изменения шрифта и выравнивания абзацев, которые можно найти через меню «Панель свойств» (значок шестеренки внизу слева). Несмотря на это, тонкая настройка параметров текста, как в более дорогих программах, здесь отсутствует.

Одной из скрытых проблем при редактировании PDF с помощью недорогих инструментов является работа со шрифтами. В большинстве случаев, если шрифт, используемый в исходном PDF, не установлен на вашем ПК, редактор может заменить его на другой. В результате текст, который вы добавляете или изменяете, может выглядеть иначе, даже если программа попытается подобрать похожий шрифт. Такие программы, как Adobe Acrobat и Nitro Pro, справляются с этой задачей лучше, автоматически подбирая похожий шрифт, но даже в этих случаях внимательный читатель может заметить различия и понять, что документ был изменен.
Многие более дешевые редакторы PDF вообще не пытаются сопоставить шрифт при добавлении текста, что может привести к заметным несоответствиям. Среди программ, которые наиболее успешно справляются с задачей подбора шрифтов, можно выделить EaseUS PDF Editor, PDFelement и SwifDoo PDF. Эти приложения также стараются использовать встроенные в PDF шрифты при внесении изменений. Но даже здесь не все гладко. Например, при тестировании одного PDF-документа, при добавлении текста между обычными строчными буквами, эти программы форматировали добавленный текст как малые заглавные, не давая возможности переключиться обратно на строчные.
Бесплатные инструменты
Редактирование PDF-файлов с помощью бесплатных инструментов еще более ограничено в плане функционала, но все же позволяет вносить некоторые изменения. Например, встроенные инструменты, такие как Microsoft Edge на Windows и Preview на macOS, дают возможность добавлять комментарии, текстовые блоки, выделения, линии и стрелки, хоть они и не позволяют полностью изменить текст или заменить изображения. Это отличное решение, если нужно оставить заметки или сделать небольшую разметку в документе.
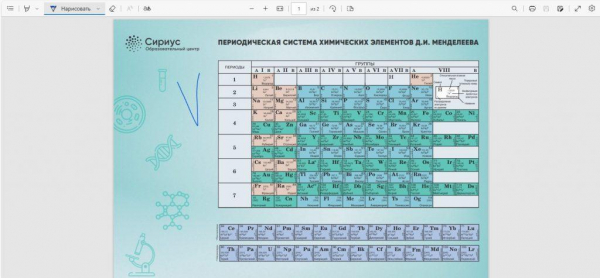
Для пользователей Windows все, что требуется, — это обновленная версия Microsoft Edge. Этот браузер позволяет добавить комментарии в PDF, причем сам процесс достаточно интуитивен. После внесения изменений достаточно сохранить документ через настройки печати. Итоговый файл сохранится с впаянными комментариями и разметкой, а также останется возможность быстрого поиска.
С выходом Firefox версии 106 в октябре 2022 года, браузер обзавелся встроенным редактором PDF, что стало важным обновлением. Хотя раньше Firefox уже мог отображать PDF-документы, а с версии 93 даже позволял ставить галочки в формах, полноценным редактированием это назвать было сложно. Теперь же пользователи получили доступ к значительно более функциональному инструменту для работы с PDF, который позволяет не только просматривать, но и редактировать файлы.
Новые функции включают возможность добавления текста прямо на страницы PDF, а также рисование фигур и подписей. Это значит, что теперь можно легко делать аннотации: печатать или писать от руки, используя разнообразные параметры настройки, такие как цвет, толщина линий, размер шрифта и даже уровень непрозрачности. После того как вы внесли все правки, можно сохранить PDF-файл с новыми дополнениями прямо на ПК.
Это обновление решает сразу две важные проблемы. Во-первых, вы всегда сможете видеть свои или чужие комментарии в PDF-документах. Ранее некоторые программы для просмотра PDF могли некорректно отображать такие комментарии, что иногда вызывало трудности. Во-вторых, новая функция помогает защититься от вредоносных PDF-файлов, если отключить запуск JS-скриптов. Это позволяет работать с PDF-документами в безопасной среде, минимизируя риски.
Онлайн-сервисы
Если вам нужно внести небольшие изменения в PDF-файл, такие как выделение текста, добавление комментариев или даже подпись, на помощь могут прийти онлайн-сервисы. Они особенно удобны, если правки не слишком сложные, а доступ к ПК ограничен. Для этого достаточно просто ввести нужный запрос в поисковой системе, и список подходящих сайтов для редактирования PDF появится на экране.
Однако стоит помнить, что не все онлайн-редакторы полностью бесплатные. Многие ограничивают доступ ко всем функциям, предоставляют их только на определенное время или взимают плату за расширенные возможности. Если редактирование PDF-файлов — это повседневная задача, лучше подумать о скачивании полноценного приложения.
Среди множества онлайн-сервисов одним из самых популярных является pdf24. Этот сайт полностью бесплатен и предлагает не только базовые функции редактирования, но и дополнительные возможности. Например, с его помощью можно конвертировать PDF в другие форматы, извлекать или удалять отдельные страницы документа.
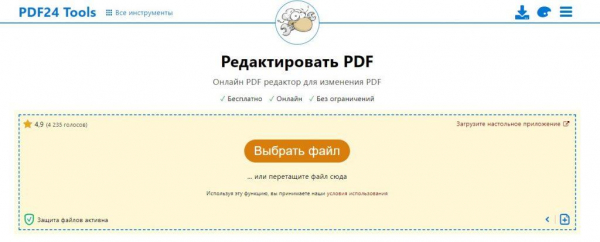
Однако стоит учитывать важную деталь: для полноценного редактирования PDF, особенно если это сканированный документ, сначала нужно распознать текст. Это процесс, аналогичен распознаванию текста с изображений, например, со сканированных страниц книги. К сожалению, не все онлайн-сервисы умеют корректно выполнять такие задачи. Поэтому для более серьезной работы с PDF-файлами, особенно если требуется точное распознавание текста, лучше все же использовать специализированное программное обеспечение.
Microsoft Word
Редактировать PDF-файлы можно даже без специальных программ, используя обычный текстовый редактор, который уже установлен на ПК. Если у вас есть Microsoft Word, начиная с версии 2013, он может открыть и распознать PDF-документ. Это значит, что можно внести необходимые изменения, а затем сохранить файл обратно в формате PDF. Однако процесс не всегда будет идеальным. Word часто предупреждает, что форматирование может «съехать», а некоторые элементы, такие как сложная графика или нестандартные шрифты, могут исчезнуть или отобразиться некорректно. Это происходит потому, что Word, в отличие от специализированных PDF-редакторов, не был создан для работы с этим форматом изначально.
Для тех, кто ищет бесплатное решение, на помощь приходит LibreOffice — бесплатный пакет офисных программ, который включает в себя текстовый редактор, способный работать с PDF. В большинстве случаев LibreOffice справляется с текстовыми PDF-документами, но, как и в случае с Word, при редактировании могут возникнуть проблемы с правильным отображением и форматированием сложных элементов.
Стоит учитывать, что эти редакторы подходят больше для работы с текстом. Если документ содержит множество изображений, таблиц или другой графики, они могут быть некорректно отображены или искажены.
Лайфхаки
Еще один способ редактировать PDF — это использовать конвертацию в другой формат. К примеру, можно преобразовать PDF в Word или Google Docs, внести необходимые изменения, а затем сохранить обратно в PDF. Это может быть особенно полезно, если нужно отредактировать большой объем текста, что в исходном формате сделать бывает затруднительно. Многие онлайн-сервисы и программы, например, PDF to DOC или бесплатная версия Adobe, предлагают эту функцию. Однако стоит учитывать, что после конвертации форматирование может немного съехать, поэтому для сложных документов такой способ может оказаться не самым удобным.
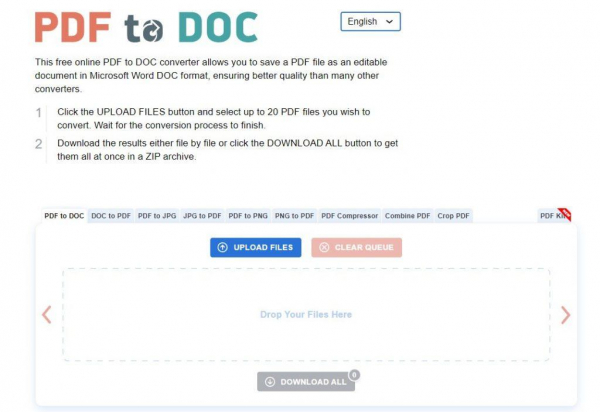
Но что делать, если нужно просто подписать документ? Здесь на помощь приходят приложения для электронных подписей. Программы, вроде DocuSign или HelloSign, предоставляют возможность добавления электронной подписи всего за пару кликов. Это быстро, удобно и, главное, юридически признано в большинстве стран. Электронные подписи — это отличный вариант для тех, кто часто работает с документами, и хочет ускорить процесс их обработки без распечатывания и повторного сканирования.
