
Разгон монитора означает повышение его частоты обновления. Такое решение позволяет выжать дополнительную производительность без покупки нового монитора. Как результат – более качественная детализация графических элементов и плавная картинка.
Как повысить частоту обновления экрана на ОС Windows 11 на видеокарте NVidia
Если в ПК установлена видеокарта NVidia, пользователям нужно следовать простой инструкции.
1. Нажать ПКМ на рабочем столе и выбрать раздел «Показать дополнительные параметры».
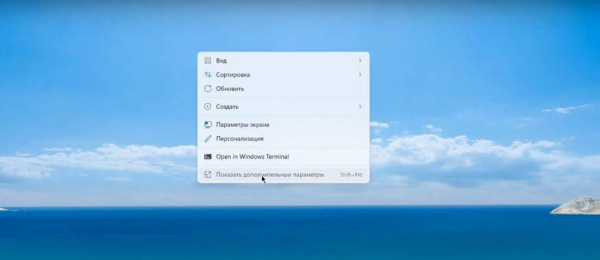
2. Кликнуть на «Панель управления NVidia».
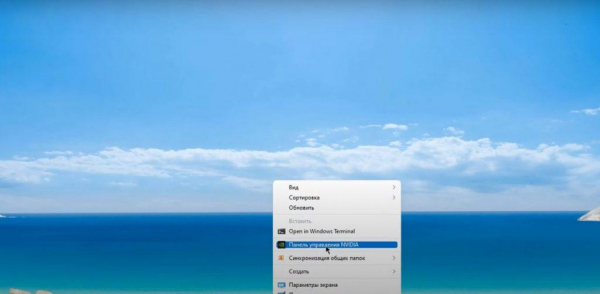
3. Открыть раздел «Изменение разрешения».
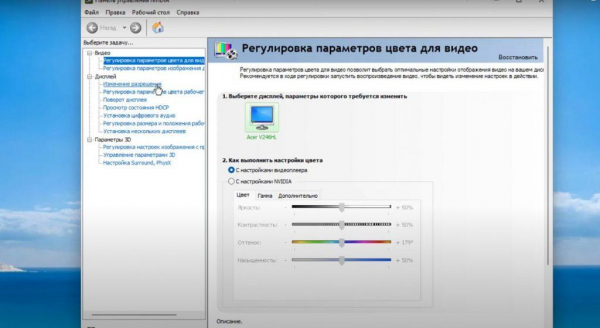
4. Нажать «Настройки» и поставить галочку напротив «Включить режимы, не предлагаемые дисплеем».
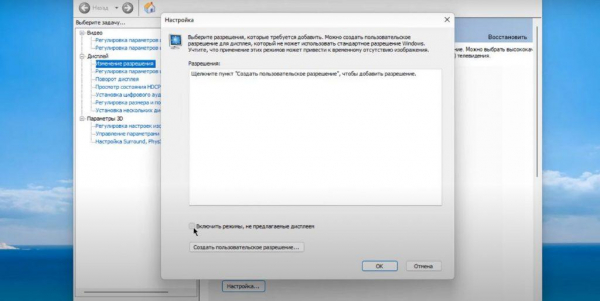
5. Выбрать «Создать пользовательское разрешения» и установить 70, 80 или 90 Гц.
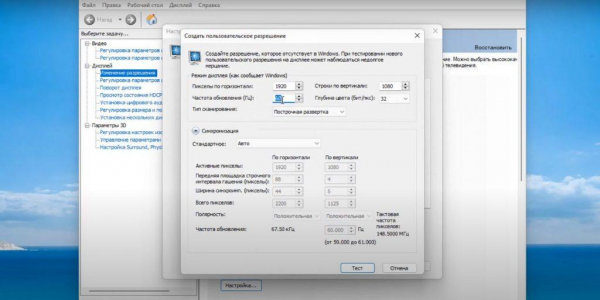
6. Нажать на клавишу «Тест» и дождаться результата. Если монитор поддерживает заданный результат, продолжаем до нужного значения или до тех пор, пока ПК не выдаст ошибку, что монитор не может работать с заданной частотой обновления.
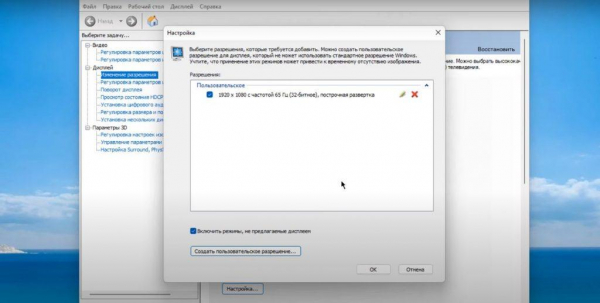
7. Сохраняем частоту и жмем «Ок/да».
Чтобы проверить сохранились изменения или нет, нужно вызвать «Панель управления» или «Меню», найти вкладку «Дисплей» и «Дополнительные параметры».
Инструкция по разгону монитора на ОС Windows 7, 8 и 10 на видеокарте AMD
- Открыть утилиту «Настройки Radeon».
- Кликнуть «Изменение разрешения».
- В пользовательском окне найти список возможных разрешений.
- Выбрать нужный параметр и нажать «Применять».
Для проверки изменений нужно: перейти в раздел «Панель управления», выбрать «Система», нажать «Дисплей», открыть «Дополнительные параметры дисплея».
Важно! Рекомендуется разгонять монитор с определенной последовательную в несколько десятков Гц (если установлен мощный ПК). Более слабые устройства могут либо не поддерживать увеличение Гц с базовых 60, либо этот параметр можно поднять только на несколько позиций, а порог изменения нужно уменьшить до 5 Гц.
Видеокарта INTEL
Аналогичная ситуация обстоит с устройствами, на которых установлена видеокарта INTEL. Последовательность действий характерна с той, что и по обновлению частоты экрана на устройствах с Windows 7, 8, 10, 11 на видеокарте AMD и NVidia. Пользователям нужно перейти в «Настройки», задать нужные параметры и перезапустить компьютер. Однако величину шагов с 5-10 нужно снизить до 1-2.
Как увеличить частоту обновления монитора с помощью утилиты CRU
CRU – приложение, которое функционирует с тремя самыми популярными процессорами: AMD, Nvidia, Intel. Для работы с приложением нужно.
- Нажать на иконку CRU.
- Выбрать «Add»
- Кликнуть на вкладку «Detailed resolutions».
- Нажать ЛКМ на «Refresh rate».
- В открывшемся окне задать желаемую частоту обновления экрана и подтвердить действие.
Рекомендуется поднимать частоту обновления от изначальной (как правило, это 60 Гц) на 5-10 пунктов. Если система поддерживает заданные параметры, продолжайте действия до нужного значения.
Скачать приложение CRU можно бесплатно. После загрузки новой частоты обновления, она появится в разделе «Detailed resolutions». Для установки обновлений нужной частоты остается только перезагрузить компьютер и проверить поддержку заданных параметров в разделе «Расширенные настройки дисплея».
Способы увеличения частоты обновлений монитора на ноутбукеw
Для портативных компьютеров (ноутбуков) доступны все те же способы, что и для стационарных устройств. Пользователи могут увеличить частоту обновления экрана на ноутбуках, которые работают на базе ОС Windows 7, 8, 10, 11. Ограничений нет. Инструкция по настройке точно такая же, как и для настольных компьютеров. Но есть одно «но» – т.к. называемый разгонный потенциал, который у дисплеев ноутбука значительно ниже, чем у обычных мониторов. Часто ноутбуки не поддерживают вовсе увеличения с 60 Гц на больше, либо этот показатель можно изменить максимум на несколько пунктов (61, 62, 63). Еще один недостаток разгона частоты обновления экрана на ноутбуке – значительное увеличение нагрузки на графическую плату. Такое решение может затронуть на автономном режиме работы, потеряв до 20% от изначальных показателей.
Специфика разгона
Также как видеокарты, процессоры и оперативную память, мониторы можно разгонять по частоте обновления. Такие действия бывают удачными и нет. Итоговый результат зависит от качества монитора и комплектующих: контроллера, сигнального провода, матрицы, пр.
При увеличении частоты обновления изменения заметны невооруженным глазом. Изменения особенно актуальны:
- при просмотре фильмов с высокими разрешениями;
- если человек проводит много времени за компьютером;
- при работе с редакторами
- в компьютерных играх.
Особенно популярен разгон среди геймеров, которые хотят улучшить плавность картинки.
