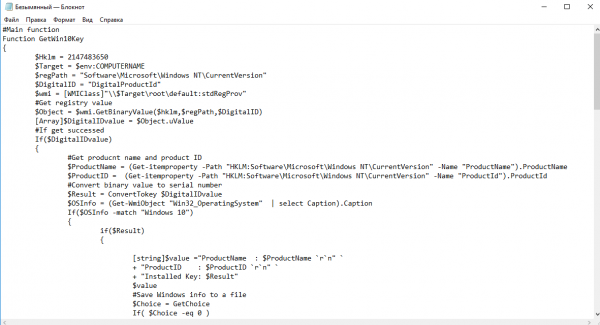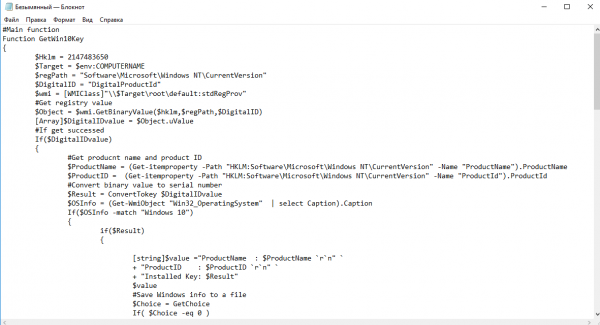
Процесс активации операционной системы Windows 10 производится всегда автоматически. Поэтому в данном случае вовсе не обязательно вводить лицензионный ключ вручную. Исключением могут стать случаи с загрузкой обновлений или сменой внутренних комплектующих элементов. Я подробно расскажу, когда и какой ключ необходимо искать, и как это сделать с помощью системных утилит или сторонних приложений.
Чем отличается OEM Key от Install Key?
Оба ключа предназначены для активации операционной системы Windows. Разница состоит лишь в том, когда она была проведена. OEM Key – он же ключ продукта, вшит в материнскую плату компьютера/ноутбука. Получается, что при покупке компьютера система уже заранее была установлена и активирована. Install Key (или Product Key) – цифровая лицензия, которая вводится непосредственно пользователем, и предоставляется при покупке или скачивании официального софта.
Если, к примеру, пользователь покупал компьютер со встроенной ОС Windows 7 или 8 версии и затем перешел на 10, то в таком случае автоматически будет сгенерирован Install Key, отличающийся от вшитого по значению.
Как узнать ключ средствами ОС?
Простой команды или встроенной программы для показа лицензионного ключа не предусмотрено. Поэтому сначала можно воспользоваться методами поиска с помощью системных утилит.
Windows PowerShell
Windows PowerShell – встроенная программа, по функционалу очень схожая с командной строкой. Чтобы с ее помощью узнать номер лицензионного ключа, мне потребуется выполнить несколько простых действий:
Открываю приложение «Блокнот» и копирую в него такой скрипт.
#Main function Function GetWin10Key { $Hklm = 2147483650 $Target = $env:COMPUTERNAME $regPath = «SoftwareMicrosoftWindows NTCurrentVersion» $DigitalID = «DigitalProductId» $wmi = [WMIClass]»\$Targetrootdefault:stdRegProv» #Get registry value $Object = $wmi.GetBinaryValue($hklm,$regPath,$DigitalID) [Array]$DigitalIDvalue = $Object.uValue #If get successed If($DigitalIDvalue) { #Get producnt name and product ID $ProductName = (Get-itemproperty -Path «HKLM:SoftwareMicrosoftWindows NTCurrentVersion» -Name «ProductName»).ProductName $ProductID = (Get-itemproperty -Path «HKLM:SoftwareMicrosoftWindows NTCurrentVersion» -Name «ProductId»).ProductId #Convert binary value to serial number $Result = ConvertTokey $DigitalIDvalue $OSInfo = (Get-WmiObject «Win32_OperatingSystem» | select Caption).Caption If($OSInfo -match «Windows 10″) { if($Result) { [string]$value =»ProductName : $ProductName `r`n» ` + «ProductID : $ProductID `r`n» ` + «Installed Key: $Result» $value #Save Windows info to a file $Choice = GetChoice If( $Choice -eq 0 ) { $txtpath = «C:Users»+$env:USERNAME+»Desktop» New-Item -Path $txtpath -Name «WindowsKeyInfo.txt» -Value $value -ItemType File -Force | Out-Null } Elseif($Choice -eq 1) { Exit } } Else { Write-Warning «Запускайте скрипт в Windows 10» } } Else {Write-Warning «Запускайте скрипт в Windows 10»} } Else { Write-Warning «Возникла ошибка, не удалось получить ключ» }
} #Get user choice Function GetChoice { $yes = New-Object System.Management.Automation.Host.ChoiceDescription «&Yes»,»» $no = New-Object System.Management.Automation.Host.ChoiceDescription «&No»,»» $choices = [System.Management.Automation.Host.ChoiceDescription[]]($yes,$no) $caption = «Подтверждение» $message = «Сохранить ключ в текстовый файл?» $result = $Host.UI.PromptForChoice($caption,$message,$choices,0) $result } #Convert binary to serial number Function ConvertToKey($Key) { $Keyoffset = 52 $isWin10 = [int]($Key[66]/6) -band 1 $HF7 = 0xF7 $Key[66] = ($Key[66] -band $HF7) -bOr (($isWin10 -band 2) * 4) $i = 24 [String]$Chars = «BCDFGHJKMPQRTVWXY2346789» do { $Cur = 0 $X = 14 Do { $Cur = $Cur * 256 $Cur = $Key[$X + $Keyoffset] + $Cur $Key[$X + $Keyoffset] = [math]::Floor([double]($Cur/24)) $Cur = $Cur % 24 $X = $X — 1 }while($X -ge 0) $i = $i- 1 $KeyOutput = $Chars.SubString($Cur,1) + $KeyOutput $last = $Cur }while($i -ge 0) $Keypart1 = $KeyOutput.SubString(1,$last) $Keypart2 = $KeyOutput.Substring(1,$KeyOutput.length-1) if($last -eq 0 ) { $KeyOutput = «N» + $Keypart2 } else { $KeyOutput = $Keypart2.Insert($Keypart2.IndexOf($Keypart1)+$Keypart1.length,»N») } $a = $KeyOutput.Substring(0,5) $b = $KeyOutput.substring(5,5) $c = $KeyOutput.substring(10,5) $d = $KeyOutput.substring(15,5) $e = $KeyOutput.substring(20,5) $keyproduct = $a + «-» + $b + «-«+ $c + «-«+ $d + «-«+ $e $keyproduct } GetWin10Key
Выглядеть это будет вот так.
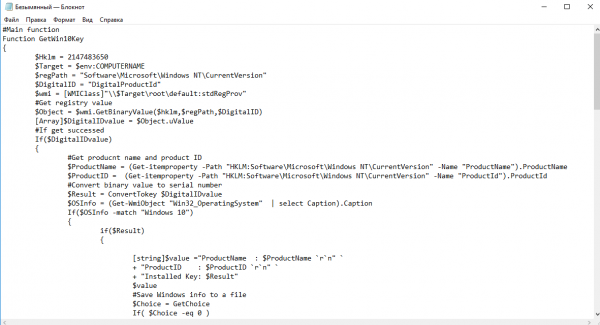
Сохраняю файл с разрешением ps1. Какое дать название – не имеет значения.
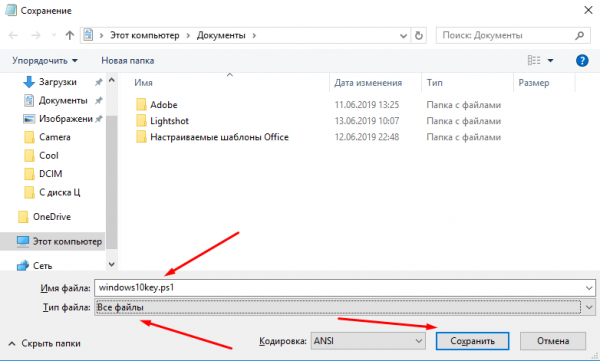
Открываю приложение Windows PowerShell от имени администратора. Сделать это я могу двумя способами – через контекстное меню «Пуск»
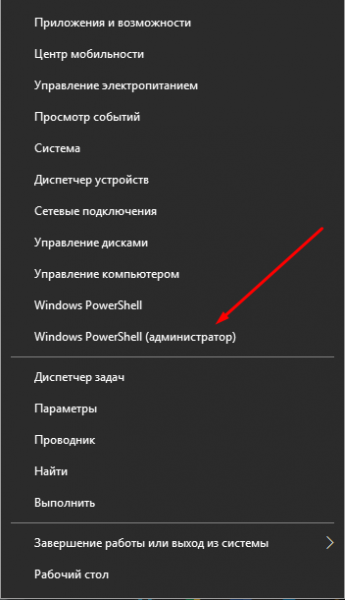
или с помощью строки системного поиска в панели задач.
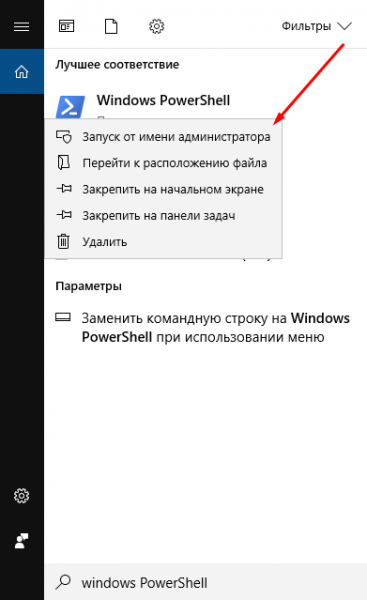
Ввожу команду Set-ExecutionPolicy RemoteSigned и нажимаю на клавишу «Enter».
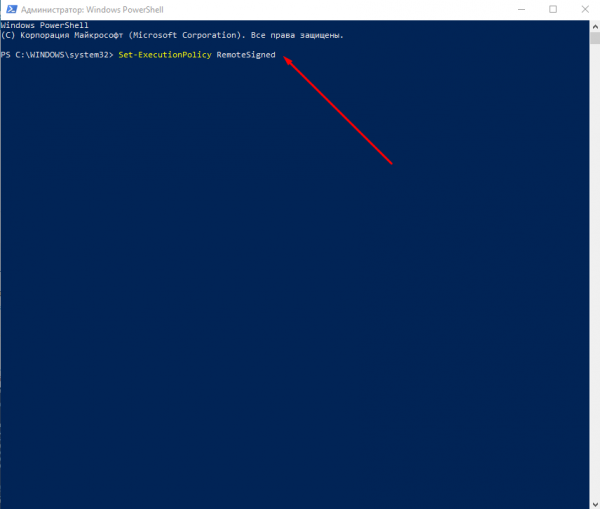
Она нужна, чтобы принять новые правила политики, прописанные в тот самом созданном документе.
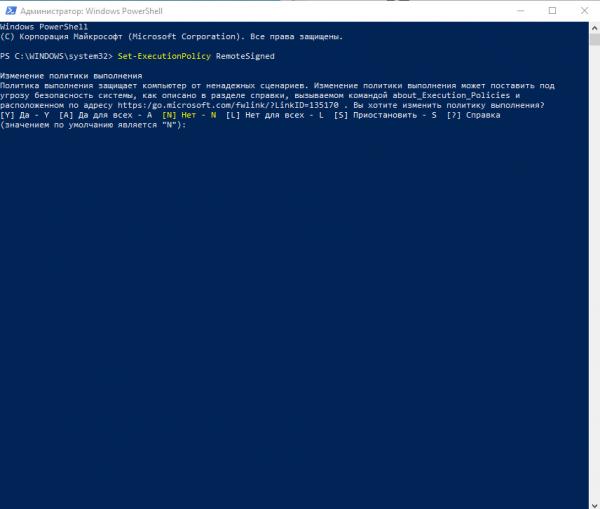
Ввожу дальше путь к папке, в которой был сохранен скрипт. У меня он таков – C:windows10key.ps1. Нажимаю на клавишу «Enter».
В результате на экране выйдут несколько строчек, одна из которой – «Installed Key». Ниже высветится предложение сохранить его в текстовом виде. Для подтверждения нужно нажать на клавишу Y, для отклонения – N.
Возвращаю политику выполнения скриптов в исходное состояние, введя команду Set-ExecutionPolicy restricted.
Можно пойти путем проще – просто задать команду на открытие скрипта, указав путь к нему. В моем случае это будет выглядеть так:
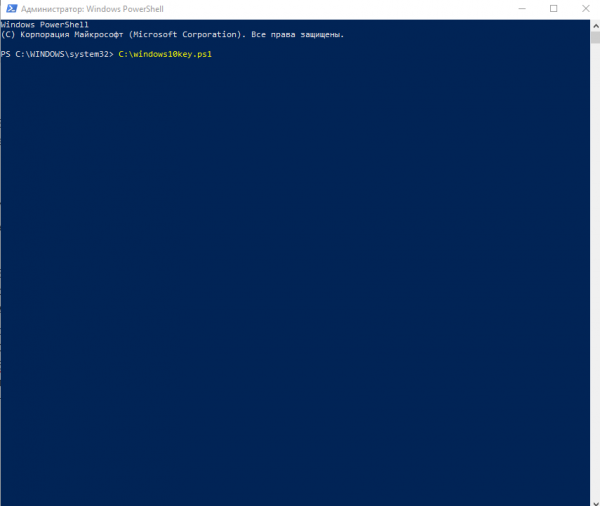
ВНИМАНИЕ! В некоторых случаях команда может не сработать из-за ограничений в групповой политике. В данном случае можно воспользоваться другими системными инструментами.
Узнавали с помощью Windows PowerShell?
- Да
- Нет
Просмотреть результаты

Загрузка …
С помощью скрипта VBS
Самый простой способ узнать цифровую лицензию – создать скрипт Visual Basic Script. Открываю приложение «Блокнот» и ввожу в поле следующий текст:
Set WshShell = CreateObject(«WScript.Shell») regKey = «HKLMSOFTWAREMicrosoftWindows NTCurrentVersion» DigitalProductId = WshShell.RegRead(regKey & «DigitalProductId») Win10ProductName = «Версия Windows 10: » & WshShell.RegRead(regKey & «ProductName») & vbNewLine Win10ProductID = «ID продукта: » & WshShell.RegRead(regKey & «ProductID») & vbNewLine Win10ProductKey = ConvertToKey(DigitalProductId) ProductKeyLabel =»Ключ Windows 10: » & Win10ProductKey Win10ProductID = Win10ProductName & Win10ProductID & ProductKeyLabel MsgBox(Win10ProductID) Function ConvertToKey(regKey) Const KeyOffset = 52 isWin10 = (regKey(66) 6) And 1 regKey(66) = (regKey(66) And &HF7) Or ((isWin10 And 2) * 4) j = 24 Chars = «BCDFGHJKMPQRTVWXY2346789» Do Cur = 0 y = 14 Do Cur = Cur * 256 Cur = regKey(y + KeyOffset) + Cur regKey(y + KeyOffset) = (Cur 24) Cur = Cur Mod 24 y = y -1 Loop While y >= 0 j = j -1 winKeyOutput = Mid(Chars, Cur + 1, 1) & winKeyOutput Last = Cur Loop While j >= 0 If (isWin10 = 1) Then keypart1 = Mid(winKeyOutput, 2, Last) insert = «N» winKeyOutput = Replace(winKeyOutput, keypart1, keypart1 & insert, 2, 1, 0) If Last = 0 Then winKeyOutput = insert & winKeyOutput End If a = Mid(winKeyOutput, 1, 5) b = Mid(winKeyOutput, 6, 5) c = Mid(winKeyOutput, 11, 5) d = Mid(winKeyOutput, 16, 5) e = Mid(winKeyOutput, 21, 5) ConvertToKey = a & «-» & b & «-» & c & «-» & d & «-» & e End Function
Затем сохраняю полученный документ в формате .vbs, наименование файла не имеет значения.
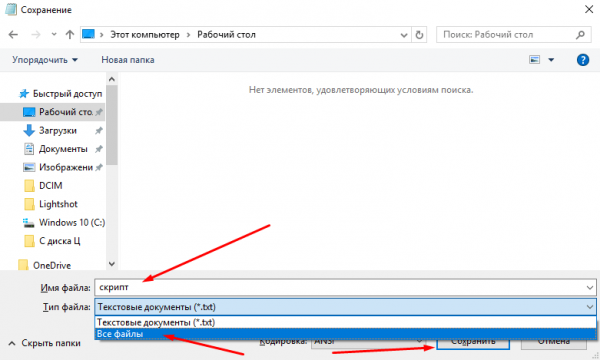
Перехожу в папку, в которой сохранен скрипт, и открываю его. После этого высветится окно с указанием версии и ID операционной системы, а также номером лицензионного ключа.
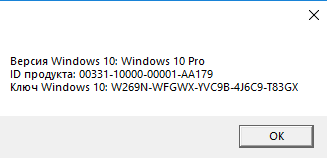
Узнавали с помощью скрипта VBS?
- Да
- Нет
Просмотреть результаты

Загрузка …
Командная строка
Этим методом можно узнать системный ключ ОЕМ, который вшит в материнскую плату. Запускаю командную строку через окно «Выполнить» – нажимаю на комбинацию Win + R, в строке «Открыть» ввожу CMD и кликаю по кнопке «ОК».
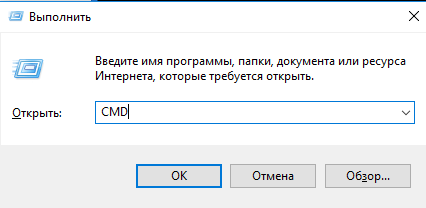
Еще можно прибегнуть к системному поиску в панели задач.

В новом окне ввожу запрос wmic path softwarelicensingservice get OA3xOriginalProductKey и нажимаю на кнопку Enter. Если такого ключа нет, то командная строка ничего не покажет.
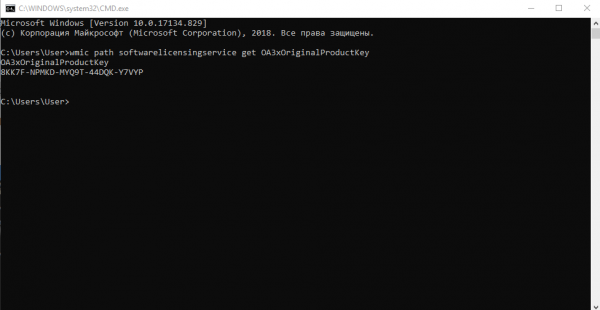
Узнавали с помощью командной строки?
- Да
- Нет
Просмотреть результаты

Загрузка …
Как узнать ключ при помощи сторонних утилит?
Если вышеперечисленные способы не сработали, или это не тот ключ, который вам нужен, можно воспользоваться программами от сторонних разработчиков. Все представленные предложения популярны и безопасны, при этом весят не много, так как функционал их не настолько обширен.
ProduKey
С помощью этой программы вычисляется только номер цифровой лицензии, ключ продукта выявить она не может. При ее открытии высвечивается версия системы, системного браузера и пакета Microsoft Office. Чтобы узнать Product Key, потребуется дважды кликнуть по пункту с операционной системой. В третьей строке будет указано искомое значение.
Узнавали с помощью ProduKey?
- Да
- Нет
Просмотреть результаты

Загрузка …
ShowKeyPlus
Это приложение не придется инсталлировать на компьютер. Достаточно просто запустить файл, чтобы открыть информационное окно с указанием как Install, так и OEM Key (если он вообще есть).
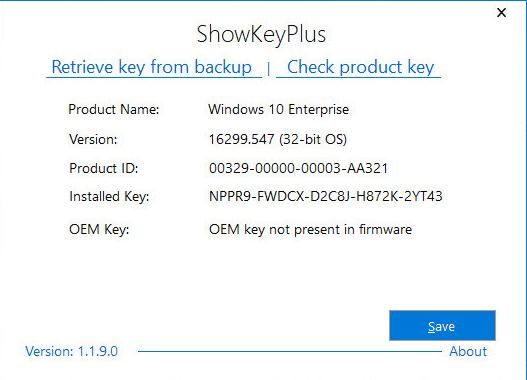
Узнавали с помощью ShowKeyPlus?
- Да
- Нет
Просмотреть результаты

Загрузка …
Speccy
Эта утилита отображает полную информацию о характеристиках компьютера или ноутбука, а также приводит список комплектующих. Лицензионный ключ расположен в разделе «Операционная система», строка «Серийный номер». За дополнительную плату можно скачать платную версию с расширенным функционалом.
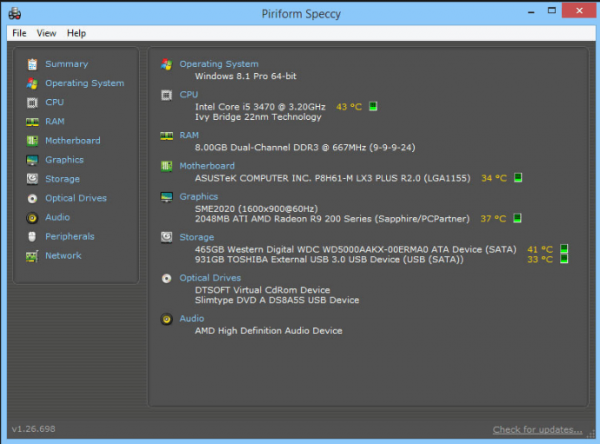
Узнавали с помощью Speccy?
- Да
- Нет
Просмотреть результаты

Загрузка …
Magical Jelly Bean Keyfinder
По функционалу программа Magical Jelly Bean Keyfinder практически схожа с ProduKey, но все же имеет некоторые отличия. В инструменте отображаются подробные данные о версии системы, имени компьютера, наименовании организации и т.д.
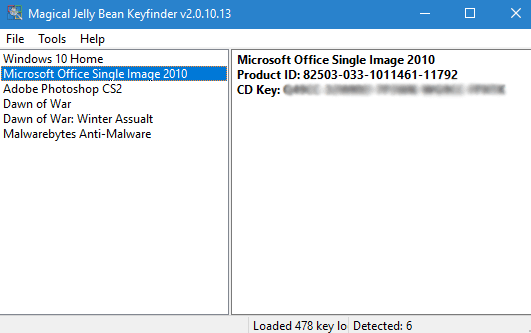
Есть еще множество бесплатных аналогичных приложений, к примеру, SIW, AIDA64, Everest и т.п. Некоторые из них схожи между собой внешним исполнением.
Узнавали с помощью Magical Jelly Bean Keyfinder?
- Да
- Нет
Просмотреть результаты

Загрузка …
Заключение
Для поиска лицензионного ключа активированной ОС Windows 10 рекомендуется использовать как системные инструменты, так и сторонние приложения. Лучше сначала поискать ключ с помощью встроенных утилит и скриптов, и только потом приниматься за программы. Особое внимание необходимо уделить надежности источника, с которого они скачиваются.
Какой способ подошел?
- Windows PowerShell
- С помощью скрипта VBS
- Командная строка
- ProduKey
- ShowKeyPlus
- Speccy
- Magical Jelly Bean Keyfinder
- Другое
Просмотреть результаты

Загрузка …