
Для корректной работы некоторых приложений, а также изменения системных настроек, пользователю могут понадобиться права администратора. В нашей инструкции мы детально рассмотрим, как преобразовать простой профиль в административный в Windows 10, а также несколько способов запуска программ с повышенным уровнем доступа.
Включение прав для обычных пользователей в Windows 10

Созданный при инсталляции десятой версии Windows аккаунт по умолчанию получает права администратора, однако впоследствии новым профилям выдаются права обычного пользователя. Присвоить администраторские привилегии аккаунту можно несколькими способами. Рассмотрим каждый из них в подробностях.
Параметры системы

У OC Windows 10 имеется собственный интерфейс управления пользователями, который находится в параметрах системы. Чтобы дать права администратора, нам понадобится проделать несколько простых операций, выполнять которые можно только войдя в систему с административными привилегиями.
- Открываем «Параметры» из стартового меню или нажав на клавиатуре «Win+I».
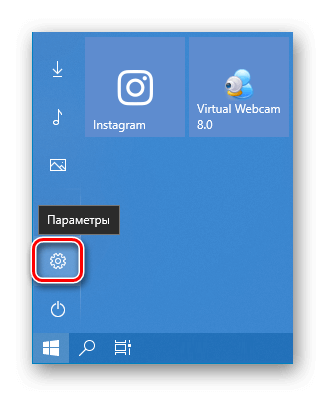
- Выбираем раздел «Учетные записи».
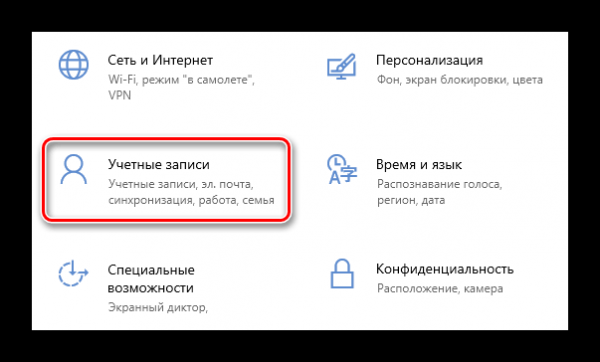
- В нем нажимаем на пункт «Семья и другие пользователи».
- Находим профиль, которому нужно дать административный доступ, и кликаем «Изменить тип учетной записи».

- Из списка выбираем вариант «Администратор» и жмем «ОК».
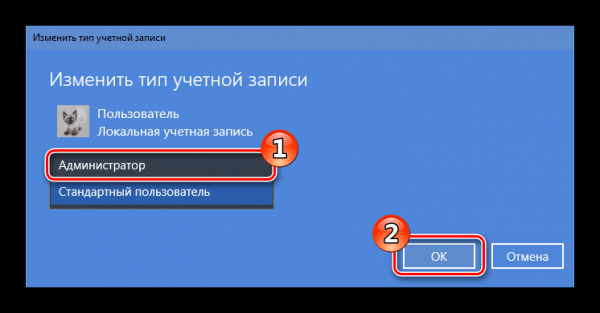
Теперь, когда этот пользователь войдет в систему Windows 10, у него появятся административные привилегии.
Используем панель управления

Чтобы сменить тип аккаунта и дать права, можно воспользоваться соответствующим пунктом в панели управления. Для этого сделаем следующее:
- Открываем поисковую строку и вводим запрос — панель управления
- Запускаем её из поисковых результатов.
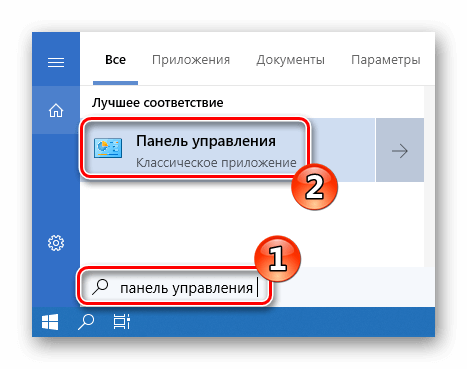
- Далее находим раздел «Учетные записи пользователей».

- После этого воспользуемся пунктом «Управление другой учетной записью».

- Выбираем профиль для предоставления административного доступа.

- Нажимаем «Изменение типа учетной записи».
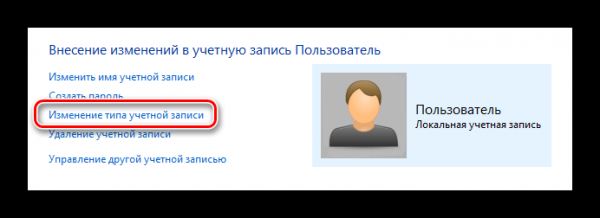
- После этого выбираем вариант «Администратор».
- Нажимаем «Изменение типа учетной записи».

Готово, теперь выбранному профилю присвоены административные привилегии.
Настройки групповых параметров

Ещё одним способом присвоить права администратора в Windows 10 является встроенное в систему средство управления группами. Нам понадобится проделать следующее:
- Вызываем диалоговое окно «Выполнить», нажав клавиатурную комбинацию «Win+R».
- Далее вводим lusrmgr.msc и нажимаем «ОК».
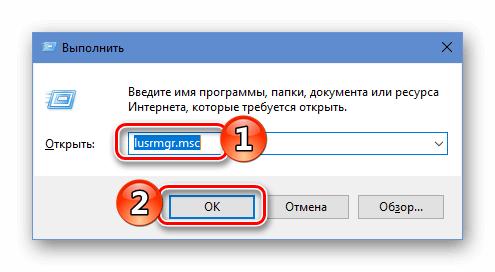
- В появившемся окне переходим в каталог пользователей.
- Здесь дважды кликаем по имени профиля, который нужно сделать администратором.
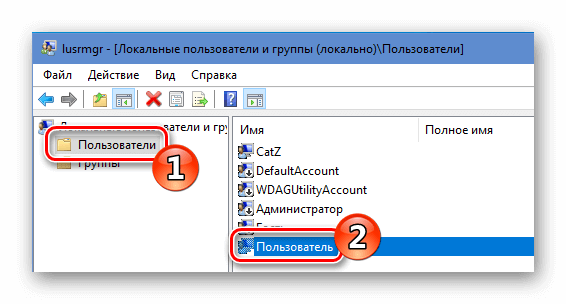
- После этого открываем вкладку «Членство в группах».
- Нажимаем по кнопке «Добавить».

- Далее в соответствующее поле вписываем слово Администраторы и жмем «ОК».

- Из списка групп выбираем «Пользователи» и кликаем «Удалить».

Теперь выбранный пользователь получит административный доступ.
Получение прав при помощи специальных команд

Еще один вариант получения администраторских прав в Windows 10 – это с использованием командной строки. Нам потребуется осуществить следующие операции:
- Запускаем поиск и вписываем в строку cmd.
- Из результатов кликаем по программе правой кнопкой и используем вариант запуска с привилегиями администратора.

- В новом окне вводим команду net users и нажимаем «Enter».
- На экране отобразятся все аккаунты пользователей.
- Запоминаем имя профиля, которого нужно назначить администратором.
- Далее вводим команду net localgroup Администраторы имяпользователя /add
- Нажимаем «Enter».
- После этого вводим net localgroup Пользователи имяпользователя /delete
- Опять нажимаем «Enter».
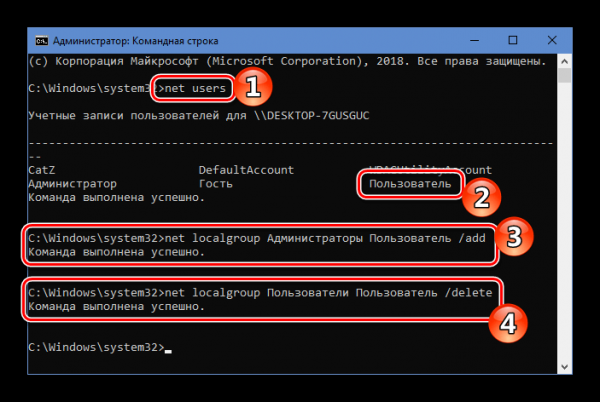
Осуществив эти действия, пользователь добавится в раздел администраторов и удалится из списка простых.
Примечание: в англоязычных версиях ОС нужно использовать английские названия — Administrators/Users. Если логин состоит из двух или более слов, то его нужно взять в кавычки.
Запуск программ с администраторскими полномочиями

Некоторые программы некорректно работают или даже совсем не запускаются, если включать их без привилегий администратора. Запустить приложение соответствующим образом можно несколькими способами. Рассмотрим разные варианты в деталях.
Поисковые результаты

Самым простым вариантом запуска программы от имени администратора — это найти её по имени и выбрать соответствующий вариант из контекстного меню.
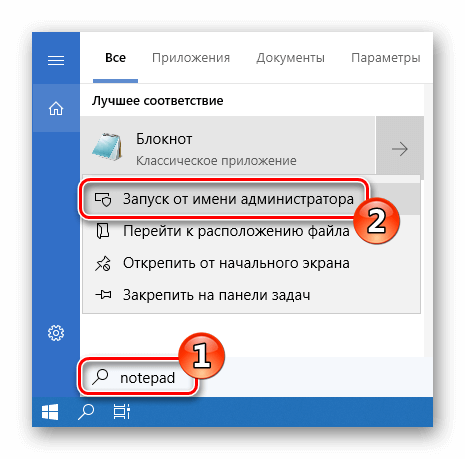
Запуск программы из стартового меню

Почти таким же образом запустить приложение с правами администратора в Windows 10 можно из стартового меню системы. Единственное отличие в данном случае — потребуется воспользоваться пунктом «Дополнительно», который содержит в себе нужный нам вариант.
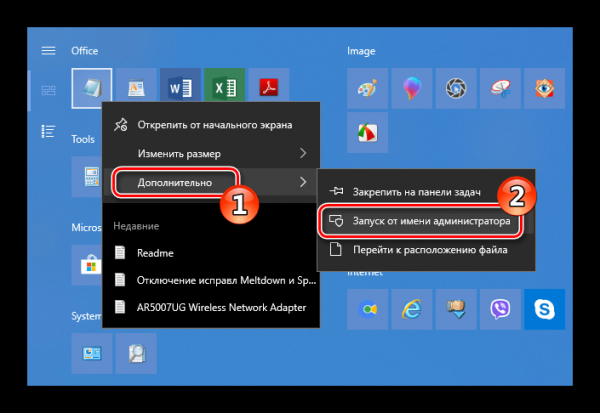
Использование ярлыка приложения

Более продвинутый тип запуска программы с админ правами в Windows 10 имеется в случае её открытия при помощи ярлыка. Тут мы можем просто воспользоваться соответствующим пунктом из контекстного меню
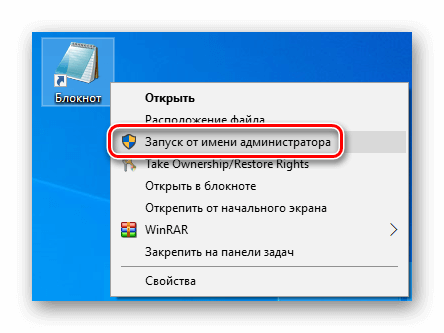
или перейти в «Свойства», где, нажав на кнопку «Дополнительно»,

можно будет всегда запускать программу с повышенными привилегиями, установив галочку в соответствующем пункте.

Использование Windows PowerShell

Еще одним способом запуска приложения с привилегиями администратора является использование Windows PowerShell.
- Нажмем на кнопку «Пуск» правой кнопкой мыши.
- Выбираем пункт для запуска Windows PowerShell с административным доступом.
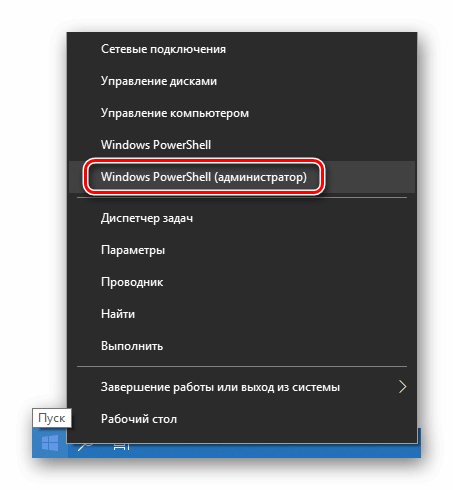
Теперь включив любую программу из консоли, она будет запущена от имени администратора. Вот такими способами можно дать административный доступ обычному пользователю и запускать приложения с повышенными привилегиями.
Напоследок стоит отметить, что получить права администратора или запустить программу от его имени, не обладая доступом к учетке с повышенными привилегиями, невозможно по соображениям безопасности. Только администратор может давать другим пользователям такой уровень доступа.
