
Переназначение функциональных клавиш F1-F112 на запуск различных программ и процессов
Есть ли пользователь не использует функциональные клавиши, им можно присвоить команду на выполнение какого-либо процесса. К примеру, запуск любой программы. Делается это следующим образом.
- На рабочем столе выбирается иконка программы, которой будет присвоена функциональная клавиша, к примеру, Microsoft Word.
- Нажатием правой клавишей мыши по ней, вызывается контекстное меню, в котором выбирается функция «Свойства».
- В появившемся выбирается закладка «ярлык», поле «быстрый вызов».
- На него устанавливается курсор, затем наживается функциональная клавиша F2-F12. Клавишу F1 присвоить невозможно, так как она вызывает помощь.
- После этого нажимается кнопка «применить» и программе присваивается соответствующая функциональная клавиша.

Использование утилиты SharpKeys
Для того чтобы выполнить переназначение клавиш F1-F12, которые не применяются можно использовать утилиту SharpKeys, которая редактирует реестр задавая соответствующим клавишам новые функциональные параметры.
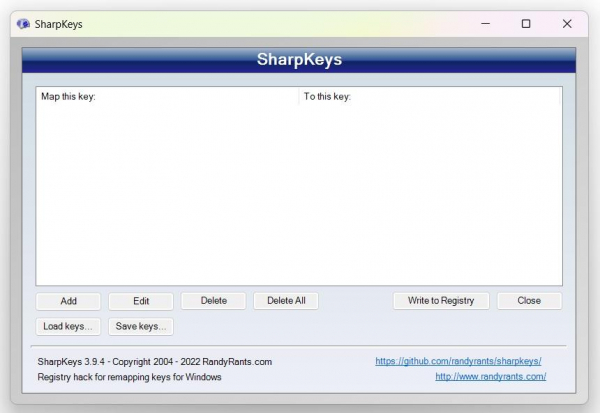
- Чтобы запустить утилиту необходимо согласиться с запросом Windows 11 и разрешить добавлять ей изменения. После запуска утилиты нажимается на команду добавить — «Add».
- Появится новое окно с двумя списками. В левом необходимо найти соответствующие функциональные клавиши. Запись будет иметь формат Function:F1(00_38). С правой стороны список присваиваемых функций.
- Название конкретной функции можно найти в справочнике реестра Windows 11. Если же пользователь хочет полностью заблокировать выполняемое действие — «обнулить» функциональную клавишу, то ему Необходимо выбрать функцию «Tum Key Off (00_00)».
- После обнуления или переназначение функциональной клавиши необходимо нажать на кнопку «OK» и повторно подтвердить своё намерение, выбрав в появившемся окне согласие с внесением в реестр изменений — «Write to registry». Компьютер перезагрузить для активации изменений.
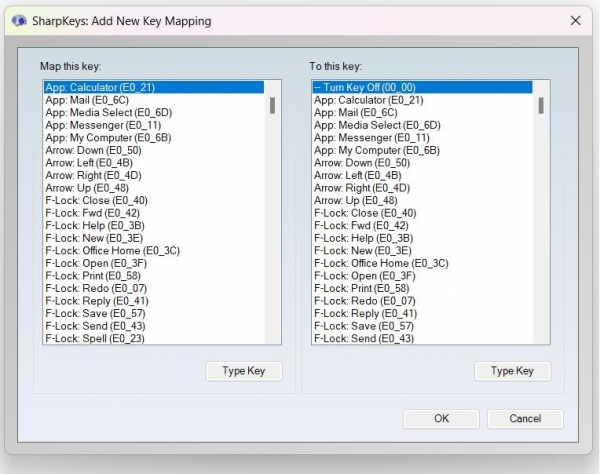
Переназначение кнопок при помощи утилиты MapKeyboard
Возможности этой утилиты несколько шире чем у описанной ранее SharpKeys. MapKeyboard создаёт новые разделы в реестре Windows 11. При этом она не требует установки и запускается непосредственно со скачанного файла, а её интерфейс максимально дружественный и имеет вид виртуальной клавиатуры.
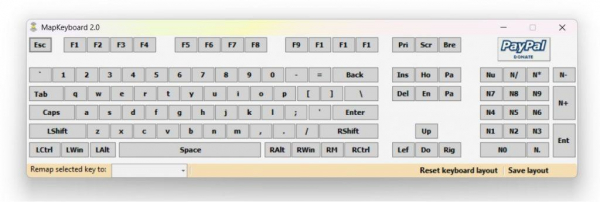
Чтобы осуществить переназначение выполняются следующие действия.
- Первый нажимается функциональная кнопка F1-F12, которой требуется переназначение.
- После её нажатия обозначение появится в поле расположенном в нижней части интерфейса и поименованном, как «Remap selected key to». Поле где появилась кнопка является выпадающим меню, в котором можно выбрать соответствующую функцию для переназначения.
- После выбора функции необходимо подтвердить изменения, нажав на клавишу «Save Layout» а затем дополнительно подтвердить свои намерения, нажав на всплывающем меню «Да». Как и для предыдущей утилиты, компьютер перезагрузить для активации изменений.
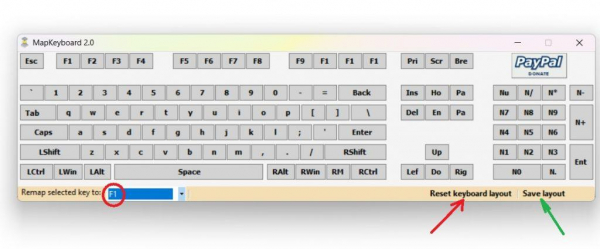
Чтобы отменить все сделанные при помощи утилиты изменения необходимо нажать на кнопку «Reset keyboard layout». После этого утилита потребует подтверждение выполнения действия, а затем потребует перезагрузки компьютера. Восстановление стандартных функций F1-F12 произойдёт после следующей загрузки операционной системы.
Изменение функций клавиш F1-F12 при помощи UEFI на Windows 11
Стандартная функция Windows 11 UEFI является альтернативой загрузки ноутбука или ПК через Bios. Чтобы её активировать, необходимо выполнить следующие действия.
В строке поиска набрать слово «Восстановление». В Windows 11 строка поиска находится в нижней части экрана практически посередине. Чтобы её активировать, можно нажать на ней левой клавишей мыши или воспользоваться сочетанием клавиш Win+s.

Затем Необходимо выбрать функцию «Параметры восстановления», а затем перезагрузить ПК.
В среде восстановления Windows 11 необходимо сделать следующие шаги.
- Выбрать функцию устранения неполадок.
- Зайти в настройки UEFI.
- Зайти во вкладку «Конфигурация».
- Затем в выбранных горячих клавишах настроить режим. Доступно два основных отключено и включено.
- По стандарту с BIOS сохранить изменения и выйти.

Блокировка клавиши Fn
На большинстве современных ноутбуков функциональные клавиши F1-F12 выполняют не только стандартные функции Windows, но и мультимедийные: увеличение и уменьшение громкости, выключение звука, старт/пауза треков, смена треков вперёд и назад. Для того чтобы перейти на выполнение функции Windows необходимо нажать клавишу Fn. Если это неудобно для пользователя, то клавишу можно заблокировать в активном состоянии. Делается это следующим образом.
- Нажимается клавиша Fn, а затем Esc – данное сочетание справедливо для большинства ноутбуков Hewlett Packard и Acer.
- Нажимается клавиша Fn, а затем блокировочная клавиша, имеющая изображение замка. В некоторых случаях изображение замка на клавиатуре отсутствует. Тогда необходимо зайти на веб-сайт производителя ноутбука или ознакомиться с инструкцией, которая прилагается в комплекте, чтобы определить эту клавишу.
Разблокировка фиксации Fn осуществляется нажатием тех же клавиш в том же порядке.
