
Утилита «Управление дисками» может понадобиться пользователям даже при решении базовых задач, к примеру, для форматирования, разделения, расширения и сжатия дисков и томов. В этой программе можно легко взять существующий том, сжать его и перекинуть оставшуюся память на другой раздел. Но это далеко не весь ее функционал, который можно задействовать. Сегодня я расскажу о способах открытия инструмента «Управление дисками» в Windows 10.
С помощью строки поиска в панели задач
С помощью строки поиска в панели задач Windows 10 можно найти практически любой инструмент и моментально запустить его. Открыть ее очень просто – я либо кликну по иконке с изображением лупы на панели задач, либо нажму на комбинацию клавиш Win + S. Далее ввожу запрос diskmgmt.msc, так как прямой поиск не сработает, и открываю программу.
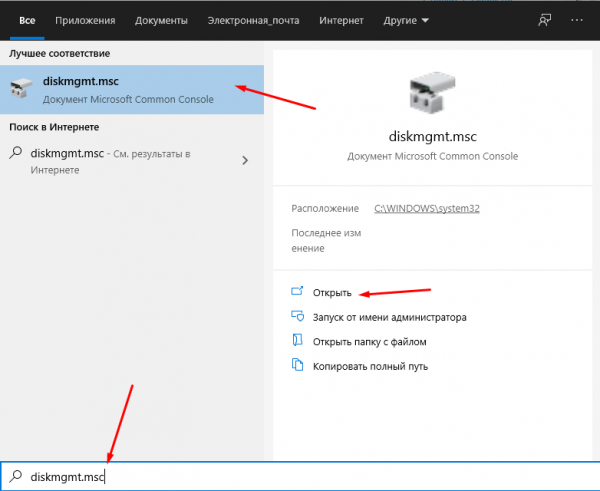
Открыть утилиту «Управление дисками» можно напрямую через строку поиска
Через контекстное меню кнопки «Пуск» (Power User Menu)
В контекстном меню иконки «Пуск» есть строка «Управление дисками» — ссылка к искомой нами утилите. Для открытия меню необходимо лишь кликнуть по иконке «Пуск» правой кнопкой мыши или нажать на комбинацию клавиш Win + X. В открывшемся списке просто выбираю и нажимаю на нужный мне пункт.
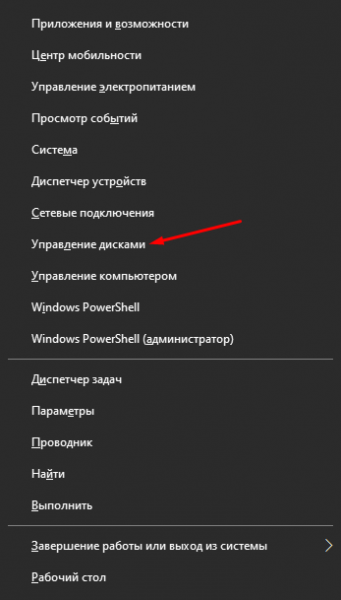
Одним простым кликом или нажатием на комбинацию клавиш вызываю контекстное меню «Пуск» и перехожу к утилите «Управление дисками»
Открываем «Управление дисками» через окно «Выполнить»
Можно также действовать через окно «Выполнить», и для перехода к нему надо нажать на комбинацию клавиш Win + R. В поле «Открыть» ввожу запрос diskmgmt.msc, затем нажимаю на кнопку ОК или клавишу Enter на клавиатуре, чтобы моментально запустить утилиту.
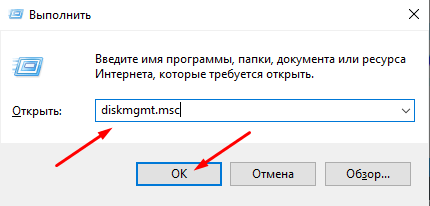
Ввожу в строке «Открыть» запрос и нажимаю на клавишу ОК для открытия нужной утилиты
Запуск приложения через Проводник Windows
Искомая утилита также имеется в виде приложения в системной папке. Для перехода необходимо открыть проводник Windows и перейти по пути C:WindowsSystem32. Прокручиваю список до нужного элемента. также можно воспользоваться строкой поиска. Можно создать ярлык утилиты на рабочем столе, если она часто необходима в работе.
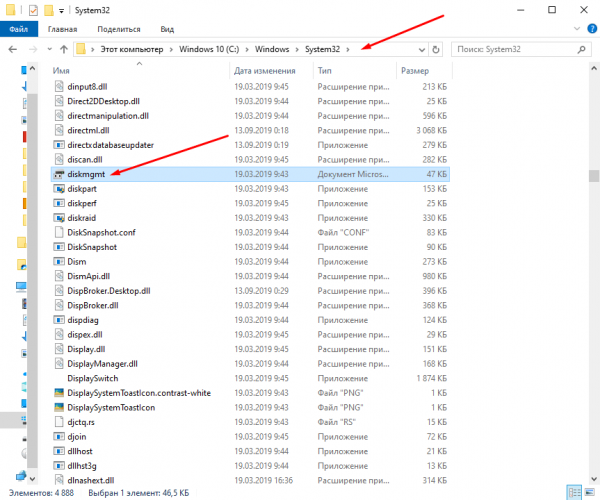
Открываю папку System32 в Проводнике Windows, нахожу иконку нужной утилиты и запускаю ее
С помощью командной строки
Консоль «Командная строка» можно использовать не только для настройки компонентов в Windows 10, но и решения простых задач, в том числе открытия утилиты «Управление дисками». Для начала надо открыть ее – можно ввести соответствующий запрос в строке поиска или дать команду cmd в окне «Выполнить». Затем в новом открывшемся окне, в активной строке, я ввожу запрос diskmgmt.msc и нажимаю на кнопку Enter. См. также: как открыть командную строку в Windows 10.
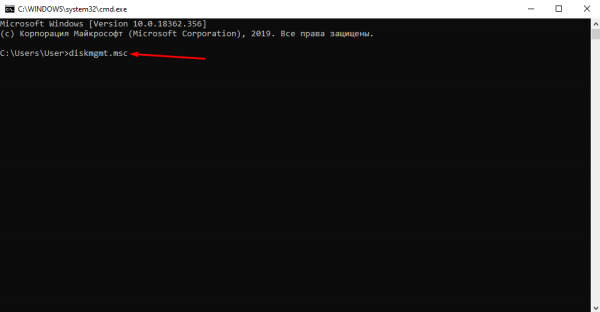
То же самое с командной строкой – ввожу запрос, нажимаю на кнопку Enter, и в результате откроется «Управление дисками»
В Windows PowerShell
Консоль Windows Power Shell мало чем отличается от стандартной командной строки, разве что имеет более красочное исполнение и чуть более расширенный функционал. Открыть данный инструмент легко — задаем в строке поиска соответствующий запрос или открываем контекстное меню «Пуск» указанным ранее способом и выбираем одноименный пункт на выбор – с правами администратора или без них. В поле открывшегося окна ввожу тот же запрос diskmgmt.msc и нажимаю на клавишу Enter для его активации. В результате окно искомой утилиты сразу же откроется.
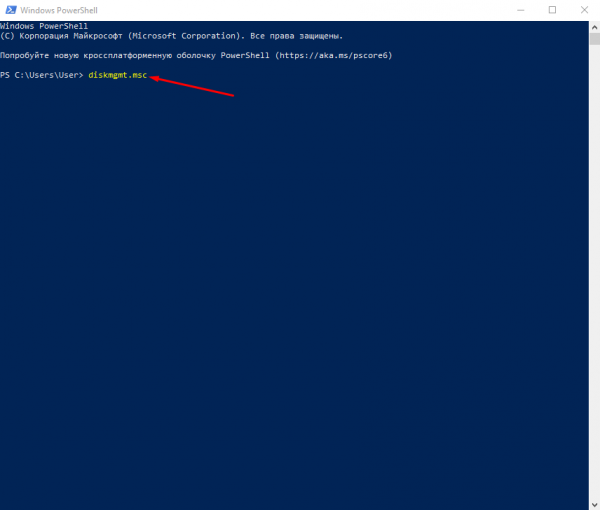
В данном случае действую в точности как с командной строкой – задаю команду, подтверждаю ее, чтобы запустить инструмент
Через «Этот компьютер»
Можно также перейти немного косвенным путем – через утилиту «Управление» ярлыка «Этот компьютер» на рабочем столе. Для этого необходимо кликнуть по иконке правой кнопкой мыши, а затем кликнуть на нужную утилиту. А в новом открывшемся окне перейти к подпункту «Управление дисками», он один из самых последних в списке.

Если ярлык «Этот компьютер» есть на Рабочем столе, жму по ней правой кнопкой мыши и выбираю в контекстном меню элемент «Управление»
Но есть нюанс – по умолчанию отображение ярлыка «Этот компьютер» в Windows 10 отключено. В таком случае можно прибегнуть к альтернативному методу – открываю проводник, нахожу в панели слева иконку «Этот компьютер» и жму по ней правой кнопкой мыши.
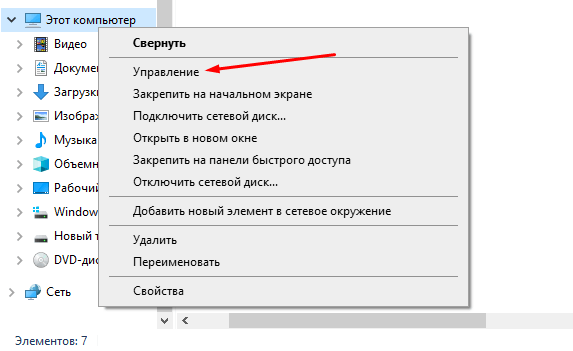
Если же ярлыка на Рабочем столе нет, можно воспользоваться иконкой в левой части Проводника Windows
Запуск через «Управление компьютером»
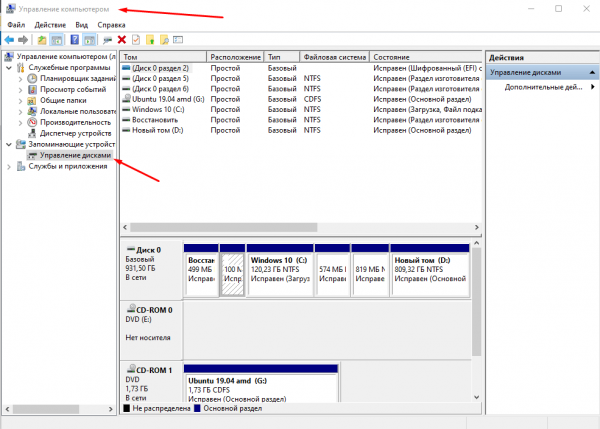
Перейти к утилите «Управление дисками» можно и через консоль «Управление компьютером»
Указанную выше утилиту «Управление компьютером» в Windows 10 можно открыть и другим способом – через уже известное нам контекстное меню «Пуск». Открываю его нажатием на комбинацию Win + X и выбираю в списке соответствующий элемент. Дальше, как полагается, перехожу к пункту «Управление дисками» в новом окне.
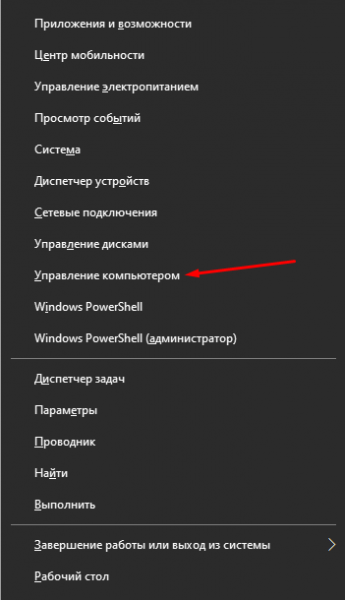
Ту же утилиту «Управление компьютером» можно открыть и через контекстное меню «Пуск»
Заключение
Все указанные способы открытия утилиты «Управление дисками» в Windows 10 достаточно просты и не требуют от пользователя каких-либо профессиональных навыков и установки дополнительных программ. Необходимо просто в точности следовать указанным выше инструкциям, и в результате искомый инструмент будет открыт в два счета.
