
Windows Defender (он же Защитник Windows) — встроенная в операционную систему программа, которая оберегает компьютер от внешних угроз — вирусов, троянов, майнеров и вредоносного ПО.
Однако качество фильтра защитника оставляет желать лучшего: хоть Microsoft и старается совершенствовать собственный механизм защиты, Windows Defender до сих пор не входит даже в первую десятку эффективных антивирусов. Поэтому большинство пользователей выбирают более надёжные средства, а защитник отключают.
При установке сторонних антивирусов Защитник автоматически отключается, но лишь в том случае, если ОС распознает замену. Если нет, его нужно деактивировать самостоятельно. Даже если Defender используется как основной антивирус, время от времени его приходится отключать, чтобы установить программы, которые Защитник блокирует, ошибочно приняв за угрозу.
Существует несколько способов полностью отключить Windows Defender, и все они перечислены в моей подробной инструкции. В конце говорится о том, как снова запустить встроенную программу при необходимости.
Смотрите также: 19 лучших антивирусов для Windows 10.
Временное выключение защитника в Windows 10
Если защиту необходимо убрать на непродолжительное время, делаем следующее:
- Щелкаем правой кнопкой мыши по значку в виде щита на панели уведомлений и нажимаем «Открыть». Альтернативный способ: заходим в «Параметры», выбираем «Обновления и безопасность», далее — «Защитник Windows» и нажимаем «Открыть Центр безопасности защитника Windows».

Открываем центр безопасности
- В левой части появившегося окна видим вертикальный ряд иконок и снова находим среди них значок в форме щита. Нажимаем на него и выбираем раздел «Параметры защиты от вирусов и других угроз».
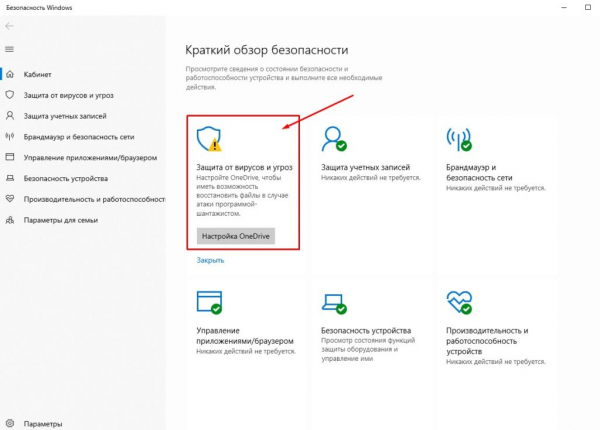
Жмем на значок щита
- Видим две опции: «Защита в режиме реального времени» и ниже — «Облачная защита». Оба тумблера ставим в положение «Выкл.»
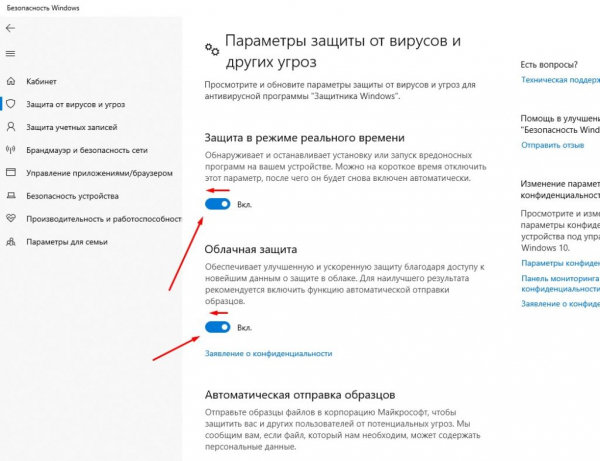
Включаем оба параметра
Вскоре, примерно через 15 минут, система самостоятельно возобновит защиту, поэтому способ не подойдет тем, кто хочет отключить Defender на продолжительное время или навсегда.
Как отключить защитник Windows 10 путем настройки локальной групповой политики
Настройка локальной групповой политики годится для усложненных версий Windows 10, то есть для корпоративной и профессиональной. Пользователям домашней версии способ не подойдёт. Последовательность действий:
- Нажимаем Win+R и набираем в поисковой строке команду gpedit.msc.

Набираем в строке
- Запускается редактор групповой политики. В левой части окна выбираем «Конфигурация компьютера», далее — «Административные шаблоны», затем — «Компоненты Windows» и, наконец, «Антивирусная программа Защитник Windows».
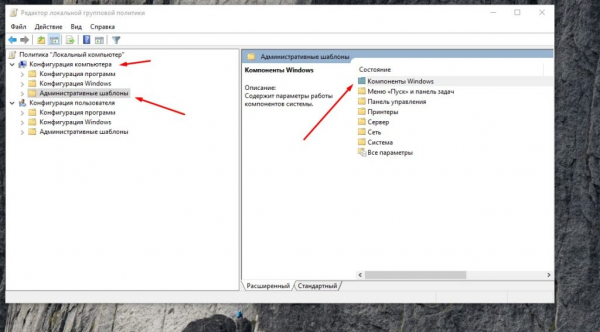
Нам нужны компоненты Windows
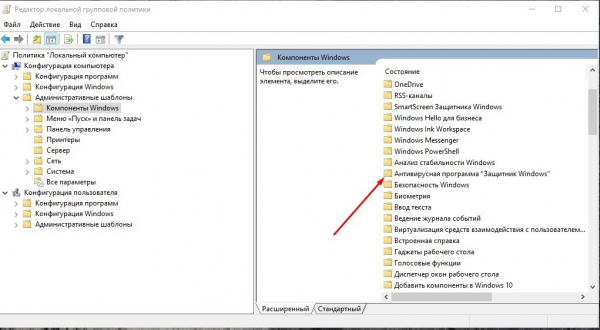
Находим компонент с таким названием
- Два раза щелкаем по строке «Выключить антивирусную программу Защитник Windows» в правой части окна и выбираем параметр «Включено».
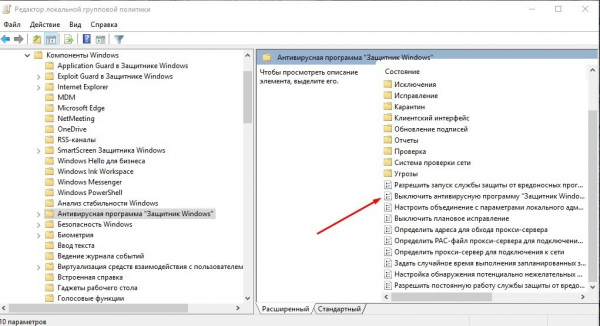
Компонент надо включить
- Аналогичным образом отключаем опции «Разрешить запуск службы защиты от вредоносных программ», а также «Разрешить постоянную работу службы защиты от вредоносных программ» (для них мы выбираем вариант «Отключено», будьте внимательны).
- Переходим к пункту «Защита в режиме реального времени» и устанавливаем режим «Включено» для опции «Выключить защиту в реальном времени».
- Следом отключаем функцию «Проверять все загруженные файлы и вложения».
- Заходим в подраздел «MAPS» и в нём оставляем только одну функцию — «Отправлять образцы файлов», — а все остальные выключаем.
- Выбираем режим «Включено» для функции «Отправлять образцы файлов, если требуется дальнейший анализ» и в том же окне, внизу слева, в разделе «Параметры» выбираем «Никогда не отправлять».
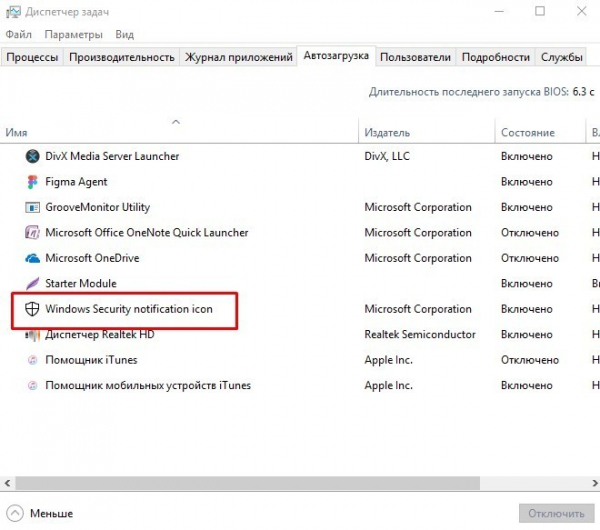
Отключаем Защитник через Автозагрузку
Стандартный антивирус отключён и больше не будет мешать пользователю. Дополнительно стоит убрать Защитник Windows из автоматической загрузки. Для этого щелкаем ПКМ по кнопке «Пуск», выбираем «Диспетчер задач», а в нём — вкладку «Автозагрузка». Находим элемент «Windows Defender Notification icon» и устанавливаем для него параметр «Отключить». Таким образом мы отключим защитник Windows 10 навсегда.
Отключение защитника Windows 10 через редактор реестра
Это способ похож на предыдущий, но здесь мы будем действовать уже напрямую, через реестр. Действуем следующим образом:
- Вызываем окно «Выполнить» с помощью клавиш Win+R, набираем regedit, затем нажимаем Enter.
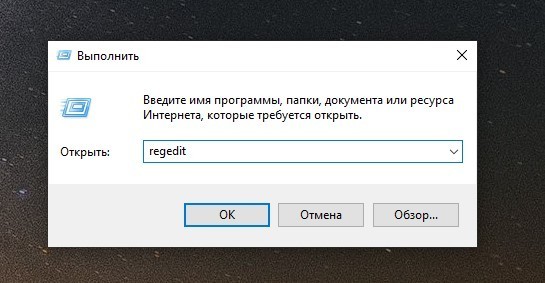
Набираем в поисковой строке regedit
- Открывается редактор реестра, в котором находим папку HKEY_LOCAL_MACHINESOFTWAREPoliciesMicrosoftWindows Defender.

Отключаем защитник через редактор реестра
- Щелкаем ПКМ по чистой области в правой части окна, выбираем «Создать» и далее — «Параметр DWORD 32 бита», а в качестве имени указываем DisableAntiSpyware.
- Двойной щелчок по новому параметру откроет строку, в которую вводим число 1.
- Аналогичным образом создаем еще два параметра, одному из которых даём имя AllowFastServiceStartup, а другому — ServiceKeepAlive. Значение для них — 0, но выставляется оно по умолчанию, поэтому менять ничего не нужно.
- Переходим в папку Real-Time Protection, которая находится в подразделе Windows Defender. Если ее нет, создаем ее: нажимаем ПКМ на Windows Defender и выбираем «Создать» — «Раздел». В папке Real-Time Protection создаём два новых параметра, один из которых называем DisableIOAVProtection, а другой — DisableRealtimeMonitoring. Для обоих устанавливаем значение 1.
- Возвращаемся в подраздел Windows Defender и создаём в нём папку Spynet, а в ней — параметры DWORD32. Первый из них называем DisableBlockAtFirstSeen и задаём для него значение 1, второй — LocalSettingOverrideSpynetReporting и устанавливаем для него значение 0, то есть ничего не меняем. Третий параметр — SubmitSamplesConsent, и для него необходимо выставить значение 2.
Отключить защитник Windows 10 с помощью сторонних программ
Деактивировать защитник Windows полностью можно и с помощью сторонних программ. Однако следует учитывать, что они не поддерживаются компанией Microsoft и теоретически могут отрицательно повлиять на работу системы. Поэтому стороннее ПО рекомендуется использовать лишь в крайнем случае и обязательно предварительно создавать резервную копию системы.
NoDefender

С NoDefender отключить защитник очень легко
Эта утилита распространяется бесплатно. Скачав и запустив её, кликаем «Next», а в следующем окне — «Open Windows Defender Settings». Откроются стандартные настройки Защитника, где все три тумблера мы переводим в положение «Откл.» Вернувшись к NoDefender, нажимаем «Next» и далее «Disable Windows Defender». Снова кликаем «Next», а затем «Exit», чтобы закрыть программу.
Win Updates Disabler
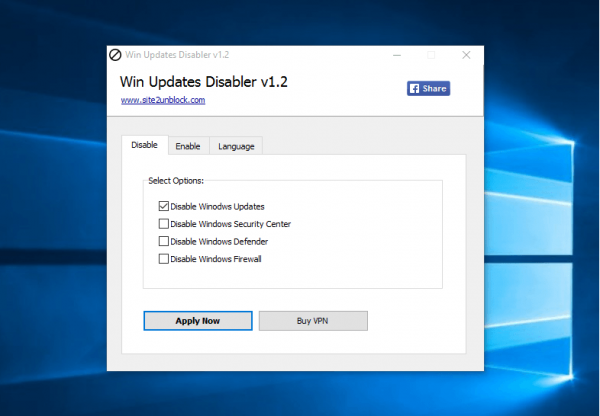
Просто поставим галочку
Ещё одна простая утилита, которая предназначена для настройки центра обновления Windows, но с её помощью можно отключить и Defender. Причём, если в предыдущей программе Защитник можно было только отключить, то в Updates Disabler его можно также запустить снова. Открыв утилиту, видим три вкладки: «Отключить», «Включить» и «Язык». В первой вкладке отмечаем пункт «Отключить Защитник Windows» и нажимаем кнопку «Применить сейчас».
Destroy Windows 10 Spying
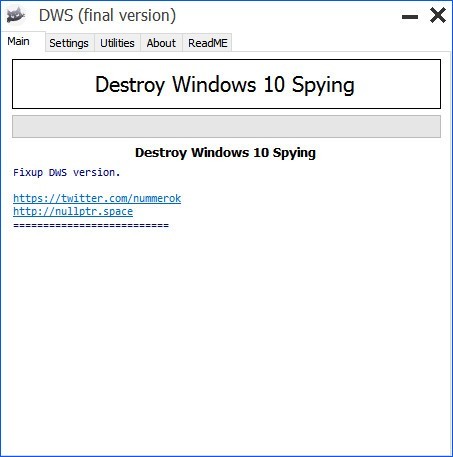
Еще один неплохой способ отключения защитника
А эта утилита создавалась в первую очередь для того, чтобы отменять слежение за пользователем и отправку данных в Майкрософт, но и заблокировать Defender программа способна. Для этого необходимо во вкладке «Настройки» отметить галочкой функцию «Включить профессиональный режим», а затем в той же вкладке выбрать опцию «Отключить Windows Defender». См. также: всё о Destroy Windows 10 Spying.
Отключение защитника через PowerShell
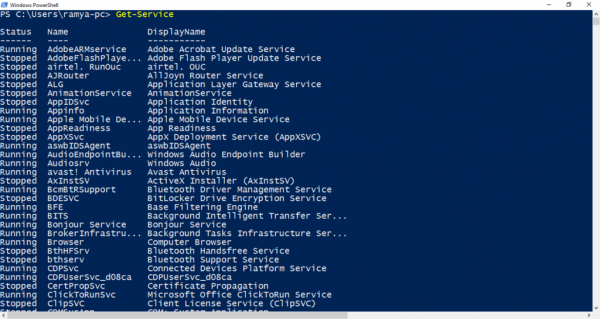
Отключаем защитник через консоль
Программная оболочка PowerShell предназначена для управления ОС Windows 10, и деактивировать Защитник с её помощью также возможно. Для этого нажимаем «Пуск», переходим в папку «Все программы» и в ней находим файл «Windows PowerShell», который соответствует разрядности нашей системы. Нажимаем на этот файл ПКМ, «Дополнительно», затем «Запуск от имени администратора». Также этот файл при желании можно найти через Проводник. В открывшемся окне PowerShell набираем Set-MpPreference -DisableRealtimeMonitoring $true, обращая внимание на пробелы. Нажимаем Enter. Ту же самую команду можно ввести и в командной строке Windows, но тогда перед указанным текстом необходимо набрать слово powershell.
Как деактивировать уведомление «Защита от вирусов отключена»
Заблокировав Defender, пользователи сталкиваются с новой проблемой: периодически появляется всплывающее окно с уведомлением о том, что система осталась без стандартной антивирусной защиты. Чтобы убрать назойливое напоминание, через строку поиска или панель управления находим «Центр безопасности и обслуживания». В блоке «Безопасность» нажимаем на ссылку «Не получать больше сообщений на тему об антивирусной защите».
Как включить Windows Defender Windows 10
Вопрос, как запустить встроенный антивирус, пользователи тоже задают часто. Как правило, сложности возникают у тех, кто не отключал Защитник самостоятельно либо использовал для этого сторонний софт. Чтобы восстановить защиту через редактор групповой политики, делаем следующее:
- Открываем редактор (подробную инструкцию см. выше).
- В папке «Антивирусная программа «Защитник Windows»» находим опцию «Выключить Антивирусную программу «Защитник Windows»» и устанавливаем для неё параметр «Отключено» либо «Не задано».
- Также выбираем вариант «Отключено» для опции «Выключить защиту в реальном времени».
Действовать можно и напрямую, через редактор реестра. Для этого достаточно перейти в папку «Windows Defender» и выбрать значение 0 для параметра DisableRealtimeMonitoring.
Закрыв редактор групповой политики или реестра, находим через поисковую строку раздел «Защитник Windows» и в нём нажимаем «Запустить».
Дополнительные сведения

Переходим в раздел «Службы»
Если возобновить защиту не удается, необходимо перейти в раздел «Службы», нажав Win+R и набрав services.msc. В общем списке нужно найти «Центр обеспечения безопасности», а также «Службу центра безопасности защитника Windows». Если эти службы не активны, их следует включить. Обычно после этого Защитник начинает работать. Подробнее о том, как снова включить Защитник Windows читайте в этой статье.
