
Сегодня расскажем о том, как настроить конфиденциальность в Windows 10, чтобы ваши метрики и другая информация, которую собирает Microsoft с целью создания контекстной рекламы, не попадала на сервера компании.
1. Для начала перейдем в настройки и сменим учетную запись Microsoft на локальную. Это нужно для того, если вы не хотите передавать никакие данные на сервера Microsoft, и вам не нужна облачная синхронизация.
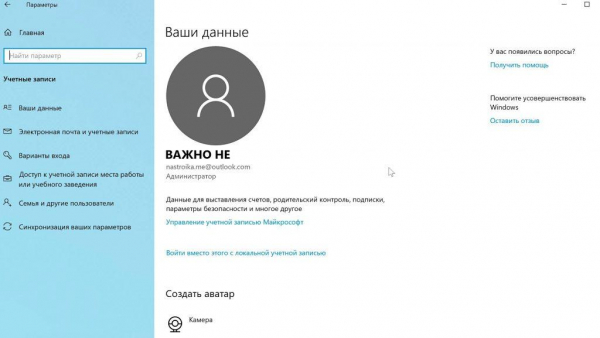
2. Теперь нужно ввести пароль от вашей учетной записи и задать имя локальной учетной записи.
3. Далее переходим в настройки конфиденциальности. Здесь сразу же в первом меню отключаем «Разрешить приложениям использовать идентификатор рекламы». Это значит, что приложения не смогут использовать идентификатор рекламы и, следовательно, не смогут получать личные данные о вас и персонализировать рекламу.
Тут же можно отключить опцию «Позволять сайтам предоставлять местную информацию за счет доступа к списку языков» – запретить его использование. При запуске приложения Windows также отключите рекомендации в приложении «Параметры».
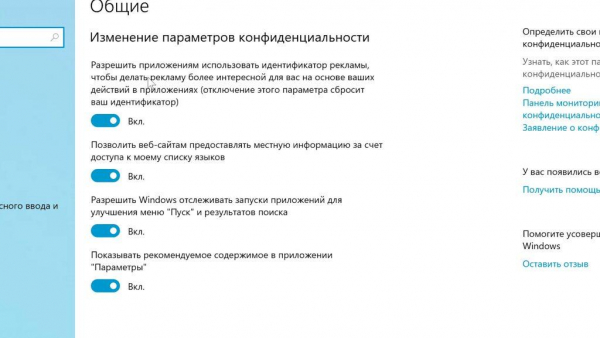
4. Теперь переходим в голосовые функции и снимаем здесь единственную галочку. После отключения речь не будет распознаваться через Интернет, и, соответственно, не будет работать голосовой ассистент. Вы все равно сможете использовать микрофон.
5. Далее переходим в персонализацию рукописного ввода, и здесь галочку также отключаем. Это значит, что на сервера Microsoft не будет передаваться разная информация для распознавания рукописного ввода, то есть то, что вы печатаете на клавиатуре.
6. Далее переходим в раздел диагностики и отзывов. Проверяем, чтобы не была установлена галочка на строке «Полные» и выбираем «Основные». Отправляются только сведения о вашем устройстве, его настройках, возможностях и исправности.
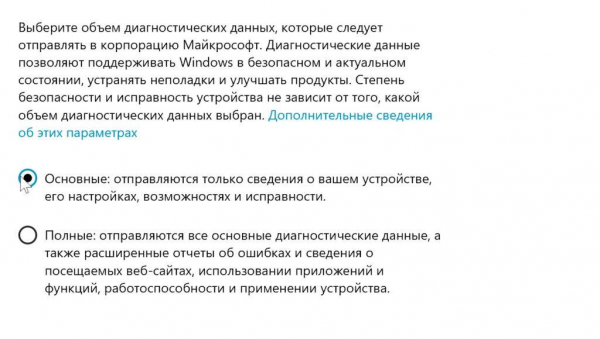
Конечно, Microsoft не дает возможности полностью все отключить, но тем не менее, данные настройки уже делают вашу работу достаточно приватной.
7. Следующая вкладка – «Журнал действий». Если вы уже отключили свою учетную запись Microsoft, вам не нужно, чтобы все синхронизировалось или показывалось. Историю также можно отключить, сохраняя активность. И естественно, отправление журнала активности в Microsoft.
8. Несмотря на то, что мы сменили учетную запись на локальную, данные всё равно отправляются, поэтому здесь также следует отключить учетную запись и нажать «Очистить журнал». После этого, как видим, в многозадачности больше ничего не появляется.
9. Дальше у нас пойдут разрешения для приложений. В первой вкладке – «Расположение» – можно отключить доступ к местоположению устройства. При необходимости можно проверить, какие приложения имеют доступ к местоположению и тоже отключить по этому же принципу. Можно запретить доступ к камере и микрофону ненужным приложениям.
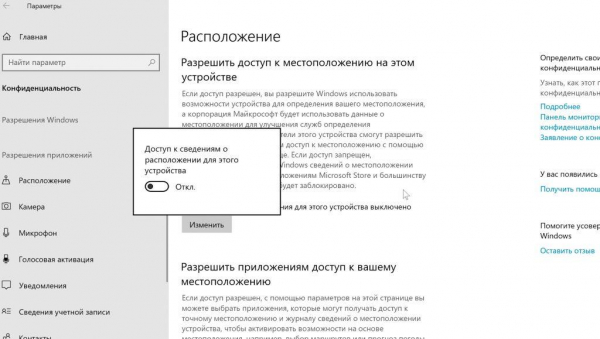
10. Далее переходим в голосовую активацию и запрещаем приложениям использовать активацию приложений по голосу. Эта настройка дает возможность в реальном времени использовать микрофон и слушать ключевую фразу для того, чтобы произвести какое-то действие. Поэтому здесь все галочки снимаем.
Дальше переходим к разделу «Сведения учетной записи» и отключаем возможность приложениям получать данные из вашей учетной записи Microsoft.
Несмотря на то, что вы сменили учетную запись Windows на локальную, если не отключить соответствующую галочку, приложения смогут получать данные о возрасте, поле и так далее из вашей учетной записи. Поэтому смело всё отключаем.
11. Теперь переходим в раздел «Контакты» и выбираем приложения, которые могут иметь доступ к списку ваших контактов. Обычно контакты находятся в учетных записях Google или Apple, но все равно, если вы храните контакты в Майкрософт, можете запретить приложениям их использовать. По такому же принципу можно настроить доступ к календарю, телефонным звонкам и журналу вызова, а также к электронной почте.

12. Теперь переходим к разделу «Радио» и здесь тоже снимаем галочку. Многие могут недоумевать, о каком радио на компьютере с Windows идет речь. Но на самом деле речь идет о Wi-Fi и Bluetooth модулях. Это значит, что если эта галочка включена, приложения смогут самостоятельно управлять включением и отключением их, то есть произвольно.
13. Далее переходим в раздел фоновых приложений и здесь можно ограничить приложения, работающие в фоне. Многие программы просто разряжают батарею или просто расходуют лишние ресурсы, поэтому пройдитесь по списку и отключите ненужные вам приложения.
14. Теперь переходим в диагностику приложений и тоже снимаем галочку. Это значит, что приложения теперь не смогут обмениваться между собой диагностическими данными, то есть статистикой, аналитикой и так далее.
15. После того как мы закончили с конфиденциальностью, теперь переходим в раздел обновлений и безопасности. Во-первых, если вас раздражают автоматические обновления, их можно приостановить на 7 дней. А также изменить период, когда компьютер может обновляться, например, чтобы не вышло так, что вы работаете и он неожиданно начал в это время обновляться. Можно выбрать здесь ночное время. Также, если перейти в дополнительные параметры, тут тоже будут интересны настройки. Например, можно отключить лишние обновления Windows, которые могут приходить чуть ли не каждый день. А также запретить перезапуск устройства сразу после того, как скачается обновление. Тут же можно приостановить обновление уже не на 7 дней, а на 35. Поэтому выбираем нужную дату и избавляемся от обновлений.
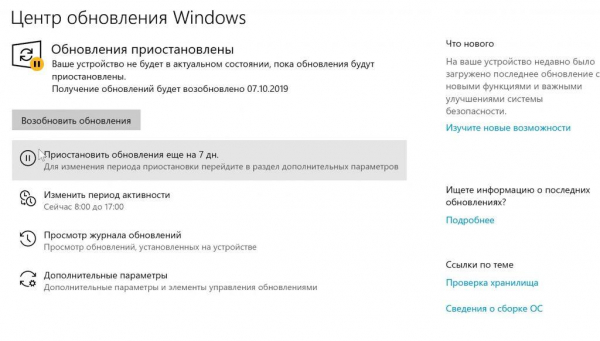
16. Далее переходим во вкладку оптимизации доставки, и здесь отключаем галочку «Разрешить загрузки с других компьютеров». Эта настройка позволяла Microsoft (если вы уже до этого скачали обновления для Windows) данное обновление распространять другим компьютерам в сети Интернет. Это расходовало ваш трафик и ресурсы компьютера.
17. После того, как мы разобрались с конфиденциальностью и обновлениями, переходим в персонализацию. В меню «Пуск» по умолчанию показывается реклама даже сразу после установки Windows. Здесь есть целая папка с такими приложениями, и они даже не загружены на компьютер. То есть это просто плитки, после нажатия на которых приложение либо начнет загрузку, либо откроется Microsoft Store, где вам предложат его скачать. Поэтому отключаем эту рекламу, также для себя отмечаем все остальные галочки, после чего «Пуск» начинает выглядеть адекватно.
18. Далее переходим в настройки панели задач. Нажимаем правой кнопкой по панели задач, переходим к поиску и выбираем «Показать значок поиска».
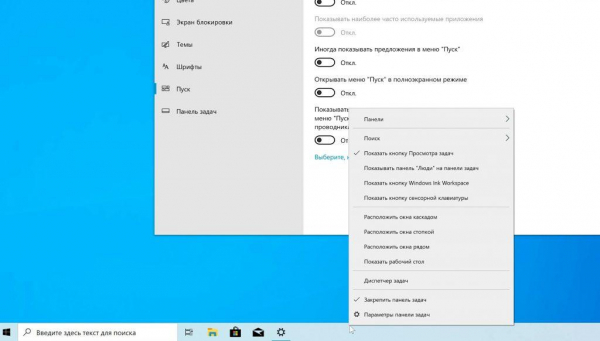
После этого строка скроется и останется только значок, по нажатию на который откроется все равно поиск.
19. Напоследок рекомендуется перейти в настройки системы, и здесь, в разделе «Уведомления и действия», отключить галочку «Получать советы, подсказки и рекомендации при использовании Windows». Это значит, что теперь при обновлении Windows не будет выскакивать навязчивое окно на весь экран и рассказывать, как пользоваться операционной системой.
20. Еще, на всякий случай, можно перейти в настройки приложений «Автономные карты», и отключить опцию «Автоматически обновлять карты».
