
Для отключения клавиатуры на ноутбуке с Windows 10 доступны стандартные средства системы и приложения от сторонних разработчиков. Выбор способа зависит от того, на какое время вы хотите отключить устройство ввода. Вариант с физическим отключением клавиатуры рассматривать не будем, так как это требует разборки корпуса ноутбука.
Как отключить клавиатуру с помощью командной строки
Это универсальный способ, который работает на всех версиях и редакциях Windows 10.
- Находим в меню «Пуск» командную строку и запускаем её с правами администратора.
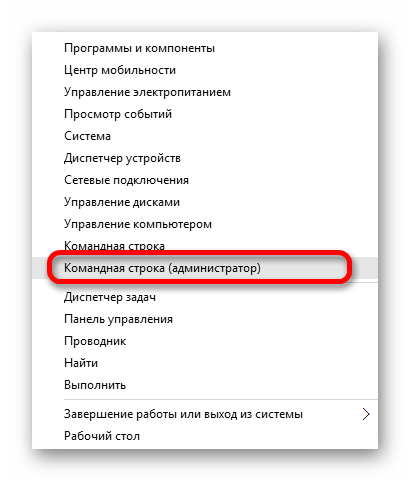
Запустим командную строку с правами администратора
- Копируем и вставляем команду rundll32 keyboard, disable. Нажимаем на Enter.
- Чтобы включить клавиатуру обратно, копируем и вставляем команду rundll32 keyboard, enable. Нажимаем на Enter — для этого понадобится уже внешняя клавиатура.
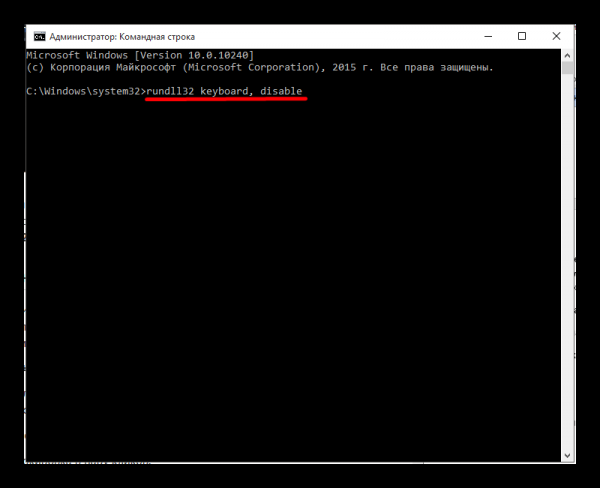
Прежде чем отключать встроенную клавиатуру, убедитесь, что есть другое работающее устройство ввода
Иногда ввод команды заканчивается появлением сообщением об ошибке. В таком случае пробуем другие способы.
Отключали с помощью командной строки?
- Да
- Нет
Просмотреть результаты

Загрузка …
Как отключить клавиатуру ноутбука через «Диспетчер устройств»
За работу клавиатуры отвечают драйверы Виндовс. Если отключить их и удалить устройство, то нажатие на клавиши перестанет восприниматься системой.
- Кликаем правой кнопкой по меню «Пуск» и запускаем «Диспетчер устройств».
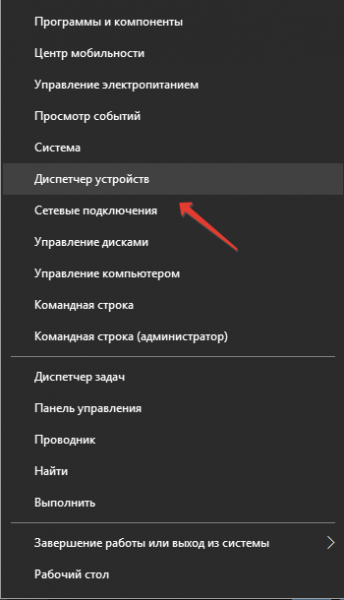
Это один из самых быстрых способов запуска «Диспетчера устройств»
- Раскрываем раздел «Клавиатура».
- Кликаем правой кнопкой по текущему устройству и выбираем пункт «Удалить».
- Подтверждаем удаление.
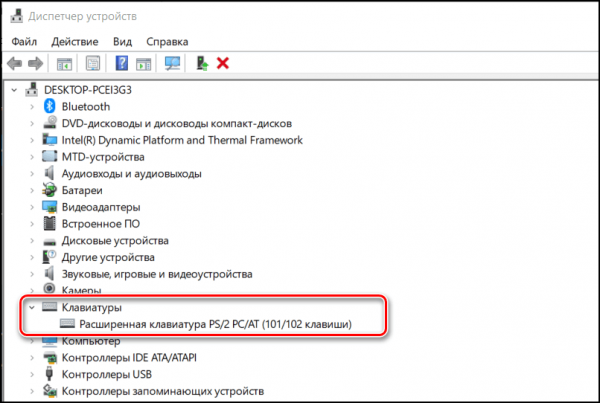
После удаления устройства перестанет работать
Чтобы включить устройство, раскрываем меню «Действие» и выбираем опцию «Обновить конфигурацию оборудования». Драйвер установится автоматически, после чего клавиатура заработает. Таким же способом можно отключать и другие устройства ввода — например, мышь или сенсорную панель (тачпад).
Отключали через «Диспетчер устройств»?
- Да
- Нет
Просмотреть результаты

Загрузка …
Как отключить клавиатуру в групповых политиках
Этот способ работает только в старших редакциях Windows 10: Pro и Enterprise. На Home воспользоваться им не получится, так как редактор групповых политик недоступен.
- Открываем «Диспетчер устройств».
- Находим клавиатуру, переходим в её свойства.
- На вкладке «Сведения» выбираем строку «ИД оборудования» и копируем её значение.
- Нажимаем на клавиатуре сочетание Win+R и вводим команду gpedit.msc.
- Переходим по пути «Конфигурация компьютера» — «Административные шаблоны» — «Система» — «Установка устройств» — «Ограничения на установку устройств».
- Открываем двойным кликом параметр «Запретить установку устройств».
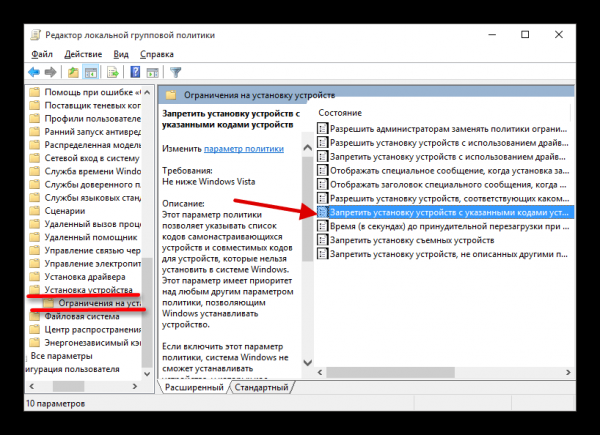
Приступаем к блокировке клавиатуры
- Выбираем статус «Включено».
- Отмечаем пункт «Также применить для соответствующих устройств» и нажимаем на кнопку «Показать».
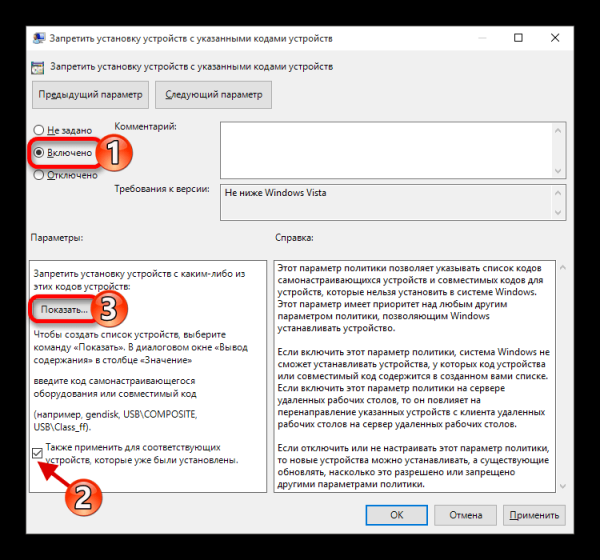
Нам нужно добавить ИД клавиатуры, чтобы она перестала работать
- Вставляем скопированный ИД оборудования.
- Нажимаем «ОК» и перезагружаем ноутбук для сохранения конфигурации.
После перезагрузки клавиатура ноутбука перестанет работать. Чтобы вернуться к её использованию, необходимо повторить описанные выше действия и выбрать статус «Отключено» у параметра «Запретить установку устройств».
Отключали в групповых политиках?
- Да
- Нет
Просмотреть результаты

Загрузка …
Утилиты для отключения клавиатуры ноутбука
Для удобной блокировки на время эффективнее использовать приложения от сторонних разработчиков. Например, есть бесплатная программа Kid Key Lock, которая умеет отключать отдельные комбинации клавиш или всю клавиатуру ноутбука. После установки значок программы добавляется в системный трей. При клике на него появляется меню. Чтобы заблокировать все клавиши, выбираем раздел Locks и опцию Lock all keys.
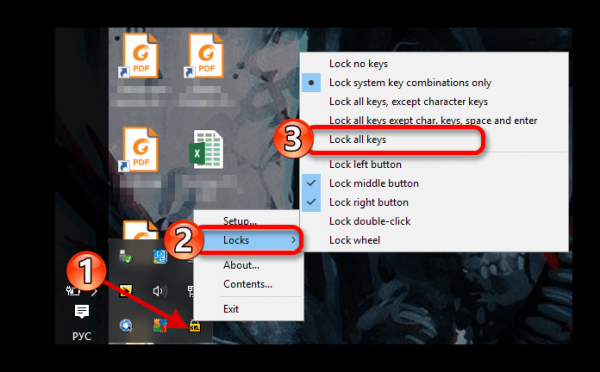
В два клика мы полностью заблокировали клавиатуру ноутбука
Есть и более простое решение — утилита KeyFreeze. Она предлагает одну кнопку, при нажатии на которую блокируется клавиатура и мышь. Для снятия блокировки нужно на заблокированной клавиатуре ноутбука нажать сочетание Ctrl+Alt+Delete, а затем Esc.
Использовали утилиты для отключения?
- Да
- Нет
Просмотреть результаты

Загрузка …
Какой способ вам помог?
- с помощью командной строки
- через «Диспетчер устройств»
- другое
Просмотреть результаты

Загрузка …
