
Аппаратное ускорение – это полезная функция, при помощи которой можно перераспределить нагрузку системы между ЦП и видео, а также звуковым адаптером, однако в некоторых случаях, по различным причинам, её нужно отключить. В нашей статье мы подробно расскажем, как это осуществить в Windows 10.
Варианты деактивации
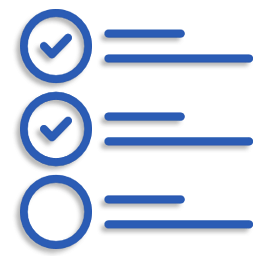
Есть два главных способа, при помощи которых выключается данная функция в «десятке». Можно изменить её параметры при помощи реестра Windows или установить специальное программное обеспечение. Рассмотрим оба способа в деталях.
Вариант №1: Изменение настроек в реестре системы

Такой способ позволяет отключить только аппаратное ускорение графики. Если пользователю нужно предоставить обработку звукового сигнала с внешней карты на центральный процессор, то потребуется установить дополнительную программу.
- Вызываем диалоговое окно «Выполнить», нажав клавиатурную комбинацию «Win+R».
- Далее вписываем туда команду regedit
- Кликаем по кнопке «OK».

Запускаем редактор реестра
- Откроется окно редактора, где потребуется найти директорию «Avalon.Graphics». Для этого нужно будет последовательно открыть следующие ветки реестра:
HKEY_CURRENT_USER — Software — Microsoft — Avalon.Graphics
- В этой директории должен находиться параметр «DisableHWAcceleration». Если его нет, потребуется создать новый ключ. Для этого вызываем контекстное меню и выбираем вариант «Создать», далее нажимаем на строку с 32х битным ключом DWORD.

Создаем новый параметр DWORD 32 бита
- После того как новый ключ создан, нажимаем по нему дважды и в появившемся окне, в поле «Значение», вписываем единицу — 1
- Нажимаем на кнопку «OK».

Устанавливаем значение параметра
Выполнив эти операции, закрываем программу и перезагружаем Windows. После рестарта системы установленные настройки вступят в силу.
Вариант №2: Используем контрольную панель DirectX

Для разработчиков приложений существует специальный набор утилит SDK. В его состав входит приложение «DirectX Control Panel», которое дает возможность настраивать ускорение. Обычному пользователю такой функционал не требуется, поэтому он не включён в стандартный набор Windows. Чтобы установить эту программу и с её помощью отключить ускорение, выполним следующие операции:
Загрузить пакет SDK с официального сайта
- Перейдя на страницу загрузки, кликаем по кнопке «Скачать программу установки».
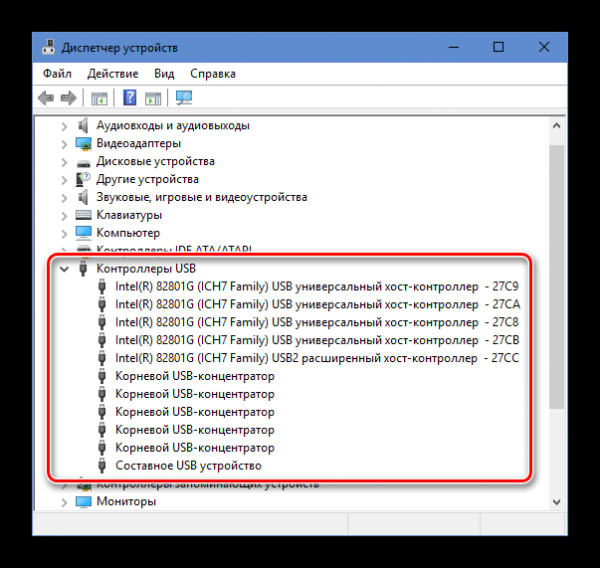
Скачиваем инсталляционный пакет SDK
- После того как установочный пакет загрузится, запускаем его инсталляцию.
- На мониторе появится окно, где при надобности можно поменять адрес установки, воспользовавшись кнопкой «Browse». Инсталляционный пакет SDK имеет достаточно большой размер и для его установки потребуется 3 ГБ памяти.
- После выбора папки кликаем по кнопке «Next».

Задаем папку для инсталляции пакета
Далее будет предложено активировать автоматическую отправку сведений о работе пакета. Рекомендуется её отключить, чтобы на не нагружать компьютер лишними процессами.
- Устанавливаем переключатель в положение «No».
- Кликаем по кнопке «Next».
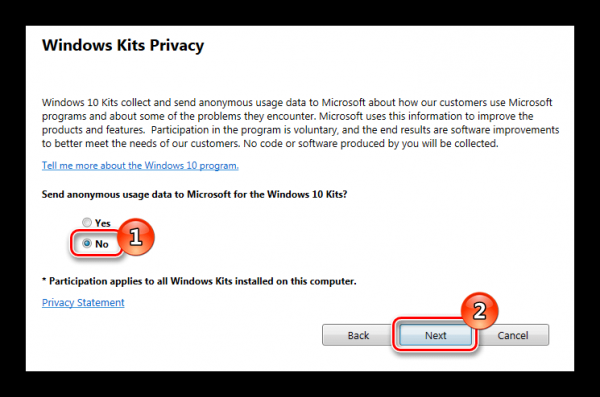
Отключаем отправку сведений о работе пакета
- На следующем этапе принимаем условия лицензионного соглашения, нажав на кнопку «Accept».

Принимаем лицензионное соглашение
- После этого появится список компонентов, которые будут установлены на компьютер. Оставляем всё как есть и нажимаем на кнопку «Install» для начала инсталляции.

Запускаем инсталляцию пакета
- Запустится процесс копирования файлов, который займет достаточно долгое время.
- По завершении установки можно приступить к отключению аппаратного ускорения, нажимаем на кнопку «Close», чтобы закрыть окно.
- Теперь нам нужно будет отыскать и запустить «DirectX Control Panel». По умолчанию программа находится в папке System32 директории Windows. Можно перейти прямо туда и запустить её, либо воспользоваться поисковой строкой в стартовом меню системы, вписав название утилиты dxcpl.
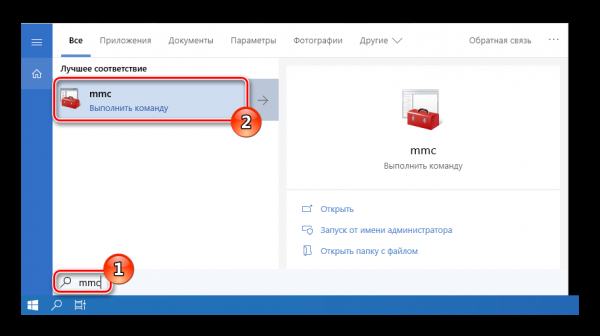
Запускаем «DirectX Control Panel» из результатов поиска
- Запустив программу, переходим в раздел под названием «DirectDraw».
- Тут убираем галочку в пункте «Use Hardware Acceleration» в блоке «Performance».
- Кликаем по кнопке «Применить», чтобы сохранить изменения.
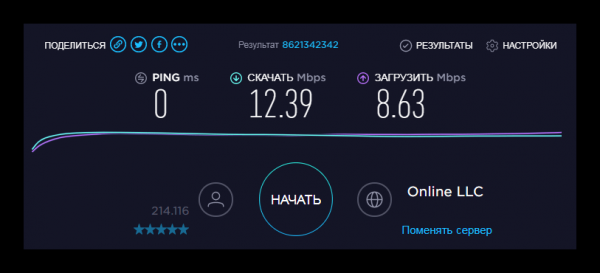
Отключаем аппаратное ускорение графики
- Если требуется также отключить аппаратное ускорение звука, то переходим в раздел «Audio».
- После этого в параметре «DirectSound Debug Level» перемещаем ползунок в самое левое положение к значению «Less».
- Кликаем по кнопке «Применить».
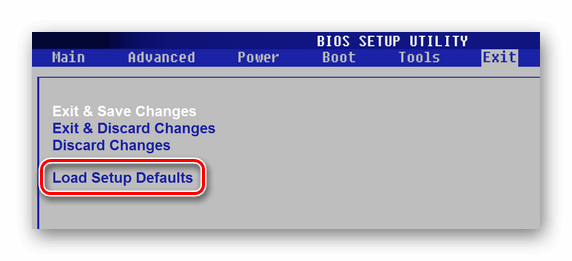
Отключаем аппаратное ускорение аудио
После проделанных операций останется только закрыть программу и перезапустить систему. В итоге видео и аудио ускорение будут выключены.
Заключение
Вот такими способами можно деактивировать аппаратное ускорение в Windows 10. Более удобным вариантом является редактирование параметров реестра, так как оно не требует скачивания и инсталляции достаточно громоздкого пакета SDK, однако такое решение подойдёт исключительно в том случае, если нужно настроить только аппаратное ускорение графики.
В целом, осуществлять данную операцию следует только при крайней необходимости, так как после этого значительно снижается производительность системы.
Какой способ подошел?
- Вариант №1: Изменение настроек в реестре системы
- Вариант №2: Используем контрольную панель DirectX
- Другое
Просмотреть результаты

Загрузка …
