
Выясняем, зачем форматировать ноутбук и как это можно сделать.
Что такое форматирование и зачем его нужно делать?
Под форматированием подразумевается полная очистка компьютера. Эта процедура необходима в том случае, если ваш ноутбук оказался заражен неудаляемым вирусом или начал работать слишком медленно. В 100 случаев из 100 переустановка системы или хотя бы полная очистка жесткого диска дают заметные результаты. Возрастает скорость работы, пропадают многие ошибки. Да и в целом система ощущается «свежее». На мой скромный взгляд, переустановку следует выполнять хотя бы раз в полгода, чтобы держать компьютер в тонусе. Главное при этом — сохранять данные в облаке или на внешних носителях.
Итак, если вы это читаете, то наверняка недовольны работой своего ноутбука. А значит, будем полностью зачищать HDD.
Используем встроенную функцию восстановления системы
Для очистки диска системными средствами делаем следующее:
- Кликаем по логотипу Windows в левом нижнем углу, чтобы попасть в меню «Пуск».

Это же меню можно открыть, нажав Win
- Потом переходим к настройкам.
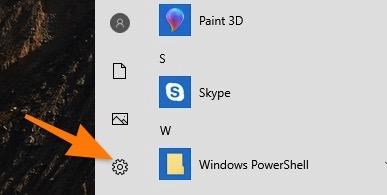
В это же меню можно попасть, одновременно нажав Win + I
- Внизу окна (придется пролистать) найдется пункт «Обновление и безопасность». Заходим туда.
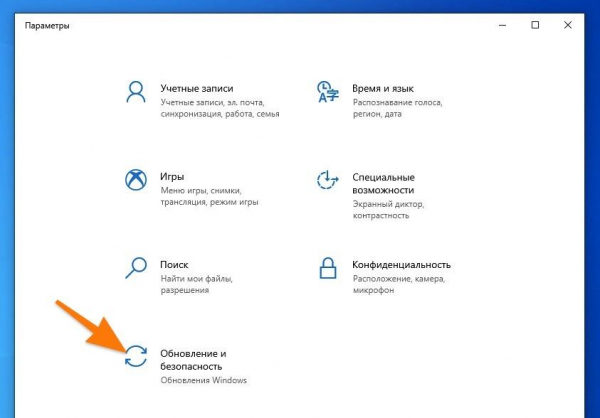
Вот нужный пункт настроек
- Потом ищем в боковой панели вкладку «Восстановление» и переходим в нее.
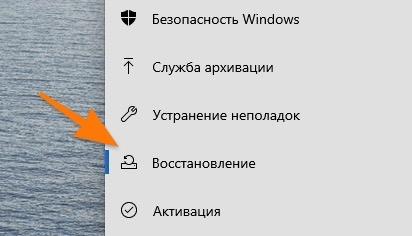
Заходим сюда
- В правой части окна ищем блок «Вернуть компьютер в исходное состояние». Под ним будет кнопка «Начать». Нажимаем на нее.

Эта кнопка отформатирует ваш ноутбук
- Система предложит два пути: сохранить существующие файлы или стереть. Мы их стираем, то есть выбираем второй пункт
Естественно, все важные файлы заблаговременно надо перенести в какое-нибудь облачное хранилище или на съемный USB-диск.
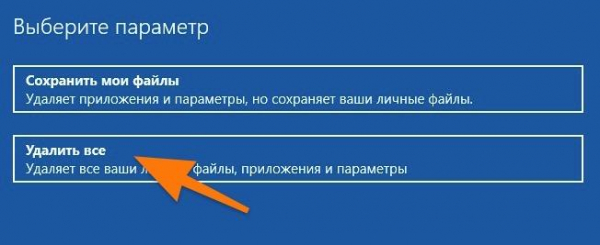
Удаляем все подчистую
Переустанавливаем Windows
Этот способ подойдет в том случае, если вам не удается загрузиться в операционную систему. Или же вы хотите вручную удалить все существующие разделы и создать новую разметку.
В ином случае целесообразнее использовать метод, описанный выше.
Если вы хотите переустановить Windows, то делаем следующее:
- Создаем загрузочную флешку с Windows и подключаем ее к компьютеру. Возможно, придется делать это на другом компьютере (если ваш не работает как надо).
- Включаем свой ноутбук.
- Во время загрузки нажимаем на кнопку F8 и удерживаем ее. Или другим способом вызываем меню загрузки.
- Перед нами появится список доступных устройств для загрузки. Выбираем флешку с Windows.
- Затем нажимаем на кнопку «Установить».
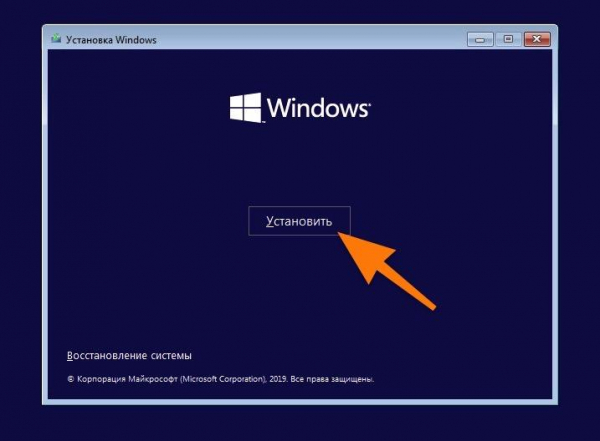
Выбираем этот пункт, даже если на диске уже есть ОС
- Нажимаем на строчку «У меня нет ключа продукта», если хотите установить бесплатную версию Windows.

Ключ не обязателен для установки домашней версии. Если хотите установить Pro, то придется обзавестись ключом
- Выбираем подходящую версию Windows.
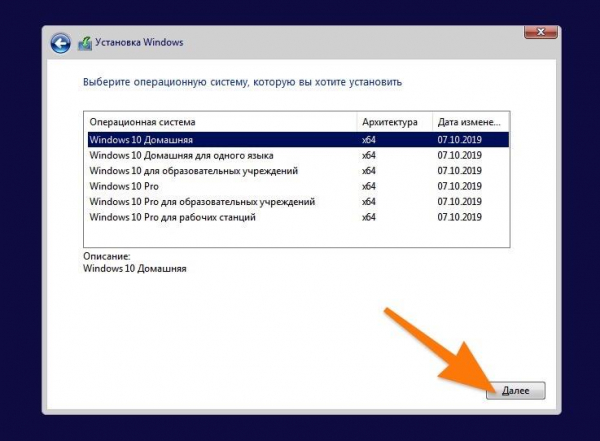
Без разницы
- Ставим отметку напротив строчки «Я принимаю условия лицензии».

Тут тоже ничего интересного
- На следующем этапе выбираем пункт выборочной установки системы.
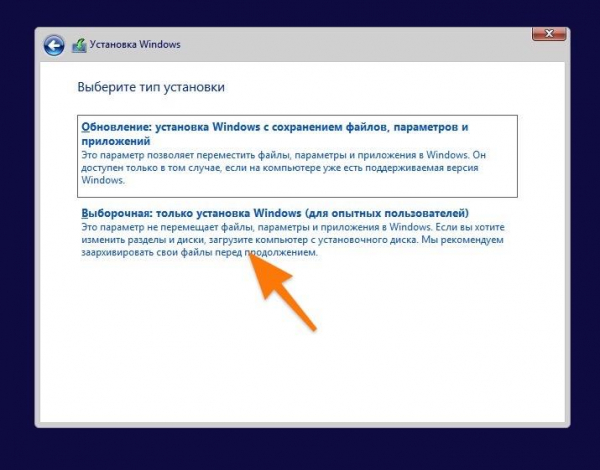
Выбираем второй пункт
- По отдельности выделяем каждый раздел и нажимаем на кнопку «Удалить», чтобы стереть его.
Эта процедура сразу сотрет все данные без возможности восстановить их каким-либо способом.

Стираем так все доступные разделы
- После этого выделяем курсором все оставшееся пространство. Оно так и называется «Незанятое пространство на диске 0».
- Станет доступна кнопка «Создать». Нажимаем на нее, если хотим поделить диск на части. Это может понадобиться, если вы хотите держать систему в одном разделе, а личные данные в другом. Ну или, например, вас в семье несколько человек, и вы хотите, чтобы у каждого был свой раздел на HDD.
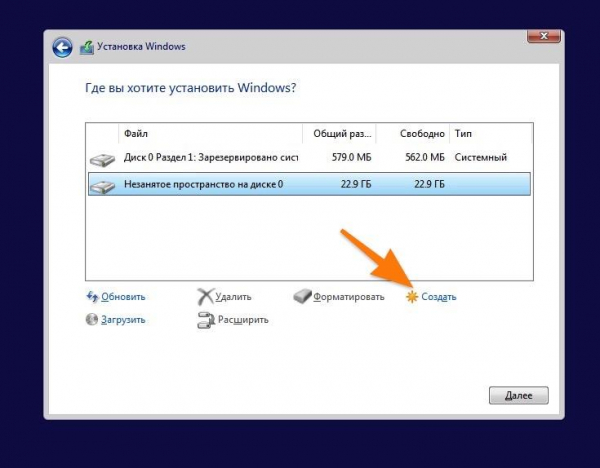
Если нет желания делать свою разметку, то просто выделяем незанятое пространство и переходим к следующему шагу
- После этого нажимаем «Далее» и следуем дальнейшим инструкциям установщика. Ничего сложного в процессе установки не будет. Проблем возникнуть не должно.
