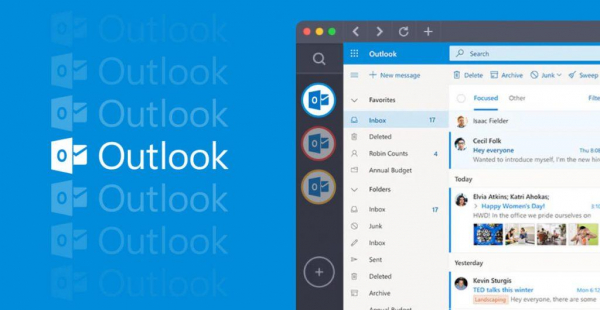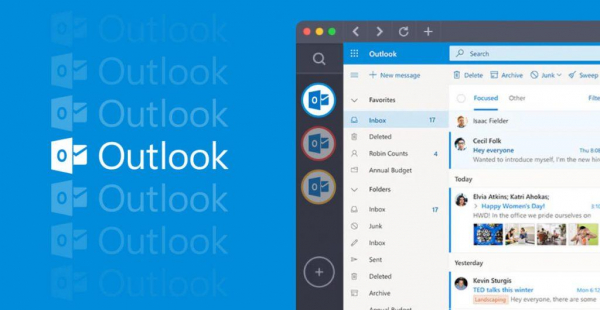
Приложение Microsoft Outlook входит в набор программ MS Office и выполняет функцию почтового клиента. В отличие от виртуального почтового сервера, почтовый клиент инсталлируется локально на ПК или корпоративный сервер. Это дает возможность работать с программой и связанными данными в режиме офлайн без подключения к интернету. Локализация значительно расширяет возможности настроек, хранения, обработки данных и вложенных файлов. В то же время, возникают определенные трудности с подключением сервиса к существующим почтовым аккаунтам. В каждом отдельном случае настройки взаимодействия с такими популярными виртуальными почтовыми сервисами как Gmail/Google Suite, Yandex.ru и Mail.ru отличаются. Рассмотрим более подробно, как настроить Outlook для корректного взаимодействия с виртуальными почтовыми аккаунтами на примере подключения к почтовому сервису Yandex.
Особенности настройки протоколов подключения
Для обмена сообщениями почтовому клиенту требуется настройка протоколов передачи данных. Сегодня в этих целях чаще всего используется протокол SMTP для отправки и на выбор IMAP или POP3 в целях получения трафика. Данные для настройки предоставляются провайдером. При этом SMTP имеет стандартную конфигурацию, отличается только номер порта. В случае с выбором варианта TCPIP-соединения для получения корреспонденции есть существенные различия:
- IMAP оставляет все письма на центральном сервере даже после их получения в локальный ящик;
- POP3 создает безусловную отправку в локальный почтовый клиент, на сервере входящие письма помечаются как прочитанные либо удаляются.
Для индивидуальной работы с виртуальными почтовыми серверами рекомендуется использовать протокол POP3. В случае с корпоративным аккаунтом, к которому требуется многопользовательский доступ, чаще выбирается протокол IMAP.
В релизах разного года выпуска интерфейс Аутлук, поля настроек могут отличаться, хотя общий принцип одинаков. В моем случае в качестве примера используется Microsoft Outlook 2016.
Настройка Outlook и Яндекс.Почты
Далее выполним пошагово этапы настройки параметров на стороне виртуального сервера и почтового клиента.
Преднастройки аккаунта Yandex
Авторизуйтесь и в правом верхнем углу через значок шестеренки войдите в общее меню настроек. В разделе “Почтовые программы” выберите опции “С сервера imap.yandex.ru по протоколу IMAP” и “Пароли приложений и OAuth-токены”.
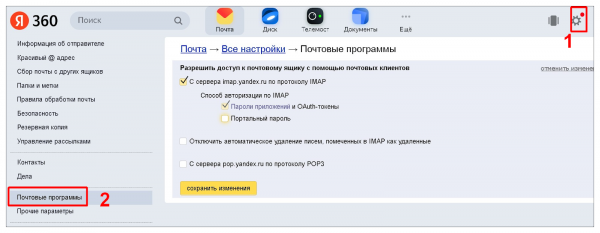
Я планирую использовать Outlook в личных целях, поэтому выбираю протокол обработки входящих писем IMAP. К тому же, POP3 настраивается более сложно и после его выбора обратно откатить к IMAP в самом почтовом клиенте можно будет только через создание нового аккаунта. Аккуратно отнеситесь к опции “Отключить автоматическое удаление писем, помеченных в IMAP как удаленные”. Отсутствие отметки приведет к тому, что письма будут безвозвратно удалены из ящика сразу после перезапуска почтовой программы.
Для создания пароля приложения Аутлук выполните следующие действия.
- Откройте страницу “Управление аккаунтом” в основном меню под аватаркой.
- В разделе “Пароли и авторизация” выберите “Включить пароли приложений”. Подтвердите действие и нажмите “Создать новый пароль”.
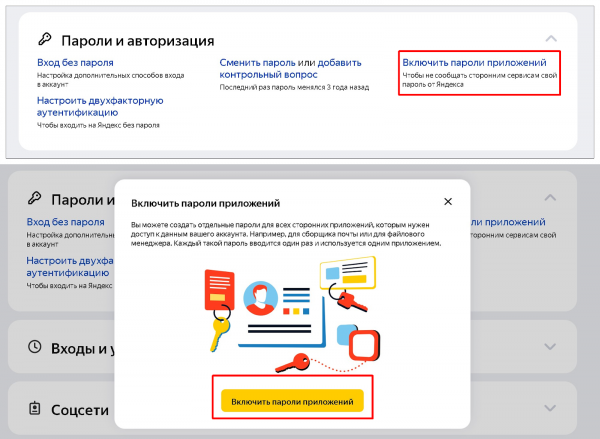
- Если вы включили двухфакторную аутентификацию, просто нажмите “Создать пароль приложения”.
- Выберите тип приложения “Почта”.
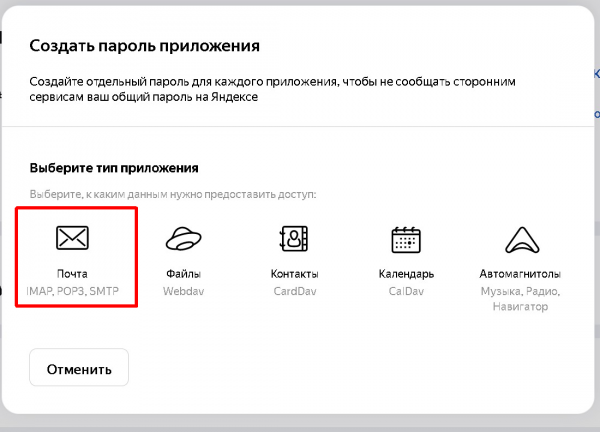
- Для удобства хранения и выбора из списка придумайте название пароля.
- Нажмите кнопку “Создать”. Пароль будет сгенерирован автоматически, скопируйте и сохраните его. Предварительные настройки аккаунта Яндекс готовы.
Смотрите также: Как настроить Яндекс.Почту на iPhone.
Настройки в Outlook
- При первом запуске программы откроется диалоговое окно приветствия. Нажимаем “Далее”.

- В окне “Настройка учетной записи” оставьте значение “Да” и нажмите “Далее”.

- Когда создаете новое дополнительное подключение, войдите в “Файл” верхнего меню Аутлук, выберите “Настройка учетных записей” в “Сведениях”.
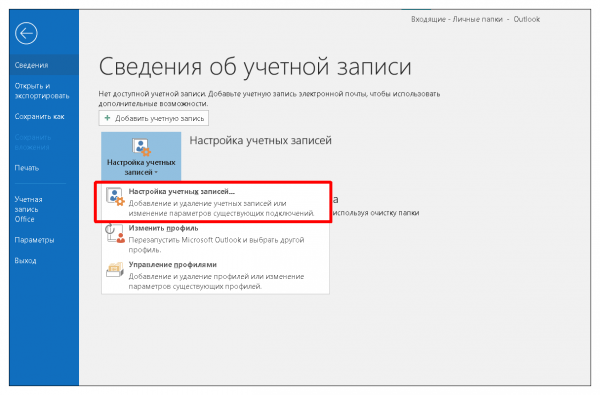
- В открывшемся окне выберите “Создать” и вариант “Ручная настройка или дополнительные типы серверов”.
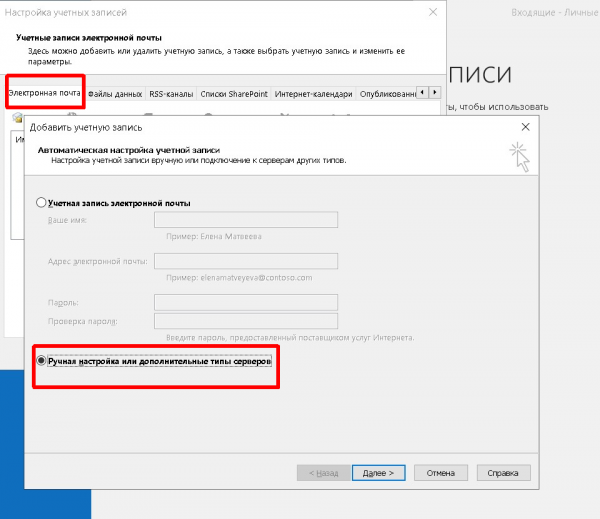
- Выберите значение “Протокол POP или IMAP” и нажмите “Далее”.

- Укажите следующие настройки учетной записи:
- Имя — имя пользователя;
- Адрес электронной почты — ваш почтовый адрес на Яндексе (например, «outlook@yandex.ru»);
- Тип учетной записи — IMAP;
- Сервер входящей почты — imap.yandex.ru;
- Сервер исходящей почты (SMTP) — smtp.yandex.ru;
- Пользователь — ваш логин на Яндексе;
- Пароль — пароль приложения, который был сгенерирован в настройках аккаунта Яндекс.
Остальные параметры оставьте как есть и нажмите “Другие настройки”.
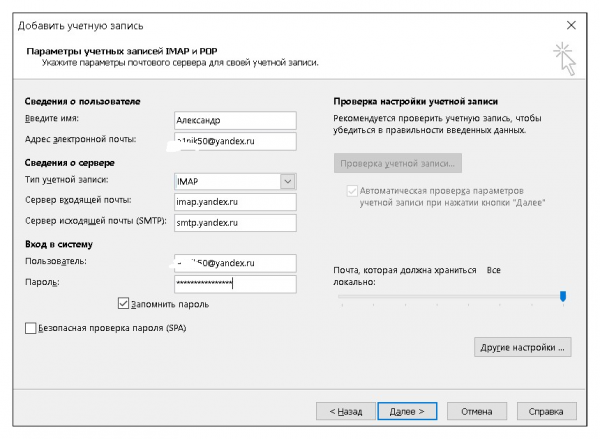
- Перейдите на вкладку “Сервер исходящей почты”, включите опцию “SMTP-серверу требуется проверка подлинности” и выберите значение “Аналогично серверу для входящей почты”.
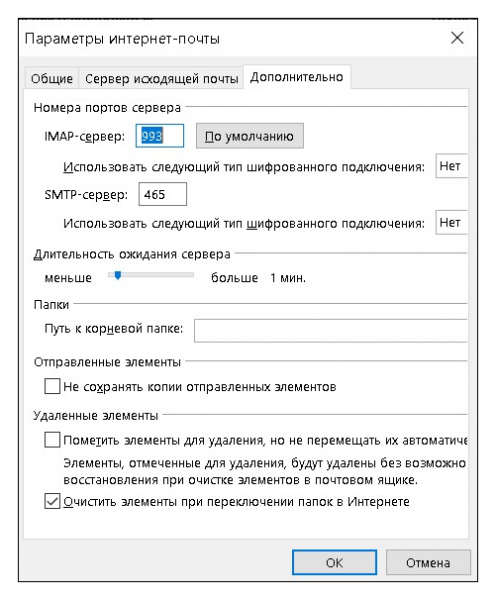
- Во вкладке “Дополнительно” установите следующие значения протоколов подключения: IMAP-сервер — 993; SMTP-сервер — 465. Нажмите “ОК”.
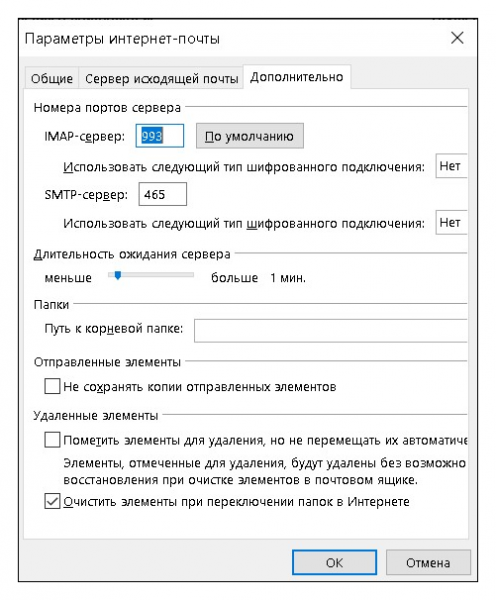
- В окне “Добавить учетную запись” нажмите “Далее” и дождитесь окончания автоматической проверки подключения. В случае сбоев проверьте правильность настройки параметров подключения.
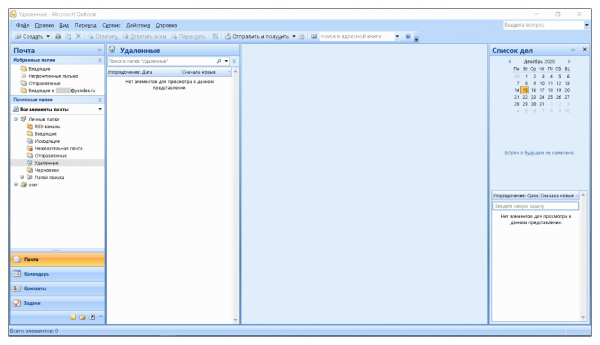
Так выглядит интерфейс работы с приложением Microsoft Outlook 2016.
Создания и обработка почтовых отправлений
Для создания нового письма в Ленте меню выберете “Создать сообщение”. В поле “Кому” впишите электронный адрес получателя, либо выберите его из списка Контактов. Для рассылки нескольким адресатам используйте “точку с запятой”. Впишите Тему и заполните основной окно. Текст легко копировать из любого редактора, вставлять объекты и картинки. Редактирование и форматирование самого текста происходит аналогично, как в Ворд. Дополнительные инструменты доступны в Меню письма. Например, выбрав команду “Вложить элемент” в “Сообщении”, можно добавить любой элемент из самого Аутлука.
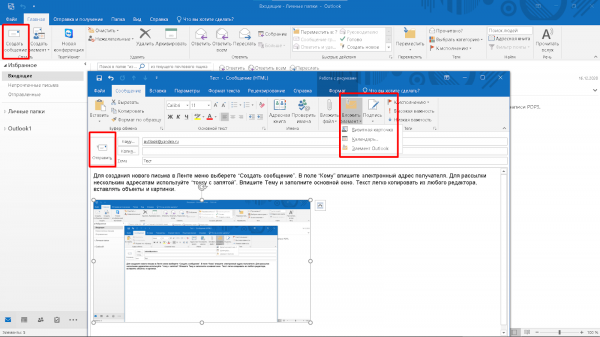
Для отправки письма нажмите кнопку “Отправить”. Если по каким-либо причинам письмо не удалось отправить сразу, оно остается в папке “Черновики”. Когда сбой связан с подключением к интернету, оно переместится в папку “Исходящие”. Отсылка письма произойдет автоматически при следующем удачном подключении. Также письмо можно сохранить в виде файла *msg на компьютере. Опция находится во вкладке “Файл” Основного меню. Затем достаточно открыть его в Outlook заново.
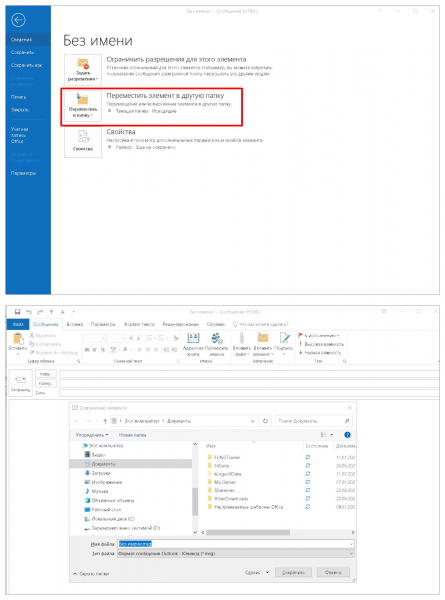
Как сделать подпись
При отправке официальных писем часто требуется установить единый шаблон подписи.
- В Основном меню откройте вкладку “Файл”, затем “Параметры” и здесь выберите “Почта” — “Подписи”.
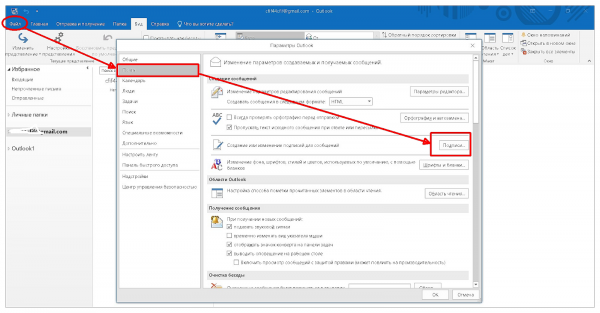
- Заполните соответствующие поля, выбрав Учетную запись, к которой по умолчанию будет привязана Подпись. Создайте название Подписи для последующего выбора варианта. Определитесь, к каким отправлениям будет применяться шаблон: “Новые сообщения” и/или “Ответ и пересылка”.
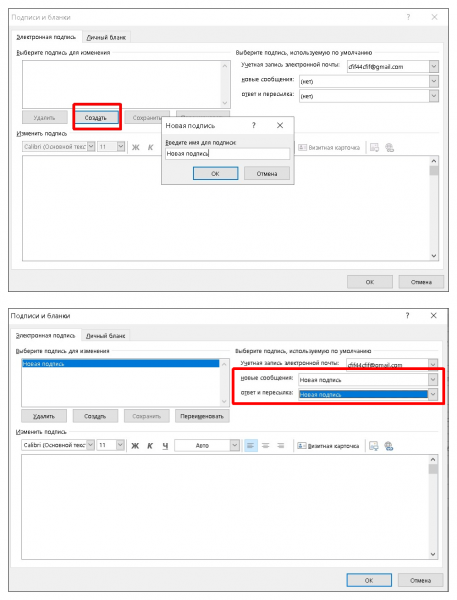
- Шаблон может содержать как текстовый контент, так и картинки. Просто заполните его вашим вариантом подписи и нажмите “ОК”.
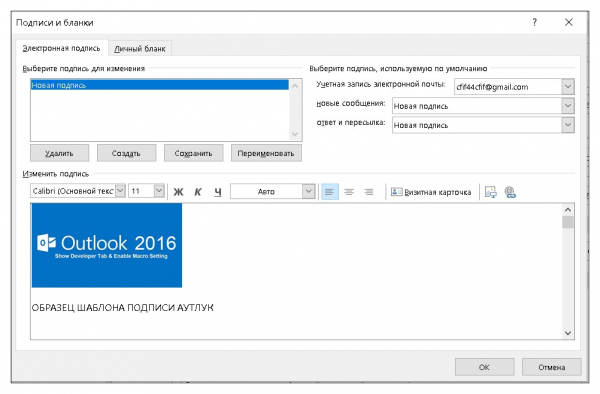
- При создании нового сообщения, ответе на входящее послание в меню выберите вариант Подписи, либо создайте новую.
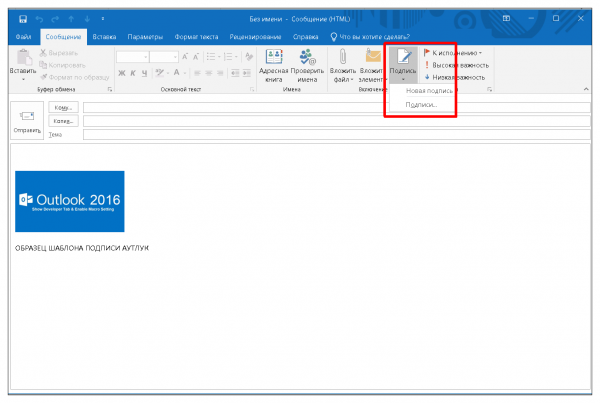
Настройка переадресации в Outlook
В основном меню выберете вкладку “Файл” и “Настройка учетных записей”. В соответствующем аккаунте кликните по кнопке “Изменить”.
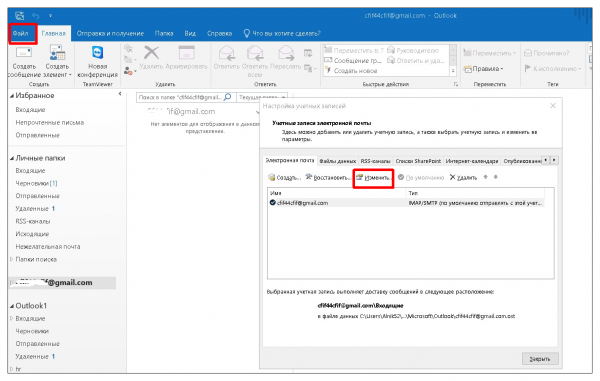
Открываем “Другие настройки”, в поле “Адрес для ответов” на вкладке “Общие” вносим альтернативный майл. После сохранения настроек входящая корреспонденция, направленная на первичный адрес, будет автоматически переадресовываться на новый.
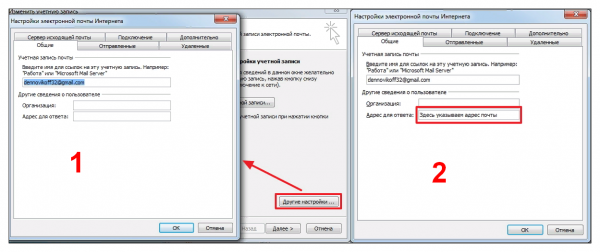
Как настроить автоответ в Outlook
Если вы хотите, чтобы в ваше отсутствие работа с входящей корреспонденцией не прекращалась, настройте функцию автоответа.
- Откройте вкладку “Файл, затем в разделе “Сведения” выберите “Автоматические ответы”.
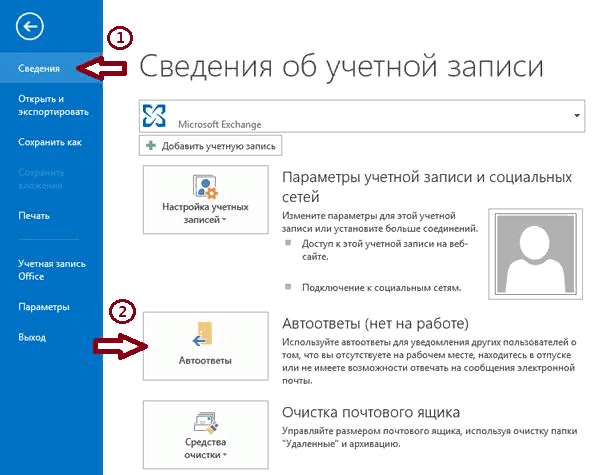
- Создайте подходящий шаблон ответа, задайте период действия автоответа.
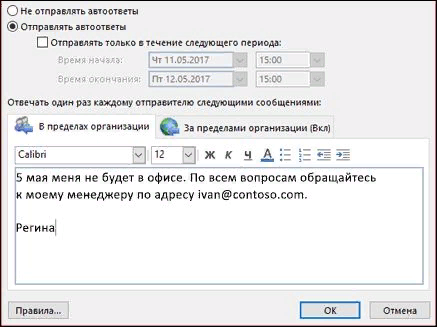
Расширенный вариант настройки автоответов и других регулярно повторяющихся действий при обработке корреспонденции доступен через вкладку “Правила”.
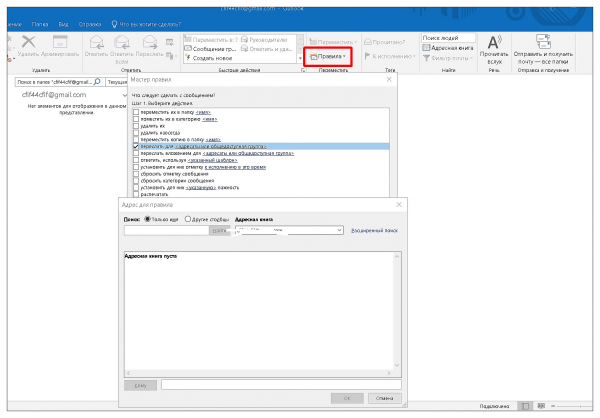
В свое время включение автоответа и переадресация мне сильно помогли, когда я “неожиданно” для контрагентов ушел в отпуск. За время отсутствия пришло несколько сотен писем, часть которых требовала незамедлительной обработки. Благодаря использованию Outlook интересы компании, в которой я работал, не пострадали.
Создание новых папок в Outlook
При регистрации новой учетной записи с адресом электронной почты в левой части интерфейса появляется соответствующая запись с папками по умолчанию. Стандартный набор дополняется папками в зависимости от расширенных функций по усмотрению пользователя. Так в моем случае, например, в одном из аккаунтов присутствуют “Папки поиска” и “RSS-каналы”.
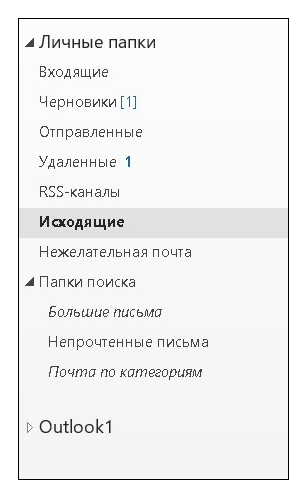
Также предусмотрена возможность создания новых каталогов и подпапок для дополнительной сортировки писем. Кликните по троеточию в левой нижней части интерфейса, выберите “Папки”. Затем правой кнопкой мыши активируйте вплывающее меню в той папке, где хотите создать вложения. Нажмите “Создать папку”.
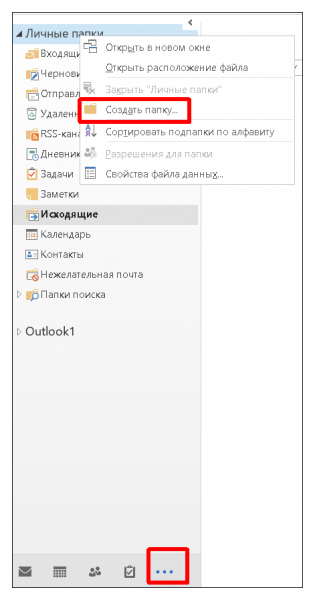
В следующем окне можно поменять место вложенной папки, дать ей название и даже создать каталог в другом элементе Outlook.
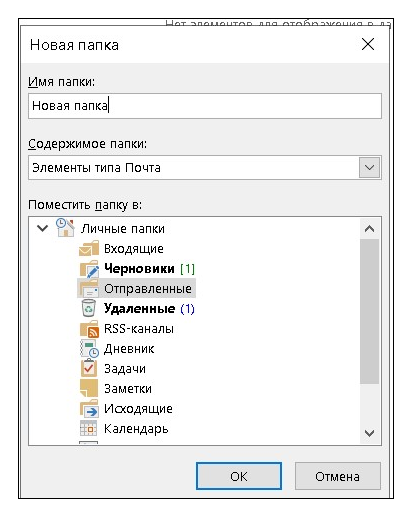
Второй способ работы с папками – через ленту Основного меню в соответствующей вкладке.
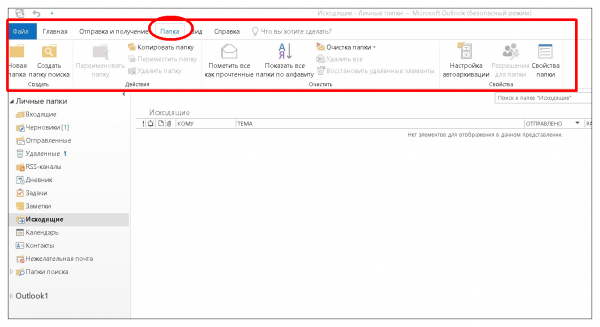
Альтернативные версии MS Outlook
Microsoft постоянно расширяет возможности использования своих программных продуктов. Мобильная версия Аутлука синхронизируется с офлайн аккаунтом, что позволяет не только просматривать почту, но и иметь под рукой другие сервисы платформы. Для использования онлайновой и мобильной версии программы требуется только наличие Учетной записи Microsoft и доступ к интернету.
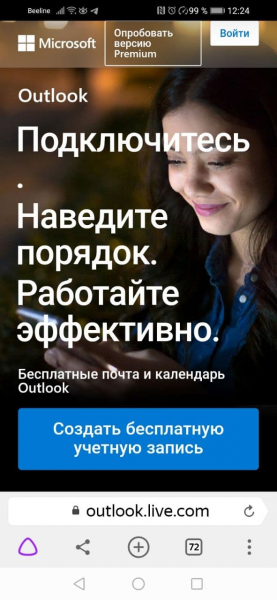
В последней версии Microsoft Outlook 2019 добавлено множество новых функций, увеличивших пользовательскую эффективность использования приложения. Например, при перетаскивании вложений OneDrive из электронной почты на компьютер автоматически скачиваются копии файлов вложений. Стала возможной быстрая вставка значков и SVG-файлов в документы, книги, сообщения электронной почты и презентации Microsoft Office. Для пользователей Mac OS доступна специальная версия Outlook.
Безопасность
Обеспечение безопасности в почтовом клиенте подразделяется на два уровня. Локализация приложения предоставляет возможность создания бэкапов всей базы данных определенного аккаунта Outlook. Вся информация, включая переписку, хранится на диске компьютера в соответствующем файле с расширением *pst. Это дает возможность не только сохранять резервную копию, но и быстро подключить базу данных к аккаунту Аутлук в случае серьезного сбоя приложения или всей операционной системы. В самом клиенте предусмотрено ручное и автоматическое архивирование.
Полезно знать: Как проверить почту на взлом – 2 способа.
Для передачи данных на почтовый сервер используется шифрование. От взлома аккаунта и вирусных атак вторым серьезным уровнем защиты служит антивирусное ПО на локальном ПК или сети интернет. Также дополнительную защиту на маршрутизаторах устанавливают системные администраторы корпоративных сетей. Доступно разграничение уровней доступа при многопользовательском варианте задействования платформы. В самой программе предусмотрены расширенные настройки политики безопасности.

Заключение
Опыт моего использования Microsoft Outlook в личных и корпоративных целях составляет более 15 лет. На первый взгляд, платформа выглядит слегка перегруженной функционалом и сложной в настройках для простого юзера. В то же время, многие инструменты, предусмотренные в Аутлук, значительно упрощают работу с почтой, решают задачи планирования, сохранения информации за большой период времени. Автоматическое взаимодействие с другими приложениями Windows делает работу на компьютере намного более удобной. Главное, не бояться потратить некоторое время на изучение возможностей сервиса, его настройку. Среди всех программных продуктов Microsoft приложение ассистентского уровня Outlook является одним из наиболее удачных. Надеюсь, моя статья поможет вам освоить некоторые премудрости Outlook и в дальнейшем расширять функционал использования приложения.