
Логика, по которой в системах Windows даётся название жестким дискам и прочим устройствам, основана на принципе свободных букв латинского алфавита (A-Z). Первые два символа А, B система всегда резервирует под флоппи-дисководы, а С, как многие из вас наверняка знают, обычно автоматически присваивается системному разделу жёсткого диска.
Остальные буквы по порядку будут присваиваться другим устройствам, подключаемым к ПК (как физическим, так и виртуальным [виртуальные DVD-приводы в DaemonTools, например]). Несмотря на то, что имена дискам и другим подключаемым накопителям присваиваются автоматически, пользователь всегда может самостоятельно выбрать имя диска и задать его. О различных способах, позволяющих осуществить эту несложную задачку, и поговорим сегодня.
Способы изменения буквы
Как правило, буква, заданная в качестве имени диска, никак не влияет на работу системы. Чтобы система работала стабильно и без ошибок с правильным определением подключаемых девайсов и накопителей, в буквенных наименованиях подключаемых устройств и логических разделов жёсткого диска не должно быть повторений.
Прежде чем перейти к рассмотрению основных способов смены литеры для устройств, хотелось бы отметить, что при такой замене в случае с диском, на который устанавливалась ваша ОС (замена буквы при помощи установщика или стороннего ПО), некоторые приложения могут перестать запускаться либо работать некорректно. Виной всему ссылки на эти приложения, записанные в реестре Windows 10, которые по-прежнему указывают на старую букву раздела, где был установлен софт.
Смена буквы через службу «Управление дисками»
Наиболее простой и действенный способ замены буквы диска/устройства в Windows 10 – системная утилита «Управление дисками». Вот краткий алгоритм такой замены:
- Вызываем системную службу «Выполнить» сочетанием клавиш Win+R и в строке «Открыть» прописываем diskmgmt.msc, после чего нажимаем «ОК».
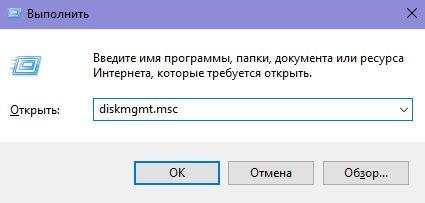
Выполняем команду diskmgmt.mcs
- В появившемся окне кликаем ПКМ по диску или дисковому разделу, для которого необходимо сменить литеру. В появившемся контекстном меню выбираем пункт «Изменить букву диска или путь к диску». Меню можно открыть как через список дисковых устройств сверху, так и через раздел в нижней части окна «Управление дисками» с графической визуализацией дисковых разделов.
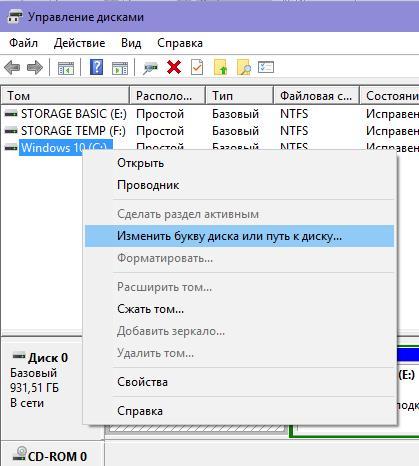
Через системное управление диска меняем букву диска или путь к диску
- В новом окне выбираем букву диска и нажимаем «Изменить».
- Теперь назначаем желаемую литеру и жмём «ОК».
- Подтверждаем изменения и закрываем окно системной службы.
Бывает так, что требуется поменять названия букв у двух дисков местами, к примеру, поменять название диска H на диск G или наоборот. Для этого:
- Удаляем букву G, выбрав в окне управления дисками пункт «Изменить букву диска или путь к диску», выбираем диск и нажимаем «Удалить».
- Назначаем диску H литеру G.
- После этого диску, который остался без имени, присваиваем букву H.
Как правило, этот способ работает безотказно, но есть ещё несколько способов, которые могут показаться вам более удобными и интересными. Рассмотрим их дальше.
Используем командную строку в DISKPART
Это отнюдь не самый сложный способ, однако для начинающих пользователей, которые не совсем уловили логику действий, лучше быть предельно внимательными либо вовсе не использовать данный метод.
В противном случае вы можете получить проблемы с доступом к некоторым данным, которые останутся на своём месте в неизменном виде, но вам придётся проводить дополнительные манипуляции, чтобы дисковый раздел снова был виден в проводнике Windows. А теперь непосредственно о способе:
- Запускаем командную строку от имени администратора, нажав ПКМ на кнопке «Пуск» в панели задач, после чего выбрать в контекстном меню пункт «Командная строка (администратор)».
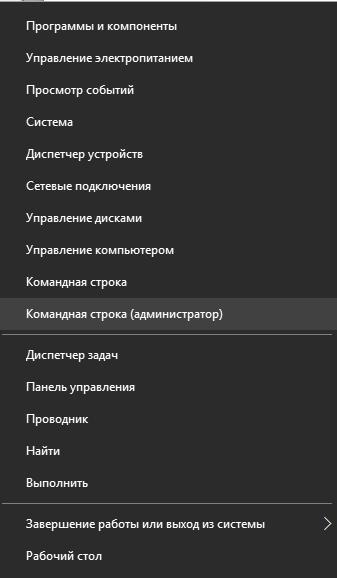
Открываем командную строку с правами администратора
- В открывшемся окне командной строки нужно будет последовательно ввести ряд команд (после ввода каждой для её исполнения необходимо нажимать клавишу «Enter»)
- Первая команда diskpart .
- Далее прописываем list volume (обращаем внимание на номер тома, для которого мы хотим сменить литеру – будем обозначать его «N» для примера).
- Следующая команда select volume N – требуется для выбора по номеру раздела, с которым мы будем работать.
- Assign letter=НОВАЯ БУКВА ТОМА – таким образом, мы задаём свободную букву, а старая будет затёрта для этого дискового раздела.
- exit – последняя команда, которую нужно выполнить, после чего закрыть командную строку.
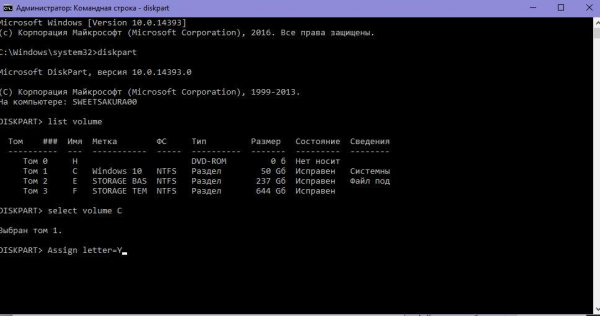
Находим нужный том через команды в командной строке и меняем его букву
Вот так в несколько шагов мы поменяли букву для дискового раздела. При необходимости назначить литеру, которой назван другой раздел, нужно сначала убрать её из названия этого другого раздела, выбрав нужный том (select volume N). После этого прописываем remove letter=БУКВА КОТОРУЮ УДАЛЯЕМ.
Теперь, можно назначить освободившуюся букву на нужный нам раздел. Таким же образом нужно назначить другую букву для безымянного тома (в противном случае его не будет видно в проводнике).
А теперь хочу предложить ещё два распространённых способа смены литеры в названии диска, только уже не внутренними средствами системы, а при помощи стороннего ПО.
Acronis Disk Director
Этот популярный софт был разработан специально для работы с дисковыми разделами и дисками. Программа предоставляет множество полезных функций для работы, как с томами жёсткого диска, так и с внешними накопительными устройствами.
Единственный минус – платное распространение данного ПО. Однако можно использовать бесплатную версию с пробным периодом. А вот как в ней можно переименовать дисковые разделы:
- Запускаем софт и в основном его меню получаем список всех дисковых накопителей и их логических разделов, распознанных системой.
- Кликаем ПКМ по иконке диска, для которого требуется смена буквы. В контекстном меню выбираем пункт «Изменить букву».
- Далее назначаем новую литеру диску, выбрав требуемый вариант из списка в контекстном меню. Теперь осталось перезагрузить ПК, чтобы изменения вступили в силу.
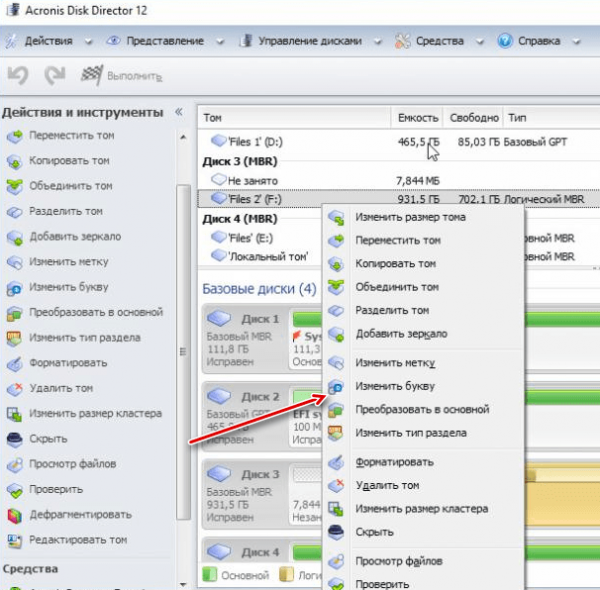
Меняем букву диска через Acronis Disk Director
Aomei Partiton Assistant
Возьмём на вооружение ещё один сторонний софт, который в определённом смысле напоминает предыдущее ПО в плане функционала. В его среде также можно работать с дисковыми разделами и устройствами, подключёнными к вашему ПК. Единственное, чего нельзя сделать в плане переименования – сменить букву для системного диска, поскольку сама Windows 10 не позволит программе произвести подобную операцию. Вот как работает приложение:
- Открываем программу и основном меню видим доступные устройства/диски, которые подключены к ПК. Кликаем ПКМ по названию диска, для которого нужно заменить букву.
- Получаем новое окно, в котором можно назначить букву диска. Выбираем нужный вариант и жмём «ОК». После этого также потребуется перезагрузка компьютера.
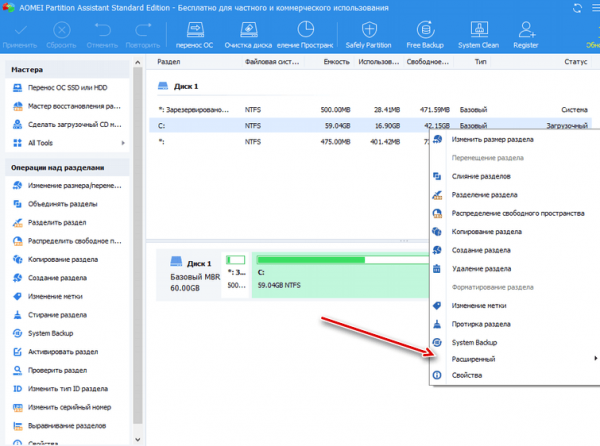
Меняем букву диска через программу Aomei Partition Assistant
В целом, это все основные способы, при помощи которых можно заменить букву для дисков и их разделов. Учитывайте основные ограничения на переименование дисковых разделов в системе.
