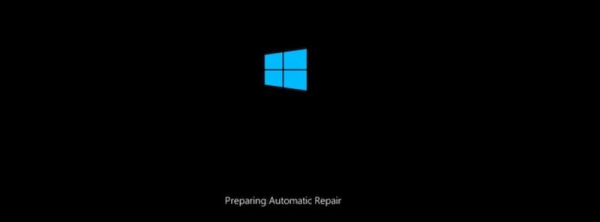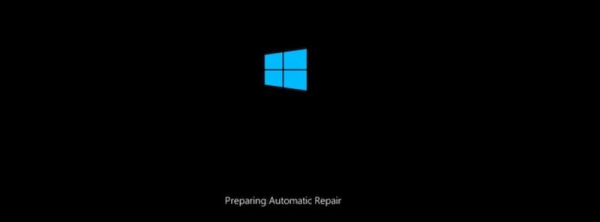
Выясняем, с чем связана ошибка SrtTrail.txt и как ее можно исправить.
Из-за чего вообще возникает такая ошибка? Суть кроется в работе механизма восстановления операционной системы Windows. Когда какие-то базовые файлы повреждаются, ОС пытается автоматически их «починить». Но иногда процедура восстановления пытается включиться автоматически, но не запускается. Только отзывается ошибкой в файле SrtTrail.txt.
Получается, что сбой проявляется, когда повреждается не только сама операционная система. Под удар попадают и встроенные средства восстановления файлов и загрузчика. При этом однозначно назвать причину возникновения ошибки невозможно. Придется попробовать сразу несколько методов. Все они описаны ниже.
Отключаем всю периферию
На нормальную загрузку механизмов восстановления ОС могут повлиять подключенные устройства. Речь идет о мышках, клавиатурах, флешках и других гаджетах, подключаемых извне через USB.
В первую очередь стоит попробовать отключить все эти устройства и дождаться, пока средство восстановление Windows успешно запустится и начнет работу. Уже после этого можно обратно вставить мышь и клавиатуру, чтобы закончить процедуру исправления ошибок и сбоев.
Отключали всю периферию?
- Да
- Нет
Просмотреть результаты

Загрузка …
Сбрасываем настройки компьютера с помощью извлечения батареи и памяти
Сбросить параметры ноутбука, например, можно с помощью извлечения батареи. Аналогичный эффект имеет временное отключение оперативной памяти.
- Выключаем компьютер и достаем планку ОЗУ.
- Затем ставим ее в другой слот.
- Достаем оперативную память.
- Перезагружаем компьютер.
Иногда помогает.
Сбрасывали настройки компьютера с помощью извлечения батареи и памяти?
- Да
- Нет
Просмотреть результаты

Загрузка …
Восстанавливаем загрузчик операционной системы
Систему можно восстановить с помощью специальной «спасательной» флешки. Это USB-накопитель с дистрибутивом Windows. Если у вас такого нет, его можно создать на другом рабочем компьютере, у друзей или коллег.
Для этого:
- Скачиайте средство создания загрузочной флешки с сайта Microsoft.
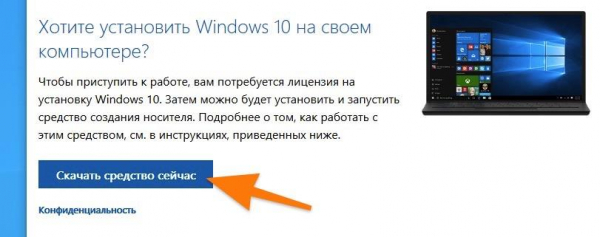
Эта кнопка находится внизу страницы
- Запустите скачанный файл.
- Нажмите на кнопку «Принять», когда появится экран с условиями соглашения.
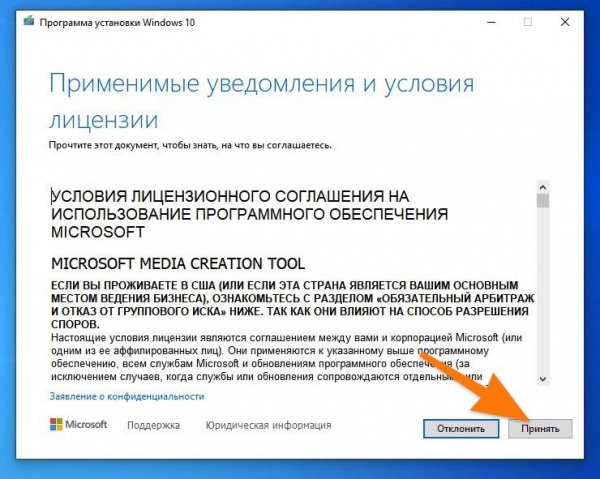
Стартовый экран создания загрузочной флешки
- На следующем этапе поставьте галочку напротив строчки «Создать установочный носитель (USB-устройство флэш-памяти, DVD-диск или ISO-файл)».
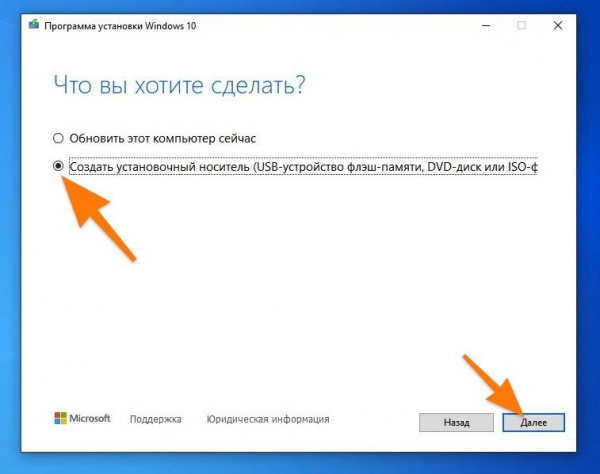
Выбираем второй вариант
- Потом поставьте галочку напротив пункта «Использовать рекомендуемые параметры для этого компьютера». И перейдите далее.
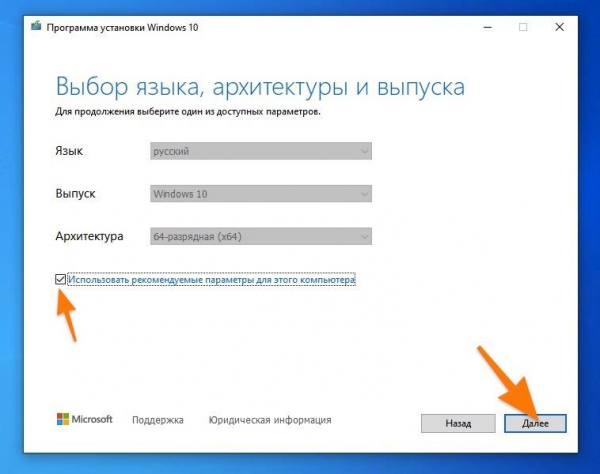
Нас устраивает такой набор опций
- Выберите пункт «USB-устройство флэш-памяти» и вставьте в компьютер накопитель объемом не меньше 8 гигабайт.
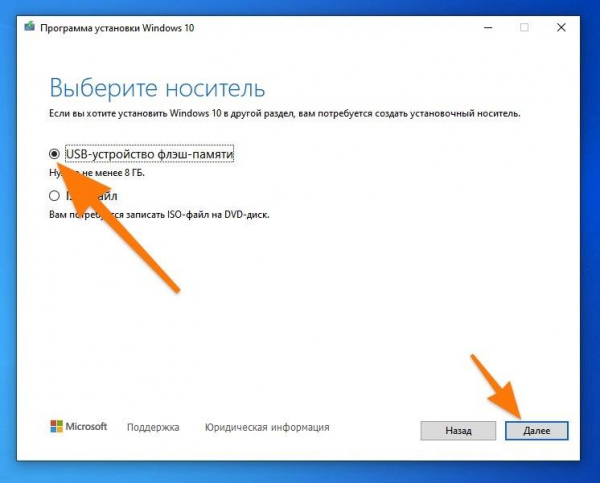
Указываем тип носителя
- На экране появится список подключенных USB-носителей. Выберите тот, на который будем записывать образ ОС.
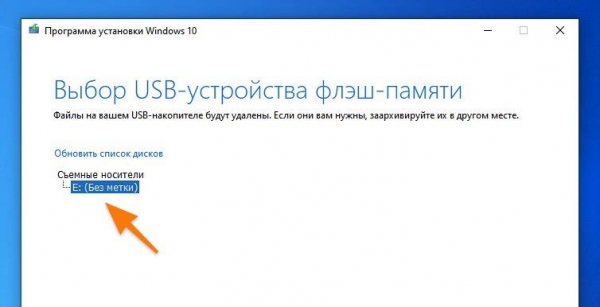
Ожидаем окончания процесса записи
Теперь, когда у вас есть работающая загрузочная флешка, перейдите к следующему шагу.
-
Перезагрузите компьютер.
-
Во время запуска нажмите на одну из клавиш:
- F11 — для материнских плат MSI, AsRock и для ноутбуков Sony Vaio.
- F12 — для материнских плат Gigabyte и для ноутбуков Acer, Dell, Lenovo.
- F8 — для материнских плат ASUS.
- Escape — для материнских плат Intel и для ноутбуков ASUS.
-
В появившемся интерфейсе выберите флешку с дистрибутивом Windows. Наведите на нее курсор (стрелками) и нажмите на клавишу Enter.
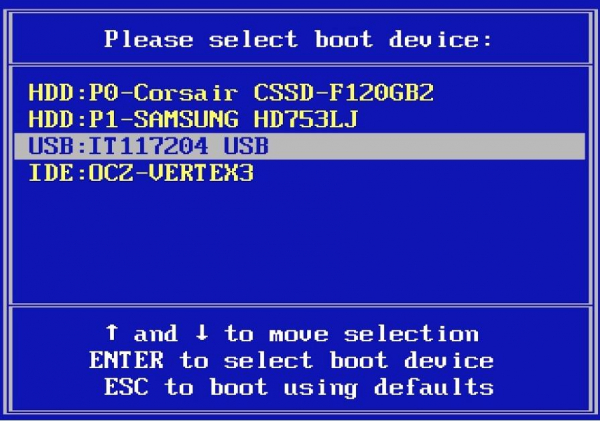
Это Boot Menu
- В появившемся интерфейсе найдите кнопку «Восстановление системы» и нажмите на нее.
- Затем найдите пункт «Командная строка».
- В открывшийся терминал поочередно введите команды:
- bootrec /rebuildbcd
- bootrec /fixmbr
- bootrec /fixboot
- bootsect /nt60 SYS
- bootsect /nt60 ALL
- Затем перезагрузите компьютер.
Если описанный выше метод не помог, то есть еще несколько вариантов вернуть загрузчик в базовое состояние. Исправить вместе с тем все ошибки. Попробуйте один из них, прежде чем переходить дальше.
Восстанавливали загрузчик операционной системы?
- Да
- Нет
Просмотреть результаты

Загрузка …
Выключаем автоматический запуск системы восстановления Windows
Если система работает корректно и ошибка возникает именно из-за режима восстановления, то можно попытаться отключить этот режим.
Как мы уже выяснили выше, этот механизм запускается автоматически. Причем иногда в не самое подходящее время, то есть когда система функционирует нормально и вовсе не требует восстановления.
Чтобы отключить автоматический запуск системы восстановления Windows:
- Выполняем шаги, описанные в предыдущем разделе статьи, чтобы вновь открыть командную строку.
- Оказавшись в консоли, вводим следующую команду: bcdedit /set {default} recoveryenabled No.
- Затем нажимаем на клавишу Enter и перезагружаем компьютер.
Во время следующего запуска компьютер уже не будет пытаться запустить средство восстановления ОС. Возможно, это поможет нормально загрузиться в Windows, игнорируя ошибки в файле SrtTrail.txt.
Выключали автоматический запуск системы восстановления Windows?
- Да
- Нет
Просмотреть результаты

Загрузка …
Переустанавливаем драйверы
Иногда ошибка SrtTrail.txt возникает из-за сбоя в одном из драйверов. Чаще всего под раздачу попадает фирменное программное обеспечение для мышей и клавиатур. Лучше всего попробовать обновить или переустановить их в безопасном режиме. См. также: как зайти в безопасный режим в Windows 10.
Для этого:
- Перезагружаем компьютер.
- В ходе загрузки одновременно жмем на клавиши Shift + F8.
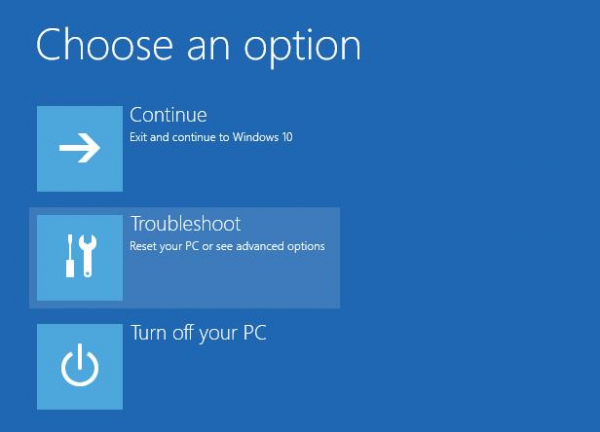
Здесь находятся основные функции восстановления системы
- В появившемся меню выбираем пункт «Поиск и устранение неисправностей».
- В следующем окне кликаем по подменю «Дополнительные параметры».
- Потом выбираем опцию «Параметры загрузки».
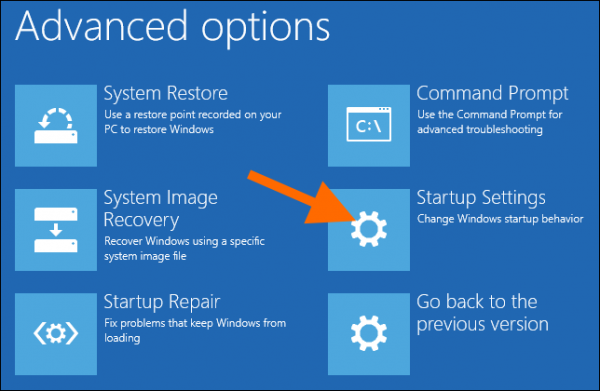
Переходим к изменению параметров загрузки
- Нажимаем на кнопку «Перезагрузить» в нижней части экрана.
- Во время следующей загрузки нажимаем на клавишу F4.
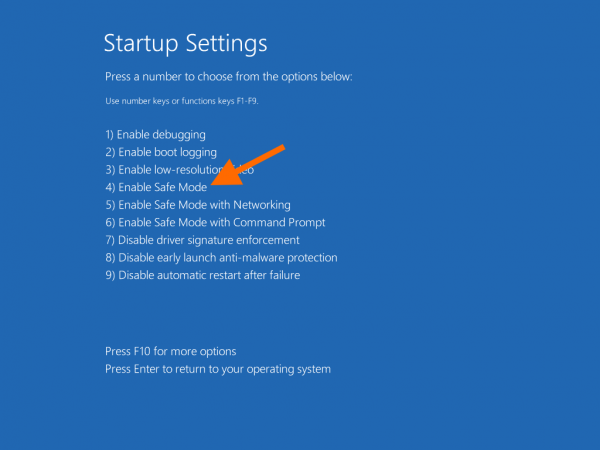
Нам нужен безопасный режим
- Загрузившись в Windows, нажимаем клавиши Win + R.
- В появившемся окошке вводим слово devmgmt.msc и нажимаем клавишу Enter.
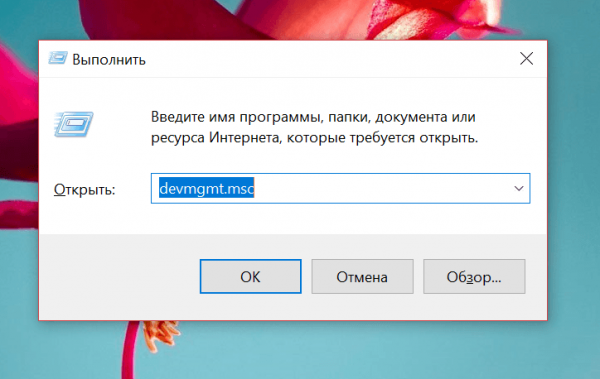
Это короткий путь к диспетчеру устройств
- Ищем среди устройств мышь. Кликаем по ней правой кнопкой мыши.
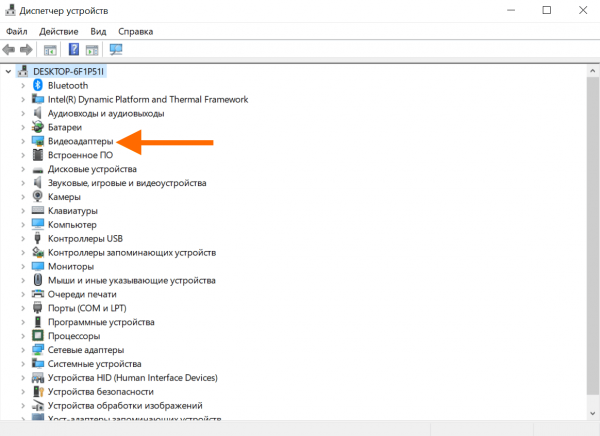
Видеоадаптер указан чисто для примера
- В появившемся контекстном меню выбираем пункт «Обновить» (или «Удалить», если хотите установить драйвер заново).
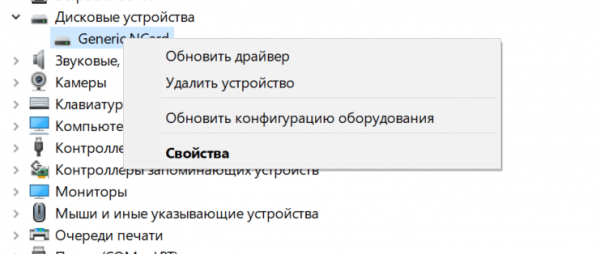
Вот и нужные пункты
- Дожидаемся окончания обновления (удаления). А затем перезагружаем компьютер.
Переустанавливали драйверы?
- Да
- Нет
Просмотреть результаты

Загрузка …
Восстанавливаем базовые параметры системы
Есть несколько распространенных команд, которые используются для исправления часто встречающихся ошибок. Можно попробовать активировать их, если предыдущие способы ничем не помогли.
Восстанавливали базовые параметры системы?
- Да
- Нет
Просмотреть результаты

Загрузка …
Очищаем систему в безопасном режиме
Заходим в безопасный режим (как в него зайти, можно прочитать в предыдущем разделе статьи). Потом делаем следующее:
- Открываем встроенный поисковик, нажав на иконку в виде лупы справа от меню «Пуск».
- Вводим туда название программы cmd.exe.
- Запускаем ее от имени администратора.
Можно запустить терминал любым другим способом, как вам удобно. Но важно сделать это от имени администратора.
- Появится консоль. Вписываем туда команду: DISM /ONLINE /CLEANUP-IMAGE /RESTOREHEALTH и нажимаем на клавишу Enter.
Восстанавливаем базовые параметры реестра
Также стоит попробовать восстановить базовые параметры реестра. Для этого открываем терминал, но вводим туда другую команду: __ xcopy c:windowssystem32configRegBack c:windowssystem32config__
После этого перезагружаем компьютер и пытаемся загрузиться в обычном режиме.
Выключаем антивирус
Иногда нормальному запуску системы мешает антивирус. В этом случае стоит попробовать отключить его. Правда, перед этим придется запустить ОС в безопасном режиме, а после этого удалить антивирусное ПО полностью или хотя бы отключить его автоматический запуск.
- Инструкция по отключению для Avast.
- Инструкция по отключению для встроенного антивируса Windows.
На этом все!
Выключали антивирус?
- Да
- Нет
Просмотреть результаты

Загрузка …
Что помогло?
- Отключаем всю периферию
- Сбрасываем настройки компьютера с помощью извлечения батареи и памяти
- Восстанавливаем загрузчик операционной системы
- Выключаем автоматический запуск системы восстановления Windows
- Переустанавливаем драйверы
- Восстанавливаем базовые параметры системы
- Выключаем антивирус
- Другое
Просмотреть результаты

Загрузка …