
При включенной синхронизации параметров ОС Виндовс синхронизирует выбранные вами настройки на всех устройствах, работающих под управлением Windows 10, если на них выполнен вход с использованием вашего аккаунта Майкрософт.
Эти настройки можно задать в «Параметрах».
- Одновременно нажмите клавиши «Windows» + «I» и выберите раздел «Учетные записи».

Переходим в раздел «Учетные записи»
- В списке подразделов в левой части окна кликаем на пункт «Синхронизация ваших параметров», а затем в правой части выбираем отдельные параметры, которые необходимо синхронизировать.
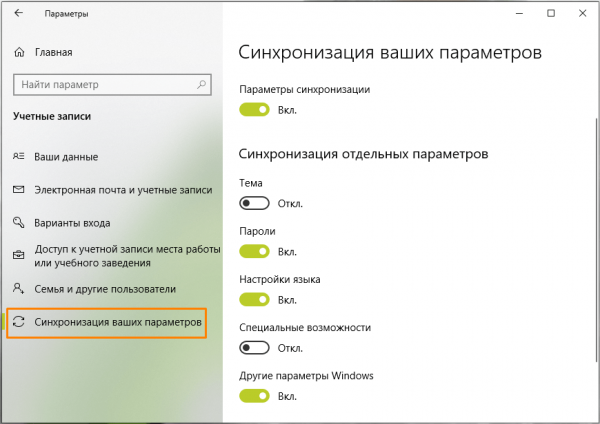
Выбираем параметры для синхронизации
Однако случаются сбои, в результате которых синхронизация может стать недоступной. В этом случае, открыв раздел «Синхронизация ваших параметров», вы увидите такое сообщение:

Сообщение о том, что синхронизация не доступна
При этом переключатель «Параметры синхронизации» и все остальные настройки становятся неактивными.
Давайте разберемся, как решить эту проблему.
Подтверждаем учетную запись Майкрософт
Синхронизация может быть не доступна из-за того, что ваш аккаунт Майкрософт не подтвержден.
Откройте раздел «Управление входом в службы Майкрософт» на сайте Майкрософт. Авторизуйтесь, введя свой пароль учетной записи Майкрософт. Если в разделе «Псевдоним учетной записи» рядом с адресом электронной почты или номером телефона вы увидите кнопку «Подтвердить», нажмите на нее. Вам будет прислан код (в SMS или на указанную почту), который нужно ввести для подтверждения, что именно вы являетесь владельцем данного аккаунта.
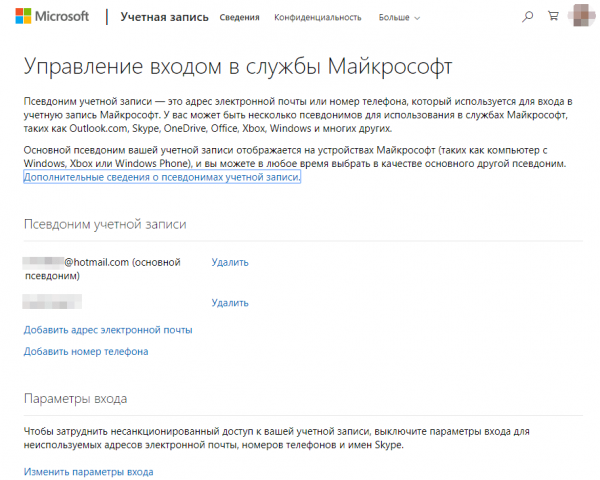
Подтверждаем все непроверенные псевдонимы
После подтверждения учетной записи Майкрософт проверьте, стал ли активным переключатель «Параметры синхронизации» в разделе «Синхронизация ваших параметров» в «Параметрах».
Отключаем рабочие или учебные учетные записи
При подключении к вашему компьютеру корпоративной или школьной учетной записи также могут возникнуть проблемы с синхронизацией.
Нам снова потребуется обратиться к разделу «Учетные записи» в «Параметрах», мы писали, как это сделать, в начале статьи. В окне «Учетные записи» перейдем в раздел «Доступ к учетной записи места работы или учебного заведения».
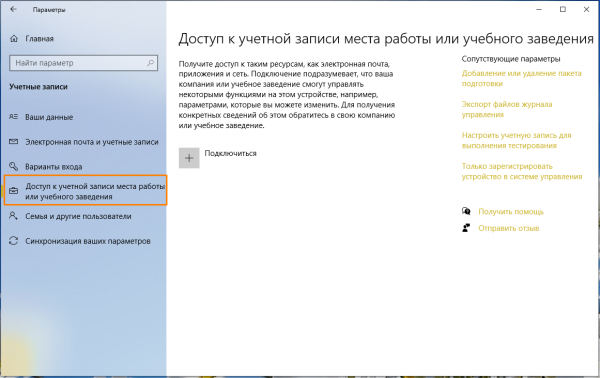
Открываем раздел настроек «Доступ к учетной записи места работы или учебного заведения»
Если на вашем компьютере подключены корпоративные или учебные учетные записи, они отобразятся в правой части окна. Выберите нужный аккаунт и нажмите кнопку «Отключить». Затем перезагрузите компьютер и проверьте, заработала ли синхронизация.
Включаем синхронизацию Azure Active Directory
Еще одной причиной невозможности синхронизации параметров между вашими устройствами может являться привязка учетной записи Майкрософт к профилю Azure AD. Microsoft Azure Active Directory используется для управления доступом, автоматизации политик и повышения уровня безопасности.
Если ваша учетная запись связана с Azure AD, перейдите на сайт Azure и войдите в систему. Далее следует открыть раздел «Azure Active Directory», нажав на значок меню с тремя черточками.
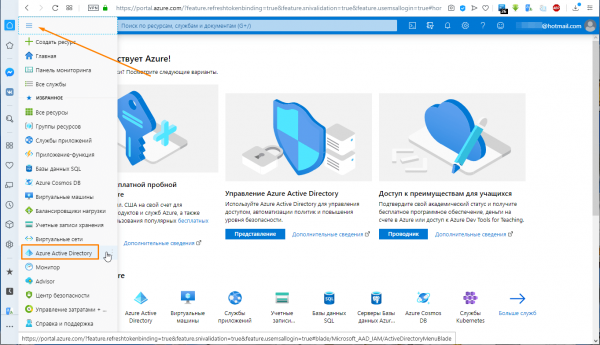
Открываем меню и кликаем на пункт «Azure Active Directory»
Затем справа выбираем подраздел «Настройки устройства» и устанавливаем значение «Все» в строке «Пользователи, которые могут синхронизировать настройки и данные приложений».
После проделанных манипуляций попробуйте включить синхронизацию в «Параметрах».
Изменяем параметр в «Редакторе реестра» Windows
Вы выполнили предыдущие рекомендации, но проблема все еще не решена? Рассмотрим другую возможную причину данного сбоя. Синхронизация параметров учетной записи Майкрософт не выполняется, если в реестре Windows 10 установлен параметр «NoConnectedUser». Отредактируем данный ключ.
Нажимаем горячие клавиши «Windows» + «R» и в открывшемся окне «Выполнить» вводим regedit, а затем кликаем кнопку «ОК».
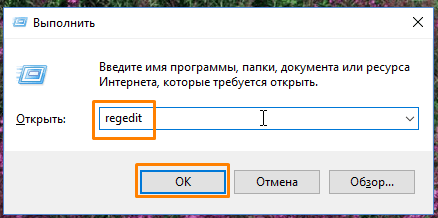
Запускаем «Редактор реестра» из окна «Выполнить»
В окне редактора реестра Windows перейдем к разделу реестра HKEY_LOCAL_MACHINESOFTWAREMicrosoftWindowsCurrentVersionPoliciesSystem, последовательно раскрывая нужные ветви в левой части окна. Далее дважды кликаем по параметру «NoConnectedUser», в открывшемся окне в поле «Значение» указываем 0 (переключатель «Система исчисления» должен быть установлен в положение «Шестнадцатеричная») и нажимаем «ОК».
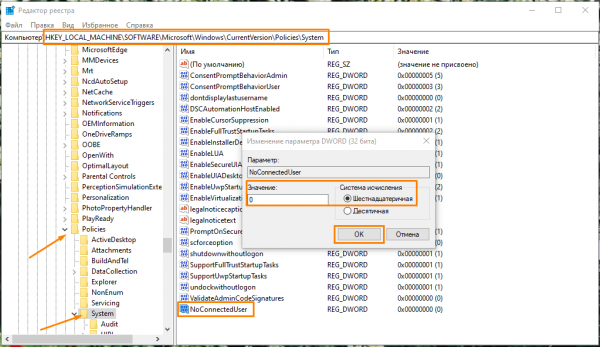
Задаем значение 0 для параметра «NoConnectedUser»
Закрываем окно редактора реестра, после чего перезагружаем ПК.
В качестве крайних мер, если приведенные выше советы вам не помогли, можно порекомендовать произвести восстановление системы с носителя, содержащего дистрибутив Виндовс, или полную переустановку Windows 10, так как проблемы с синхронизацией могут быть вызваны повреждением системных файлов.
Что помогло?
- Подтверждаем учетную запись Майкрософт
- Отключаем рабочие или учебные учетные записи
- Включаем синхронизацию Azure Active Directory
- Изменяем параметр в «Редакторе реестра» Windows
- Другое
Просмотреть результаты

Загрузка …
