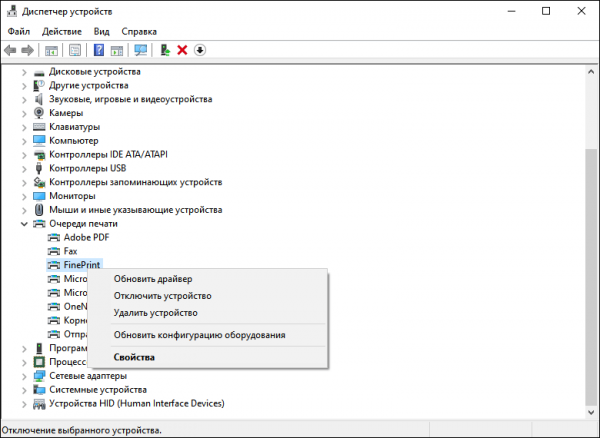Причина ошибки с номером 0x000007d1 — некорректная работа драйвера принтера. Устранить её можно двумя способами: ручной переустановкой программного обеспечения и внесением исправлений в системный реестр.
Переустановка драйвера принтера
Чаще всего для исправления ошибки 0x000007d1 достаточно обновить или переустановить драйвер принтера.
- Открываем «Диспетчер устройств».
- Раскрываем раздел «Очереди печати» и находим свой принтер.
- Кликаем по устройству правой кнопкой и выбираем опцию «Обновить драйвер».
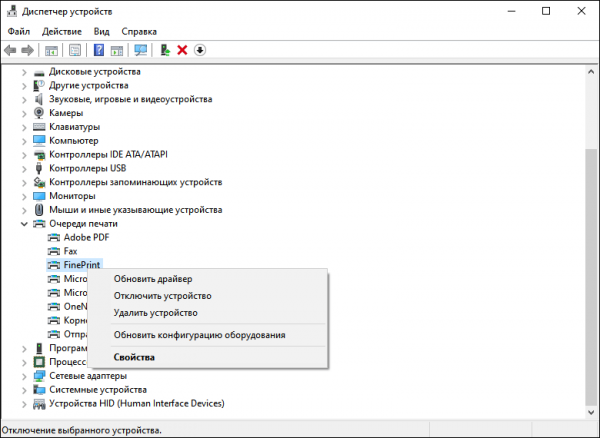
Обновляем драйвер принтера
- Запускаем автоматический поиск обновлённых драйверов.
- Следуем инструкциям на экране, чтобы обновить драйвер.
После обновления драйвера пробуем снова воспользоваться принтером. Если ошибка повторяется, то приступаем к чуть более радикальному решению проблемы. Удаляем принтер и затем устанавливаем последнюю версию драйвера с сайта производителя.
- Открываем «Диспетчер устройство».
- Находим в списке принтер, кликаем по нему правой кнопкой и выбираем опцию «Удалить устройство».
- Подтверждаем удаление устройства и перезагружаем компьютер.
После перезагрузки заходим на сайт производителя принтера. Находим свою модель и скачиваем последнюю версию драйвера, совместимую с Виндовс 10. Обращаем внимание на разрядность — она должна совпадать. Устанавливаем драйвер вручную и проверяем, заработал ли принтер.

Устанавливаем драйвер принтера вручную
Если драйвер скачивается не в виде исполняемого файла, то для ручной установки запускаем «Диспетчер устройств», находим принтер (система автоматически определит его при включении), кликаем правой кнопкой, выбираем опцию «Обновить драйвер» и нажимаем «Выполнить поиск драйверов на этом компьютере». Затем кликаем «Обзор» и указываем папку, в которую скачан файл драйвера. Следуем инструкциям мастера обновления, чтобы установить последнюю версию ПО.
Изменение реестра Windows 10
Если обновление драйвера и даже ручная переустановка устройства не помогли избавиться от ошибки 0x000007d1, применяем небольшой хак. О нём сообщили пользователи на форуме поддержки Microsoft. Способ заключается во внесении изменений в системный реестр. Это безопасно и эффективно — по крайней мере, многие пользователи подтвердили, что им помогли следующие действия:
- Открываем редактор реестра (Win+R — regedit).
- Переходим в раздел HKEY_LOCAL_MACHINESYSTEMCurrentControlSetControlPrintPostSPUpgrade.
- Удаляем параметр PostSPUpgrade.
- Перезагружаем компьютер.
После повторного запуска системы проверяем, заработал ли принтер. На этот раз никаких ошибок быть не должно.
Что помогло?
- Переустановка драйвера принтера
- Изменение реестра Windows 10
- Другое
Просмотреть результаты

Загрузка …