
Рассказываем, из-за чего возникает ошибка 0x800701E3 и как ее можно исправить.
Как и у большинства других ошибок в Windows, у этой нет конкретной причины. Обычно с этой проблемой сталкиваются после переустановки операционной системы. В частности, после неполной переустановки с сохранением пользовательских данных. Но чаще всего код 0x800701E3 указывает на серьезный сбой в работе соединительного шлейфа для жестких дисков и SD-адаптеров. В худшем случае ошибка может означать критическую аппаратную поломку жесткого диска.
Далее рассмотрим несколько способов исправления ошибки 0x800701E3.
Сбой чаще всего происходит при попытке взаимодействовать с конкретным файлом или папкой. Поэтому перед тем как переходить к инструкциям, попробуйте заново скопировать или удалить файлы, отзывающиеся ошибкой. Попробуйте раз 5. Иногда ошибка 0x800701E3 имеет временный характер и исчезает сама по себе.
Пытаемся починить поврежденные сектора памяти
Для начала пройдемся по системе специальными программами, которые могут отыскать «битые» участки данных и восстановить их.
Используем системные средства
Лучше всего проверить компоненты Windows еще на этапе загрузки.
Для этого:
- Создаем флэшку с установочными файлами Windows.
- Вставляем ее в компьютер.
- Перезагружаем или включаем его.
- При загрузке устройства нажимаем на клавишу F8.
- Появится список доступных для загрузки устройств. Выбираем только что вставленную флэшку.
- В появившемся окне выбираем строчку «Восстановление системы».
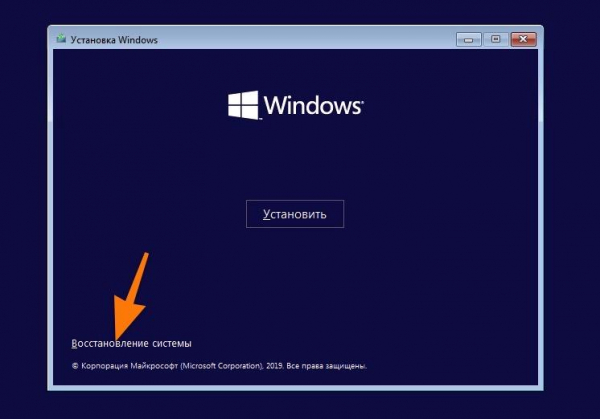
Нам нужны утилиты для восстановления системы
- Открываем меню поиска и устранения неисправностей.

Выбираем первое меню
- Ищем в списке утилит командную строку и запускаем ее.
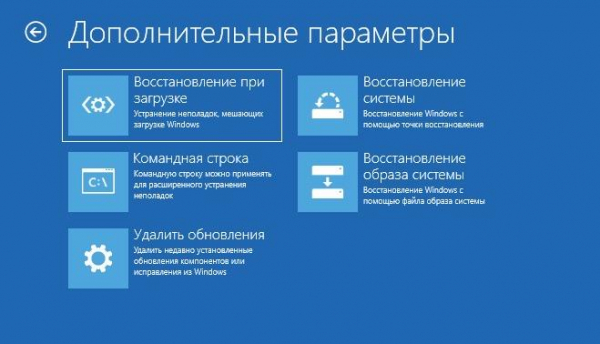
Нам нужен пункт посередине в левом столбце
- Вводим в командную строку команду chkdsk буква диска, который надо проверить: /f
- Нажимаем клавишу Enter, чтобы активировать проверку диска.
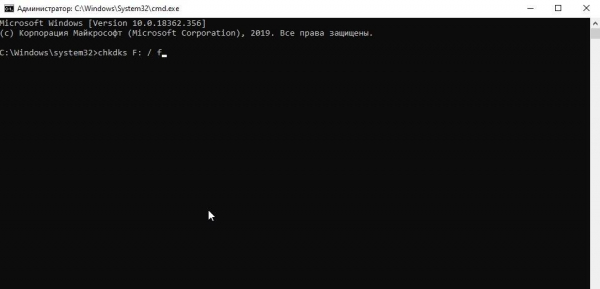
Вот так это выглядит
- Ждем, пока завершится автоматический процесс поиска и устранения проблем.
После этого стоит поискать ошибки с помощью утилиты System File Checker.
Для этого:
- Повторяем шаги из предыдущей инструкции и снова запускаем командную строку.
- Но вводим другую команду: sfc /scannow.
- Ждем завершения работы еще одной утилиты по поиску ошибок.
После выполнения обеих процедур можно попробовать вновь запустить Windows и повторить сценарии, в ходе которых возникала ошибка. Возможно, она больше не появится.
По сути, обе программы можно запускать и в обычном режиме, но система в любом случае потребует перезагрузки и дополнительного сканирования.
Использовали системные средства?
- Да
- Нет
Просмотреть результаты

Загрузка …
Используем сторонние приложения
Проверить состояние жесткого диска можно с помощью отдельного приложения. Например, Victoria HDD или HDDScan. Они довольно распространенные и зачастую хорошо справляются со своими задачами. Подробно останавливаться на них тут не буду. Ранее мы уже составляли топ лучших программ для исправления ошибок в работе жесткого диска. Ознакомьтесь с ними и поищите то, что вам подходит больше.
Использовали сторонние приложения?
- Да
- Нет
Просмотреть результаты

Загрузка …
Выключаем режим безопасной загрузки
Иногда предотвратить появление ошибки с кодом 0x800701E3 помогает отключение функции «Безопасная загрузка». Ее задача обеспечивать корректную загрузку системы только из официальных источников. То есть от производителей компьютеров и самой Microsoft. Могут возникнуть проблемы, если вы захотите установить дистрибутив, добытый из торрент-трекеров.
Чтобы отключить безопасную загрузку:
- Перезагружаем (или включаем) компьютер.
- В ходе запуска жмем на одну из кнопок, отвечающих за запуск BIOS (зависит от производителя материнской платы и компьютера в целом).
- Оказавшись в BIOS, ищем параметр Secure Boot. Эта опция может находиться как в разделе Main, так и в разделе Boot. Зависит от версии BIOS.
- Наводим на него курсор с помощью клавиш-стрелок и нажимаем на Enter
- В появившемся списке выбираем пункт Disabled
Выключали режим безопасной загрузки?
- Да
- Нет
Просмотреть результаты

Загрузка …
Используем утилиты для восстановления данных
Если ошибка возникает из-за поврежденных файлов, можно попробовать воспользоваться специальной программой для устранения такого рода неполадок.
Эти приложения устроены по-разному и каждая имеет свой набор функций. Визуально они тоже сильно отличаются, поэтому охватить все в рамках этой статьи не получится. Я вкратце расскажу о том, как устроена программа Disk Drill. Покажу, какие возможности по поиску неисправностей в ней есть.
На главном экране отображаются все доступные диски и логические разделы. Вам нужно найти тот, на котором располагаются «поврежденные» файлы. Поврежденные — это те, при взаимодействии с которыми появляется ошибка.
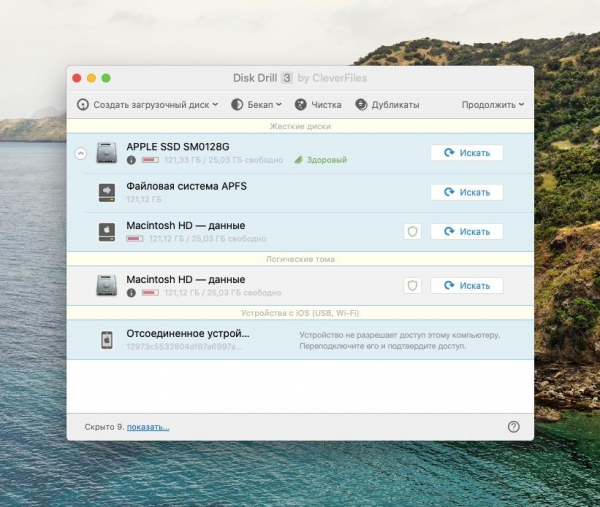
Интерфейс для macOS почти не отличается от такового для Windows
Для каждого диска есть заданный набор настроек. Можно:
- Одновременно включить все методы поиска и восстановления данных.
- Запустить глубокое (весьма длительное) сканирование файлов.
- Искать утерянные разделы.
- Проанализировать поврежденные сектора памяти и попытаться «исправить» их.
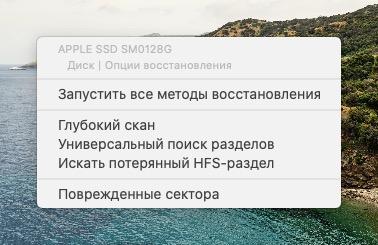
Этот список доступен при нажатии на один из разделов и в меню «Файл»
Для выполнения этой же задачи можно использовать утилиты типа Recuva, Unstoppable Copier, DDRescue и множество других.
Использовали утилиты для восстановления данных?
- Да
- Нет
Просмотреть результаты

Загрузка …
Проверяем аппаратную часть
Отдельного внимания заслуживает разъем интерфейса SATA.
- Необходимо убедиться, что он корректно подключен к жесткому диску и материнской плате.
- Шлейф не должен быть поврежден.
Стоит попробовать заменить шлейф, разъем, переходник для диска или карты памяти. Один из этих компонентов может провоцировать появление ошибки.
Проверяли аппаратную часть?
- Да
- Нет
Просмотреть результаты

Загрузка …
В крайнем случае придется заменить жесткий диск (или другой используемый накопитель). Некоторые аппаратные поломки просто невозможно исправить, а они бесконечно ведут к появлению одной и той же ошибки.
Какой способ подошел?
- Пытаемся починить поврежденные сектора памяти
- Выключаем режим безопасной загрузки
- Используем утилиты для восстановления данных
- Проверяем аппаратную часть
- Другое
Просмотреть результаты

Загрузка …
