
Вытаскиваем пароли из Firefox и переносим их на другой компьютер или в другой браузер.
Раньше в Firefox были встроенные инструменты для экспорта и импорта паролей. Также были специальные сторонние утилиты для работы с паролями, но сейчас они все неактуальны.
В связи с особым вниманием разработчиков к безопасности браузера, защита паролей стала намного серьезнее. Firefox шифрует их и больше не позволяет сторонним программам считывать пароли и переносить куда-то.
Из-за этого просто так экспортировать пароли не получится. Придется либо муторно делать это вручную, либо окончательно «прирасти» к Firefox на своих устройствах, либо обратить внимание на сторонние менеджеры паролей.
Переносим файлы с паролями в другой Firefox
Пароли хранятся в зашифрованном виде в двух специальных файлах. И если говорить простым языком, то можно просто перенести этот файл на другой компьютер и, я считаю, это можно считать за экспорт паролей. Поэтому расскажу, как это сделать:
В macOS
- Открываем файловый менеджер Finder, кликнув по довольной морде в панели избранных программ.
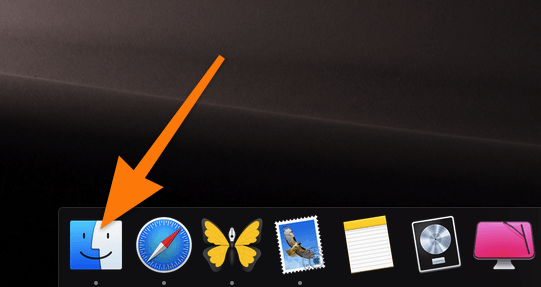
Также Finder можно открыть сочетанием клавиш Cmd + N
- Затем кликаем по пункту «Переход» в панели инструментов.
- Зажимаем клавишу Alt.
- В выпавшем списке ищем строчку «Библиотека» и кликаем по ней.
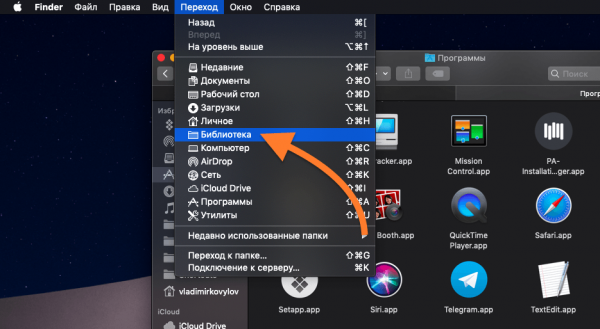
Нужный пункт появится, только если удерживать клавишу Alt на клавиатуре
- Вводим в поисковое поле слово «Firefox…»

Чтобы не терять время, воспользуемся поиском
- Выбираем вкладку «Библиотеки».
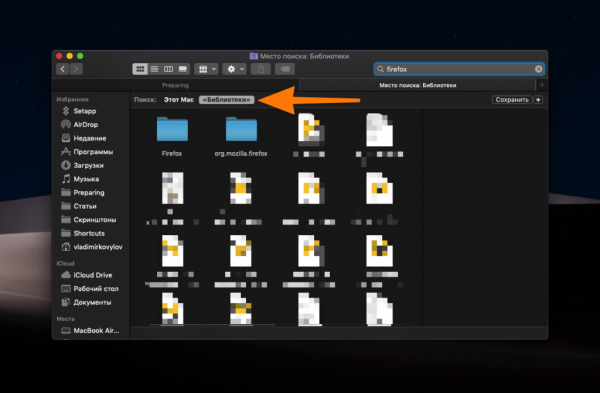
Ищем папки, связанные с Firefox
- Далее переходим по пути, открывая папку одну за другой, Firefox/Profiles/…default-release.
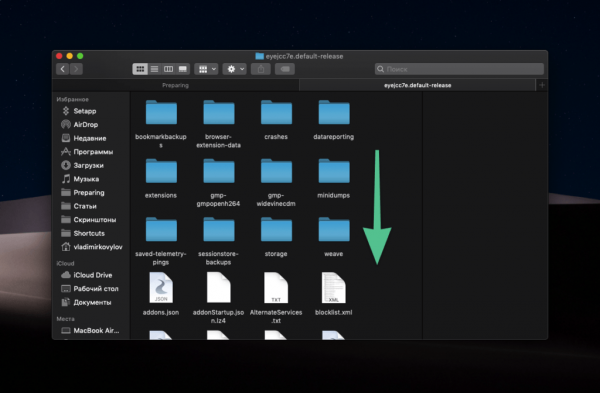
Здесь хранятся все пользовательские данные
- Листаем содержимое папки вниз, ищем там файлы key4.db и logins.json. А вот уж с ними делаем, что душе угодно. Можете в облако сохранить, а можете перенести в папку с другим Firefox.
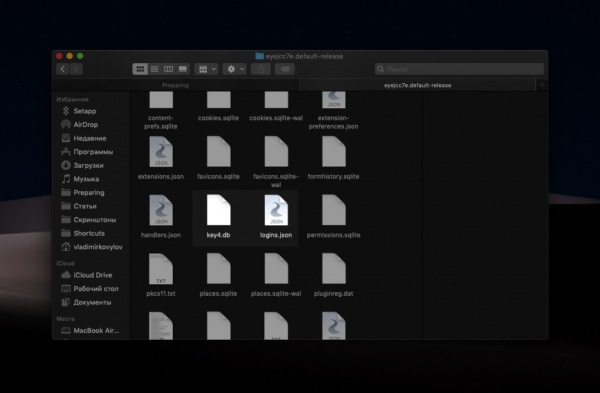
Здесь хранятся все пользовательские данные
В Windows
- Нажимаем на иконку «Проводника» в панели инструментов Windows 10.

Нам нужен файловый менеджер
- В открывшемся окне нажимаем на вкладку «Вид».

Сначала нужно включить отображение скрытых файлов. Иначе не попадем в папку с нужными файлами
- Ставим галочку напротив пункта «Скрытые элементы».

В Windows 10 это делается одним кликом. О других способах можете почитать тут.
- Затем нажимаем на адресную строку в файловом менеджере.
- Вводим туда адрес: C:UsersuserAppDataRoamingMozillaFirefoxProfilesdefault-release
- Нажимаем на клавишу «Ввод» (Enter).
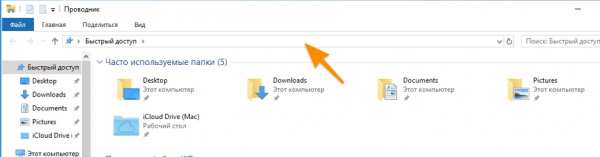
Вместо user вводим свое имя пользователя
- В открывшейся папке ищем файлы key4.db и logins.json, удаляем их.
Синхронизируем пароли с другим Firefox и Lockwise
Если вы хотите перебросить пароли из одного Firefox в другой (например, мобильную версию), можно включить встроенную систему синхронизацию данных от Mozilla. Для этого:
- Открываем Firefox.
- Переходим в основное меню браузера, нажав на иконку в правом верхнем углу.

Нам нужна иконка в виде трех полос справа от поисковой строки
- Кликаем по подменю «Настройки».
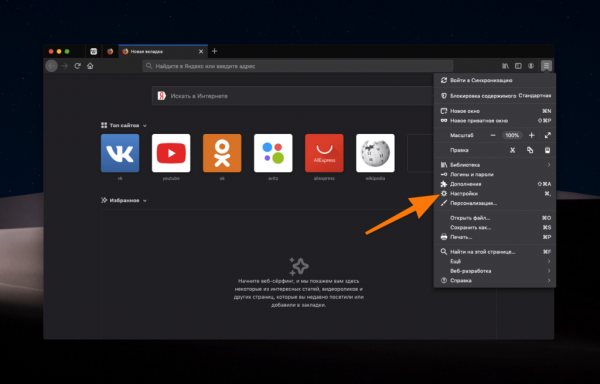
В это же меню можно попасть, нажав одновременно клавиши Ctrl + ,
- Затем переходим во вкладку «Синхронизация».

Нужная нам вкладка расположена в боковой панели
- Нажимаем на кнопку «Войти».
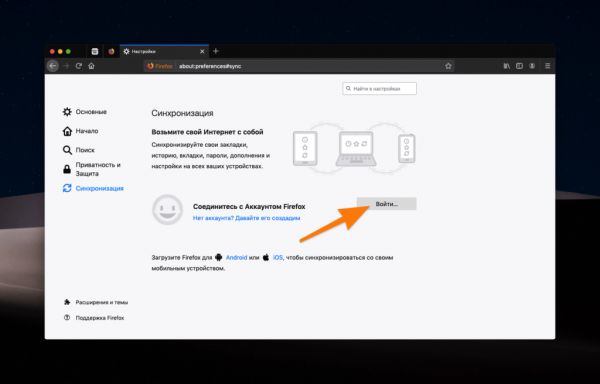
Если нет аккаунта, из этого же меню можно создать новый
- Вводим свои данные и нажимаем клавишу «Ввод» (Enter).
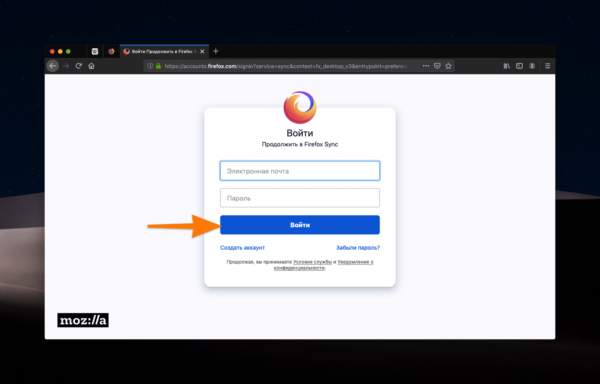
Нужен адрес электронной почты, связанный с аккаунтом Firefox
- Все. Теперь повторяем эту процедуру на всех своих устройствах, где установлен Firefox.
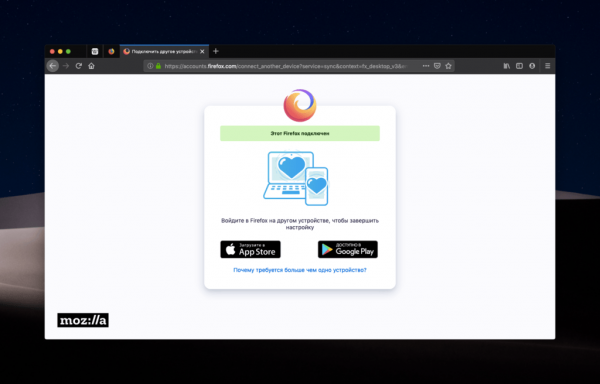
Здесь же есть ссылки на мобильные версии Firefox
Также с помощью встроенных в Firefox механизмов синхронизации пароли попадают в приложение Firefox Lockwise. Это фирменный менеджер паролей Mozilla. Попробуйте.
Поочередно копируем пароли
Если нужно быстро достать один пароль или вы просто не ищете легких путей, то пароли можно вытаскивать из браузера по одному. Для этого:
- Открываем Firefox.
- Переходим в основное меню браузера, нажав на иконку в правом верхнем углу.

Нам нужна иконка в виде трех полос справа от поисковой строки
- Кликаем по подменю «Логины и пароли».
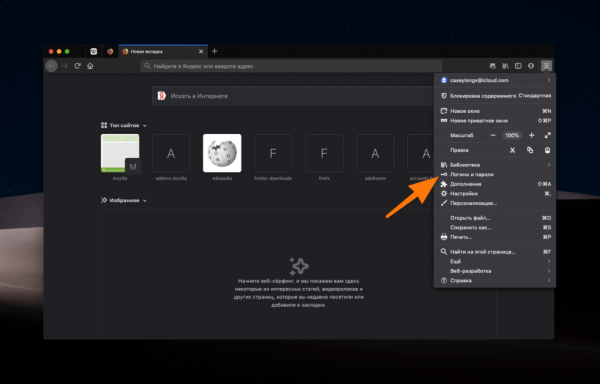
Тут даже отдельный пункт для ваших паролей есть
- Ищем в списке паролей тот, который нужно экспортировать и кликаем по нему правой кнопкой мыши.
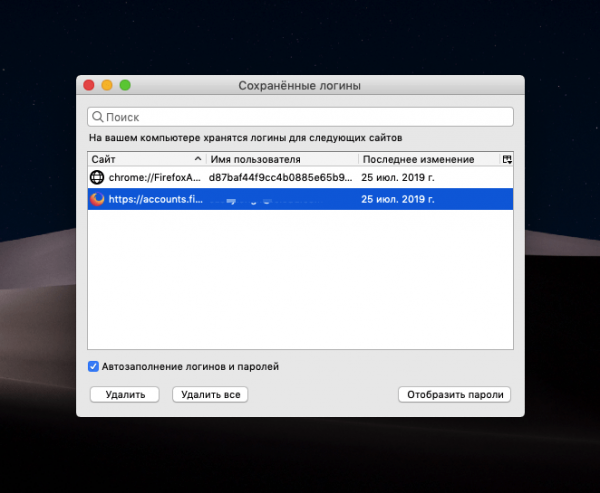
Сюда пароли попадают автоматически
- Выбираем пункт «Копировать пароль» и вставляем его в каком-нибудь другом приложении.
- Вот так просто.
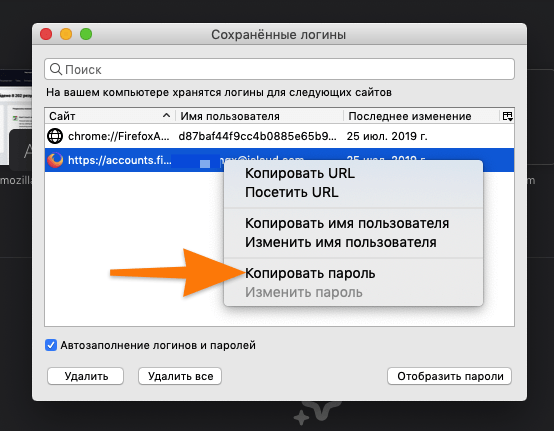
Ищем нужный пункт в контекстном меню
