
Режим «Частный доступ» позволяет выполнять серфинг в интернете, не сохраняя историю посещения сайтов. Кроме того, закрывая окно Safari после завершения сеанса, пользователь автоматически стирает файлы cookie.
«Частный доступ» в macOS
На компьютере Mac открыть Safari в частном режиме можно c помощью меню или базовой установки браузера.
- Щелкам правой кнопкой по иконке обозревателя в панели Dock. В открывшемся меню выбираем пункт, отмеченный рамкой.

Вызываем управляющее меню Safari в панели Dock и открываем частное окно
- Аналогичные действия выполняем с помощью меню верхней панели. При запущенном браузере открываем пункт «Файл». В списке действий щелкаем мышкой по строке выделенной рамкой. Не прибегая к меню, можно вызвать частное окно комбинацией горячих клавиш «Shift+Command+N». Основное различие между этими двумя методами заключается в том, что в первом случае можно сразу использовать Safari в режиме приватного просмотра. Во втором случае сначала открывается обычное окно браузера, а потом дополнительно активируется «частный доступ».
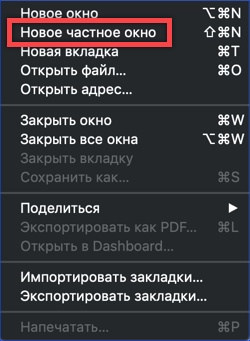
Открываем меню пункта «Файл» в верхней панели и активируем частный режим
- При использовании «темной темы» macOS Mojave обычные и частные окна Safari отличаются только цветом адресной строки. В первом случае она имеет серый оттенок, а во втором она абсолютно черная. При использовании обычного светлого оформления окна различаются еще и цветом панелей.

«Шапка» браузера в режиме «Частный доступ» с адресной строкой и предупреждением
- Открываем пункт «Safari» в верхней панели. Выбираем сроку, обозначенную рамкой».

Открываем настройки обозревателя в меню верхней панели
- В настройках обозревателя переключаемся на вкладку «Основные». Вызываем выпадающее меню для первой строки параметров. На скриншоте оно подсвечено зеленой окантовкой. Здесь можно изменить параметры запуска по умолчанию так, чтобы Safari всегда стартовал в приватном режиме.

Измененяем параметры запуска новых окон Safari
«Частный доступ» в iOS
На мобильных устройствах Apple, работающих под управлением iOS, также можно использовать «Частный доступ».
- Открываем браузер Safari и тапаем по кнопке «Обзор вкладок», обозначенной на скриншоте стрелкой.
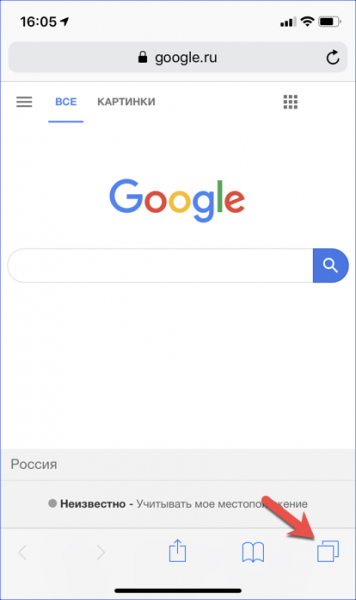
Переключаем обозреватель в режим «Просмотр вкладок»
- Окна Safari отобразятся в 3D с эффектом перспективы, открывая доступ к нижнему меню. Нажимаем обозначенную рамкой область «Частный доступ».

Включаем режим «Частного доступа»
- Основной фон станет черного цвета, визуально показывая, что браузер перешел в режим «инкогнито». Тапаем по крестику в центре нижней панели, открывая новую вкладку.

В режиме «Частного доступа» запускаем новую вкладку Safari
- Как видно на скриншоте, адресная строка и элементы управления теперь отображаются на сером фоне. Так пользователь сразу понимает, в каком режиме используется мобильная версия Safari. Для перехода к нормальному состоянию рассмотренные выше операции выполняются в обратном порядке.
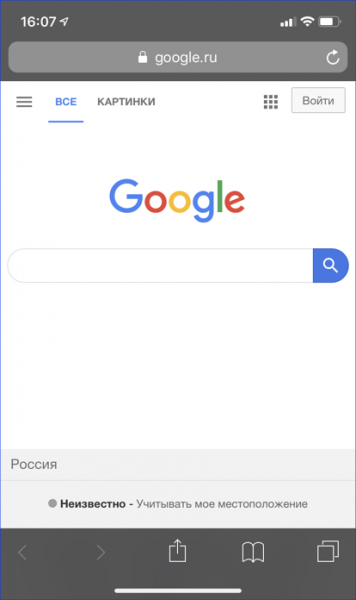
Сайт Google при использовании режима «Частный доступ»
В заключение
Описанные в этом материале действия позволяют при необходимости быстро переводить браузер Safari в режим «Частного доступа», повышая уровень анонимности пользователя в сети интернет.
