
При появлении ошибки ввода и вывода жёсткого диска пользователю становятся недоступными базовые возможности управления данными: создание, копирование, перемещение, переименование, удаление файлов и папок. Причины проблемы могут иметь программный и аппаратный характер.
Программные ошибки
Первым делом при появлении сообщения о сбое в работе жёсткого диска проверяем программную часть. Ошибка может носить единичный характер и пропасть после перезагрузки системы. Если сбой повторяется, то следует обратить внимание на несколько факторов.
Отсутствие прав
Диск в системе обладает теми же свойствами, что и любая другая папка. Если у вас не хватает прав для работы с ним, то в ответ на попытку переместить или удалить файл будет появляться сообщение об ошибке. Преодолеть блокировку просто — нужно лишь назначить свою учётную запись владельцем логического тома.
Важно: не меняйте владельца для всего системного диска. Это может повлечь возникновение новых ошибок в работе Windows. Раздел с пользовательскими файлами можно сделать полностью своим, а на системном томе рекомендуется работать с отдельными папками.
Для получения прав владельца на диск (папку) требуется учётная запись с правами администратора. Что делать после авторизации:
- Кликаем правой кнопкой по диску (папке) и переходим в его свойства.
- Открываем вкладку «Безопасность».
- Нажимаем на кнопку «Дополнительно».
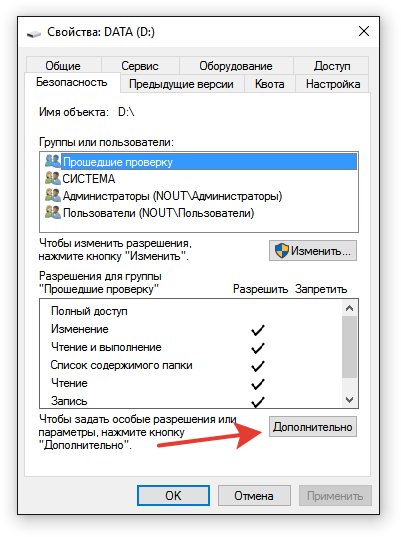
Владельцы папок меняются в дополнительных настройках безопасности
- Находим строку «Владелец» и нажимаем «Изменить».
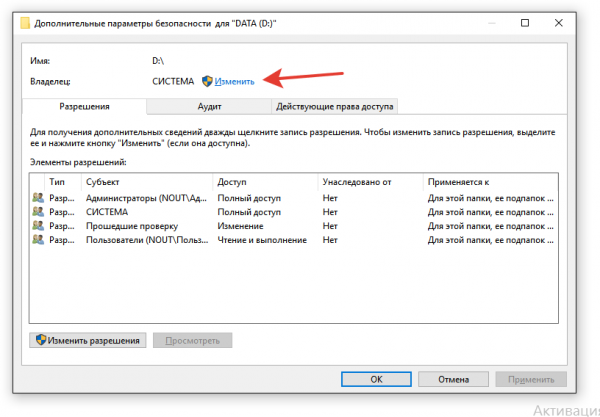
Нам нужно установить другого владельца для каталога
- В появившемся окне нажимаем «Дополнительно», а затем — «Поиск».
- В списке выбираем пользователя, которого хотим сделать владельцем элемента. Можно отметить одновременно несколько учётных записей.
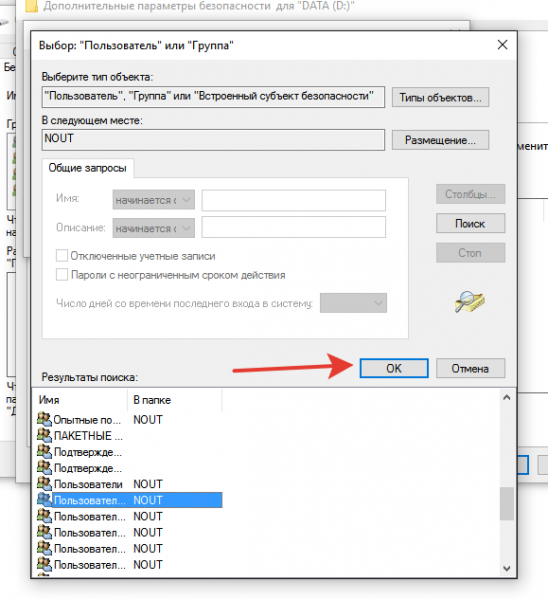
Выбираем нового владельца папки
- Нажимаем «ОК» для сохранения конфигурации, затем — ещё раз «ОК».
- В окне с дополнительными параметрами безопасности отмечаем пункт «Заменить все записи разрешений…».

Это обязательная настройка для папки, которая заменит владельца для всех вложенных каталогов и файло
- Нажимаем «ОК» для сохранения конфигурации.
Мы стали владельцами диска (папки). Теперь ограничений на внесение изменений быть не должно. Если блокировка на выполнение отдельных действий остаётся, проверяем список разрешений.
- Снова открываем свойства диска (папки).
- На вкладке «Безопасность» нажимаем на кнопку «Изменить».
- Отмечаем пользователя, для которого нужно установить разрешения.
- Предоставляем полный доступ к диску (папке).
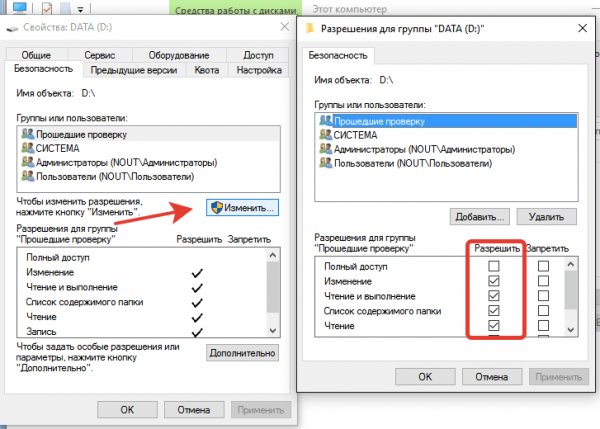
Разрешим нашей учётной записи вносить любые изменения на диск
Если ошибка ввода-вывода жёсткого диска сохраняется и мешает управлять данными, то переходим к другим способам её устранения.
Причина: Отсутствие прав?
- Да
- Нет
Просмотреть результаты

Загрузка …
Ошибки на диске
Причиной сбоя могут быть также ошибки, которые накапливаются на жёстком диске. Обнаружить их и устранить помогает встроенный инструмент Windows, который называется chkdsk. Запустим его для проверки диска:
- Открываем «Компьютер».
- Кликаем правой кнопкой по диску, в работе которого возникла ошибка, и переходим в «Свойства».
- Открываем вкладку «Сервис» и нажимаем «Проверить».
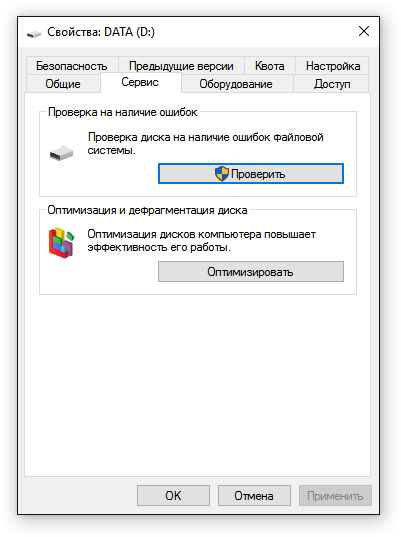
Это самый удобный способ запустить проверку диска
- Отмечаем автоматическое исправление ошибок и восстановление повреждённых секторов.
Для проверки системного диска понадобится перезагрузка Windows. После анализа утилита выдаст результат: какие ошибки обнаружены, удалось ли их исправить. Однако не стоит ограничиваться только такой проверкой. Для качественного сканирования состояния диска желательно запустить ещё несколько программ от сторонних разработчиков. Как минимум — бесплатную утилиту Speccy. В ней на вкладке «Хранение данных» есть SMART-таблица диска, в которой отражён его статус.
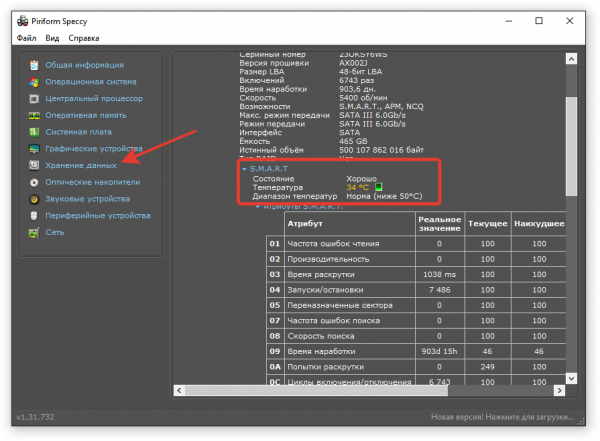
Этот диск вроде бы в порядке
Результаты SMART-анализа не прогнозируют надвигающиеся сбои, а лишь фиксируют текущее состояние накопителя. Если какой-то из параметров выделен жёлтым или красным цветом, то это веская причина для того, чтобы провести более глубокое сканирование диска. Чтобы своевременно обнаруживать проблемы и восстанавливать битые сектора, используйте также другие программы для проверки: HDDScan, Victoria.
Причина: Ошибки на диске?
- Да
- Нет
Просмотреть результаты

Загрузка …
Повреждение файловой системы
У любого диска есть файловая система — на Windows это обычно FAT32 или NTFS. Если она повреждена, то появляются разные ошибки, вплоть до того, что содержимое накопителя невозможно посмотреть. Исправить этот сбой можно форматированием с повторным выбором файловой системы.
Важно: при форматировании с накопителя будут удалены все файлы. Если на диске хранится важная информация, попробуйте её восстановить.
Прежде чем форматировать диск, попробуем найти на нём и исправить ошибки. Для этого можно использовать способ, указанный выше, или запустить командную строку и выполнить запрос chkdsk d: /f , где D — это буква диска, который нужно восстановить. Если команда недопустима из-за файловой системы RAW, то остаётся один способ — форматирование.

У этого диска формат RAW, мы не можем его восстановить
Чтобы отформатировать диск и назначить для него подходящую файловую систему:
- Нажимаем на клавиатуре сочетание клавиш Win+R и выполняем запрос diskmgmt.msc. На WIndows 10 можно кликнуть правой кнопкой по «Пуску» и выбрать пункт «Управление дисками».
- Находим раздел в формате RAW.
- Кликаем по нему правой кнопкой и выбираем пункт «Форматировать». Если эта опция недоступна, то сначала нажимаем «Инициализировать», а затем — «Форматировать».
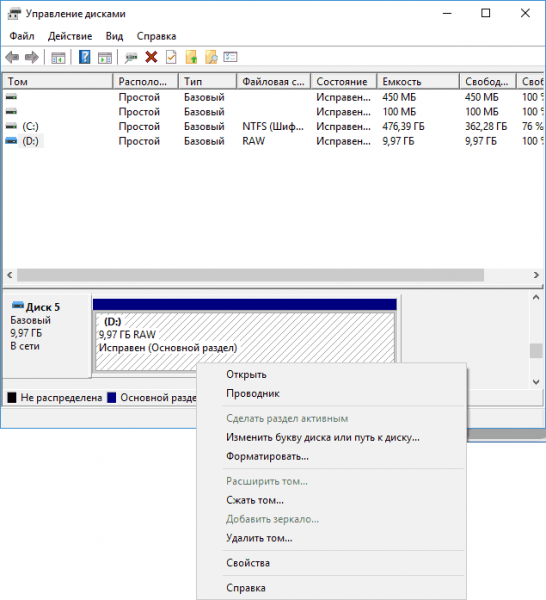
Отформатируем диск, чтобы избавиться от формата RAW
- При форматировании задаём метку тома и желаемую файловую систему — чаще всего это NTFS.
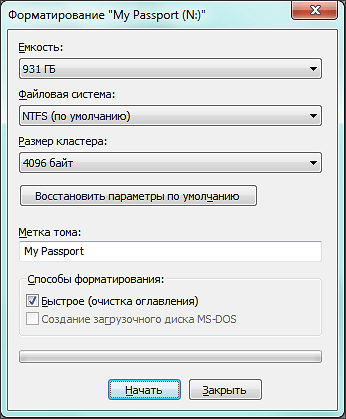
Выбираем файловую систему NTFS
Ещё раз: не форматируйте диск, если на нём есть важные данные. Восстановить информацию после форматирования очень сложно, а иногда и вовсе невозможно.
Причина: Повреждение файловой системы?
- Да
- Нет
Просмотреть результаты

Загрузка …
Некорректное обновление
Как показывает практика, причиной появления ошибки ввода-вывода жёсткого диска может также стать обновление системы. Некоторые апдейты выходят настолько сырыми, что ломают привычную работу Windows. Устраняется сбой временным удалением обновления.
- Открываем «Параметры» через меню «Пуск» или с помощью сочетания Win+I.
- Переходим в раздел «Обновление и безопасность».
- На вкладке «Центр обновления Windows» нажимаем на «Журнал обновлений».
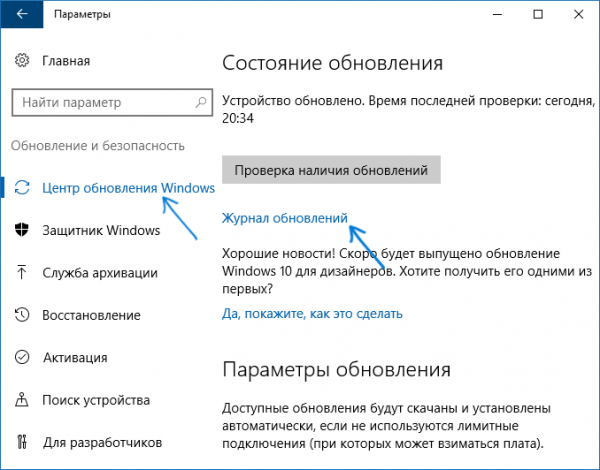
Все обновления зафиксированы в специальном журнале Windows
- Кликаем по ссылке «Удалить обновления».
- В списке находим апдейт, установленный последним по дате.
- Выделяем обновление и нажимаем «Удалить».
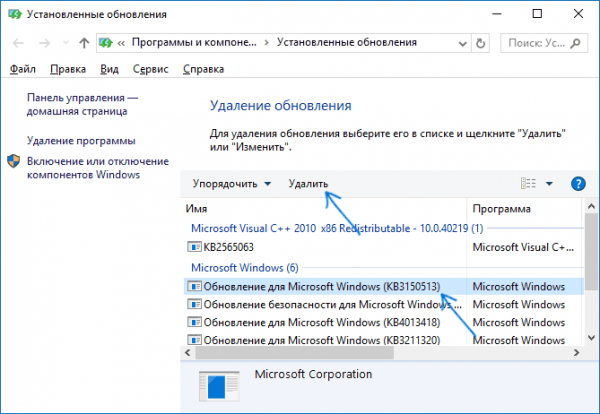
Обновления удаляются так же, как программы на Windows
Со временем обновление установится снова, но обычно к этому моменту разработчики успевают исправить ошибки, которые прилетели в первый раз. Если же сбой возник только у вас из-за неправильной инсталляции апдейта, то при повторной загрузке он не должен повториться.
Аппаратные ошибки
Самые неприятные причины появления ошибки ввода-вывода жёсткого диска — аппаратные неисправности. В худшем случае они приводят к выводу накопителя из строя и даже потере данных. Поэтому при возникновении сбоя нужно как можно скорее проверить состояние жёсткого диска, а также его комплектующих и материнской платы.
Причина: Некорректное обновление?
- Да
- Нет
Просмотреть результаты

Загрузка …
Проблемы с диском
Часто ошибка ввода-вывода жёсткого диска возникает из-за поломки накопителя, проблем с платой управления или битых секторов. Последние можно восстановить — например, с помощью программы Victoria. Но это в любом случае будет временным решением: если поверхность диска начала быстро деградировать, остановить этот процесс невозможно.

Так в тестах выглядит поверхность диска, которая приходит в негодность
Если жёсткий диск начал издавать странные звуки — пищать или скрипеть, — то велика вероятность, что из строя вышли внутренние компоненты. Мы рассказывали о том, из чего состоит HDD. Это сложное устройство с хрупкими деталями. Так что если сбой появился после механического воздействия (удара, падения), то в этом нет ничего удивительного. Единственная задача в таком случае — спасти данные, которые хранятся на диске.
Самостоятельно заниматься восстановлением накопителя не рекомендуется. Самый безопасный путь — обратиться в сервисный центр. Специалисты помогут восстановить диск, а если это невозможно, то хотя бы вытащат с него всю пользовательскую информацию.
Причина была: Проблемы с диском?
- Да
- Нет
Просмотреть результаты

Загрузка …
Повреждение разъёмов и шлейфов
Проблема не обязательно кроется в самом диске. Иногда причиной неполадки становятся повреждённые шлейфы, через которые накопитель подключается к материнской плате и блоку питания. С питанием всё просто — если его не хватает, то диск не будет работать. А вот с передачей данных встречаются более неоднозначные ситуации: накопитель вроде бы работает, но не выполняет отдельные задачи. Что можно сделать в этих случаях:
- Отсоединить кабели от диска и проверить, нет ли на них следов окисления.
- Заменить провод питания и кабель SATA на заведомо рабочие.
Причина: Повреждение разъёмов и шлейфов?
- Да
- Нет
Просмотреть результаты

Загрузка …
Кроме того, обращаем внимание и на разъём на материнской плате, к которому подключается накопитель. Он тоже может выйти из строя. Более распространённая причина — подключение не к тому порту. Чтобы не ошибиться, посмотрите, как правильно подключить SSD к компьютеру. Эти рекомендации актуальны и для HDD — по крайней мере, в той части, которая касается соединения с материнской платой и блоком питания.
Какая проблема была у вас?
- Отсутствие прав
- Ошибки на диске
- Повреждение файловой системы
- Некорректное обновление
- Проблемы с диском
- Повреждение разъёмов и шлейфов
- Другое
Просмотреть результаты

Загрузка …
